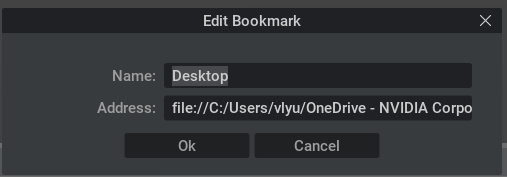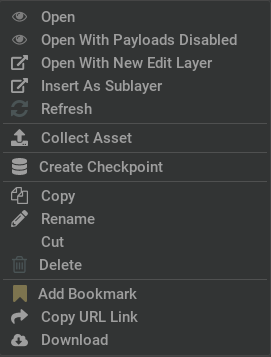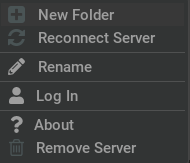Content Browser#
Overview#
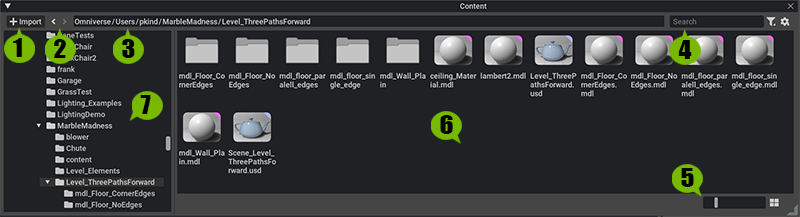
# |
Option |
Result |
|---|---|---|
1 |
Import Assets |
Selecting opens dialogue to imports asset directory denoted in Path. |
2 |
Forward/Back Navigation |
Navigates paths based on history. |
3 |
Path Display / Breadcrumb Navigation |
Displays current |
4 |
Content Search |
Searches content at and below the current |
5 |
Browser Display Method/Scale |
Scales Content Browser Icons or displays in list form. |
6 |
Content Browser |
Displays items contained at the specified |
7 |
Directory Navigator |
Convenient “drop-down” directory navigation of local and connected nucleus servers. |
Asset Cards#
Items listed in the Content Browser (Known as Asset Cards) provide meaningful information about the asset without opening it.
Certain Asset Cards display generated thumbnails based on one of the following asset types.
USD
USD-Layer
MDL
Image
Hovering your mouse over the file name of an asset will show the following.
Full file path
File Size
Date Modified
Date Created
Search#
Content Browser offers a search field, where different search service or engine could register to, and allows users to do context sensitive searching.
When no search engine is registered, the search field would appear disabled.

When more than one search engine is registered, clicking on the search icon shows the available search engines for the current context location.

Filters#
Filters allow users to look for specific content based on asset type
Audio
Materials
Scripts
Textures
USD
Volumes
Options#
Menu Items |
Action |
|---|---|
Hide Unknown File Types |
Display/Hide Files unrecognized file types.
|
Hide Thumbnails Folder |
Hides any thumbnail folders and files that may be automatically generated by the operating system and/or Omniverse.
|
Show Details |
Enables the display of additional information.
|
Display UDIM Sequence |
Display UDIM sequence as a single item, or as separate texture files.
|
Display Mode#
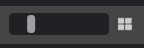
Allows users control the look of the output in the Content Browser to their preference. The slider allows for scaling of the icons in folder view with the smallest setting switching modes to “list view”. When in List View, Columns can be dragged at the dividers to arrange a convenient spacing.
Tip
List View grants access Path, File Size and Date Modified information.
Connecting to Nucleus Servers#
In the middle of the left panel of the Content Browser users can connect to one or many Omniverse Nucleus Servers by clicking “Add New Connection” under the Omniverse heading.
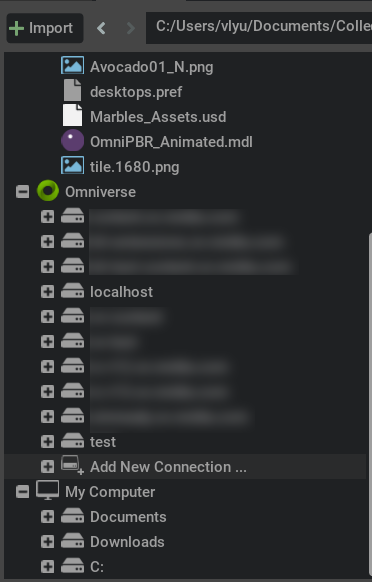
Once clicked, a panel will emerge allowing you to enter a host Omniverse server address, and optionally an alias name for that server. If no name is given, the full server url is used as the name.
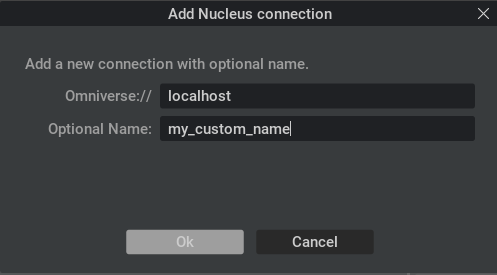
Once added, you can now select the server to explore. When you do you, a web sign-on panel will appear. Enter your credentials to log in.
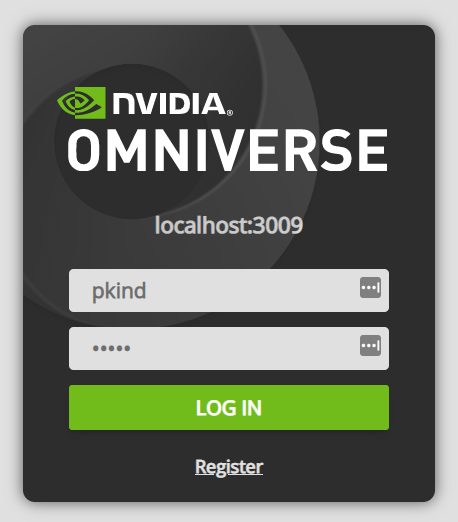
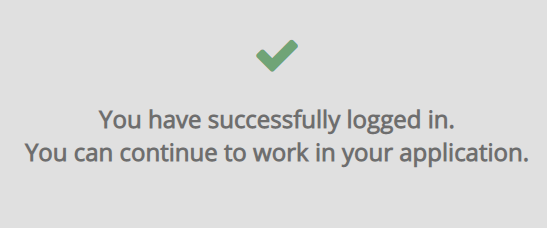
You can now explore your newly connected server.
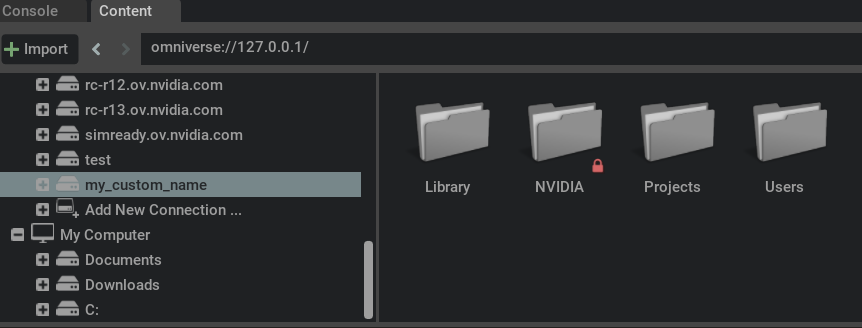
Bookmarks#
For frequently accessed locations both locally or on a server, you can set a file or a folder as a bookmark. Bookmarks are displayed at the top section of the left panel of Content Browser.
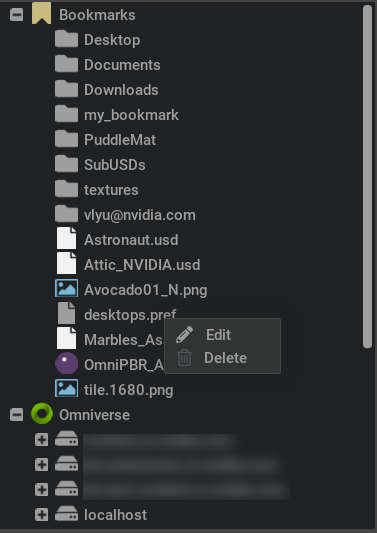
You can add bookmarks either by right clicking an item and click on “Add Bookmark” option, or by clicking the bookmark icon on the right in path field. A dialog shows up and you can edit the name of the bookmark, and optionally the url of the bookmark as well.

You can rename a bookmark or change its url by right clicking on it and select “Edit”. If you want to remove a bookmark, you can right click on that bookmark and select “Delete”, or browse to the bookmarked location, and toggle off the bookmark icon on the right in path field.