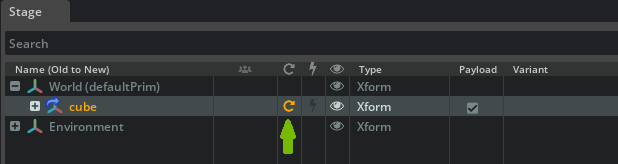Options Menu
The Options Menu has several options for reloading functionality for references and the displayed information of Prims.
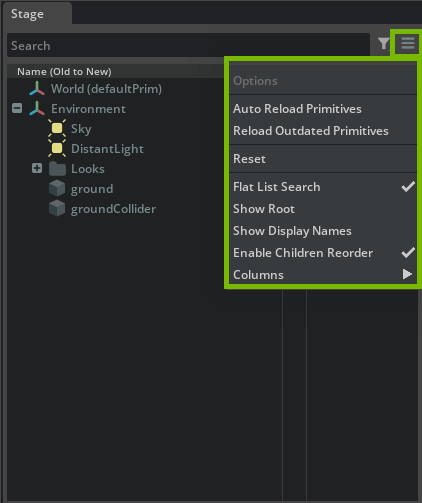
Option |
Description |
|---|---|
Auto Reload Primitives |
Automatically reloads References and Payloads whenever they are detected to be out of date (user will experience a performance hit). See Auto Reload Outdated Prims. |
Reload Outdated Primitives |
Reloads all outdated References and Payloads on demand. See Reload Outdated Prims. |
Reset |
Resets the contents of the Stage window to the default collapsed state. |
Flat List Search |
When this is selected, search results are not in the usual indented tree hierarchy, but in a flat list view |
Show Root |
Shows the pseudo-root Prim of the Stage, which is usually hidden. This lets you parent a Prim to the pseudo-root by dragging and dropping so that the prim has the same hierarchical level as the default Prim. See Pseudo-Root Prim. |
Show Display Names |
When enabled, the Name column will use the display name metadata if available instead of the prim name. See Display Name documentation. |
Enable Children Reorder |
Enables changing the order of sibling Prims by dragging them in the Stage window. |
Columns |
A Submenu that lets you select the stage columns that are displayed (see section below). |
Customizing Columns that are Displayed
The stage shows three columns by default: Name (always shown), Visibility and Type.
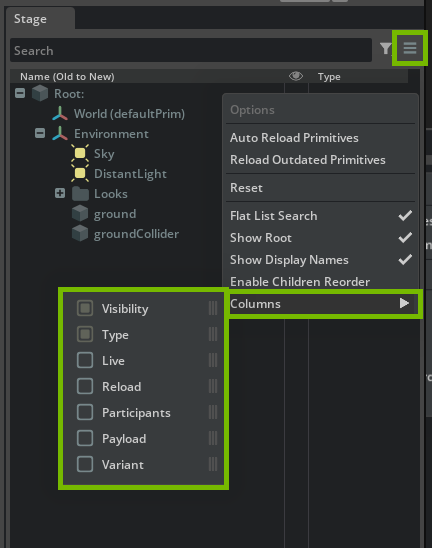
Showing All Columns
This is the stage with all of the columns displayed.
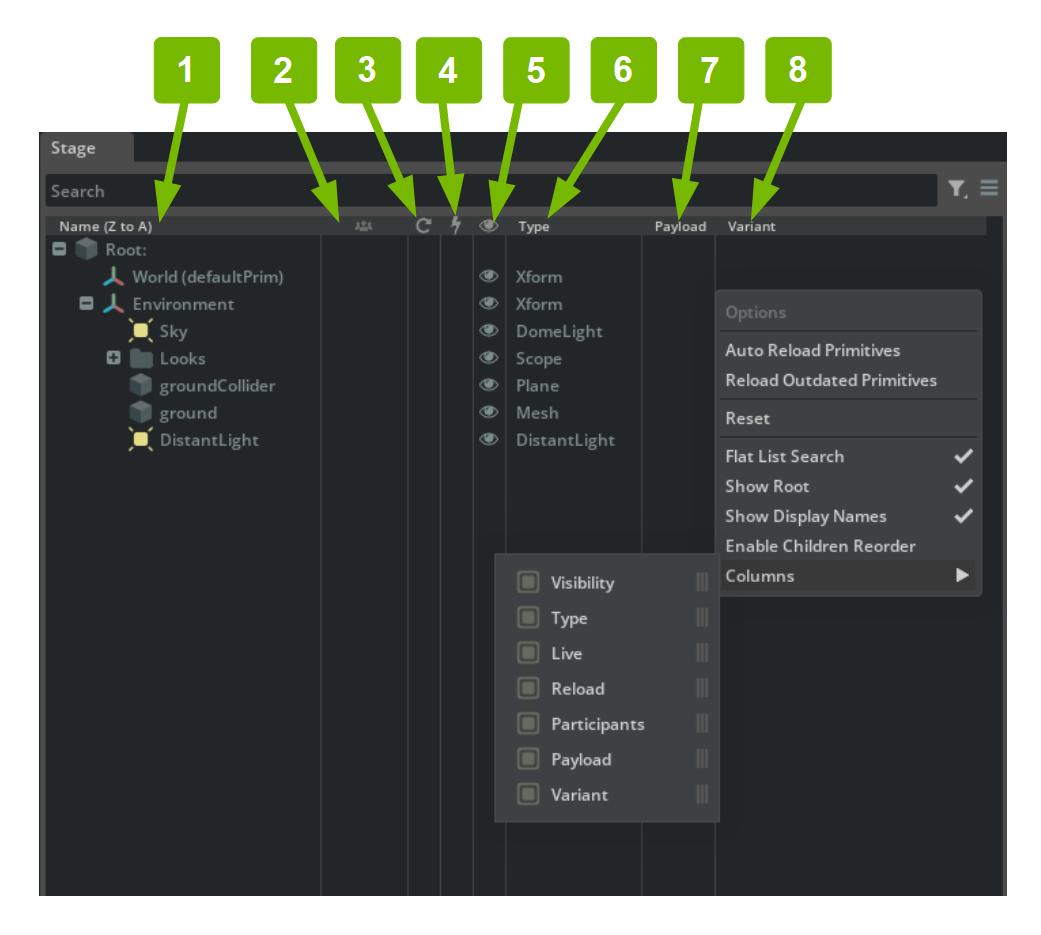
# |
Column Name |
Description |
|---|---|---|
1 |
Name |
The Name of the Prim with the Icon of its Type. |
2 |
Participants |
Shows the Participant of a Live session for this Prim, if the Prim is a Camera. See Live Presence for more information |
3 |
Reload |
When not in a live session, and changes have been made, this icon appears orange. Press to reload. Auto reload are signified with blue. See here |
4 |
Live |
For References and Payloads this shows the Live Session status for this Prim. Press to start or end a Live Session for this Prim. See here and Live Workflow |
5 |
Visibility |
Shows/hides the prims in the Viewport. Making a prim invisible causes descendant prims to inherit that state too. |
6 |
Type |
Prim Type Name |
7 |
Payload |
Uncheck to unload the Payloads. Checked loads the Payloads. See Payload |
8 |
Variant |
Show the Variant Sets for this Prim and which Variant is selected of any Set See Variant Set |
Live Session Icon
A Payload Prim that is not live. Notice that the Live icon is grey.
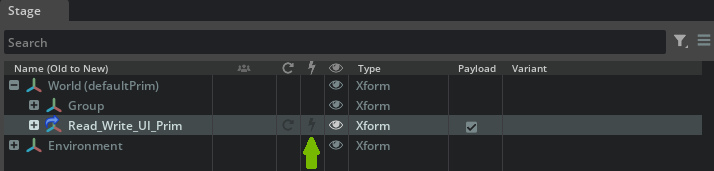
After pressing the Live Icon, and a Live Session has started for this Prim, the Live Icon and Prim’s Name text become green.
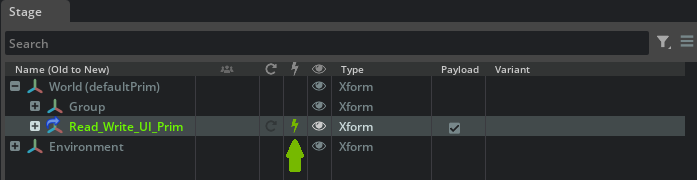
Outdated Prim Icon
When not in a Live Session, and a Reference or Payload has been modified, the Reload icon and the Prim’s Name text will be orange. Pressing the icon will reload it.