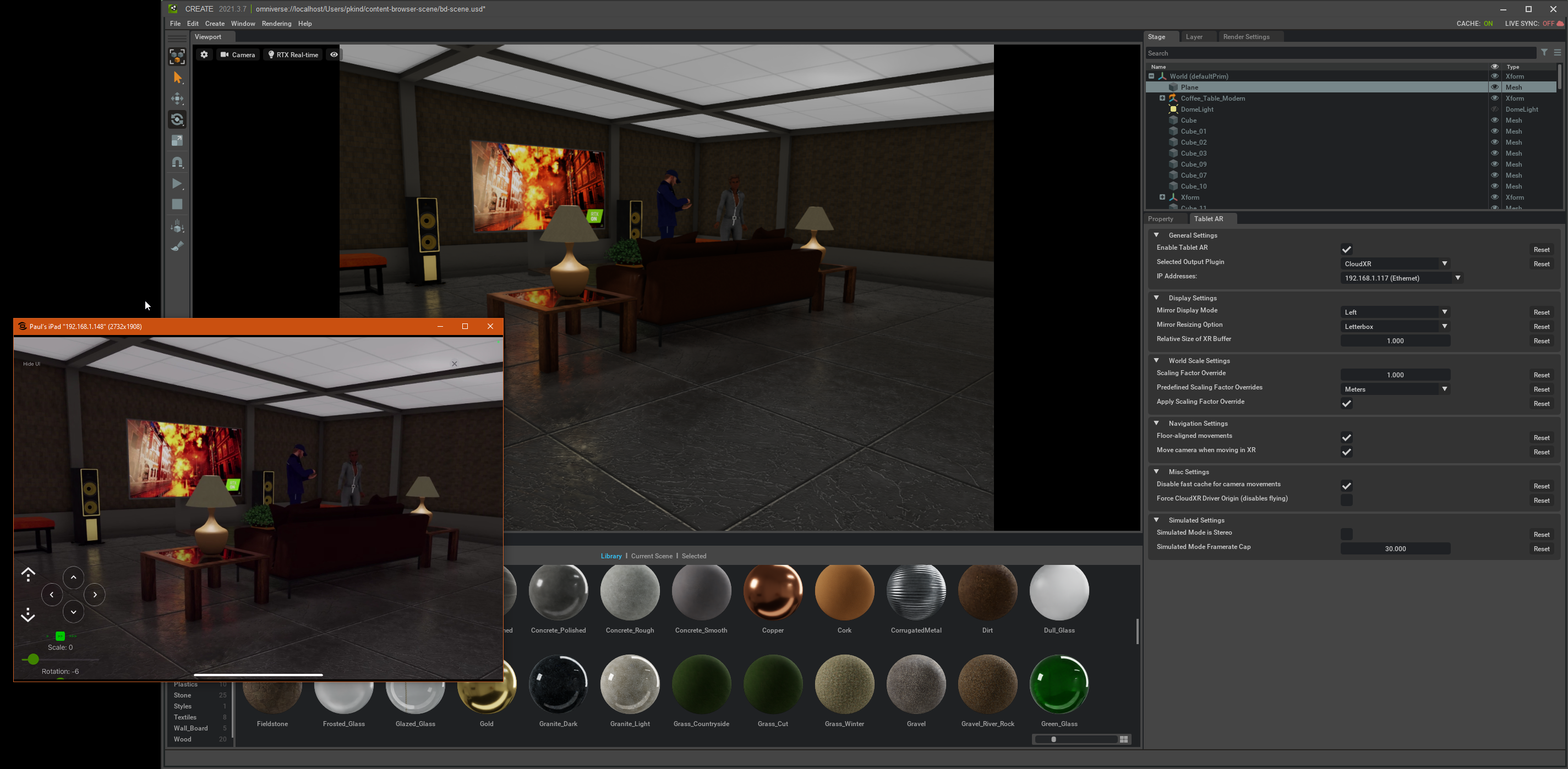iOS Client#
This guide is here to walk you through the setup for iOS Devices which have AR functionality. See the Apple Documentation to see if your device complies.
Setup#
Search for And Locate the iOS app named NVIDIA Omniverse™ XR Remote from the App Store.
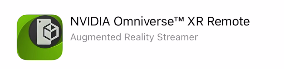
Once the installation is complete, Launch NVIDIA Omniverse™ XR Remote
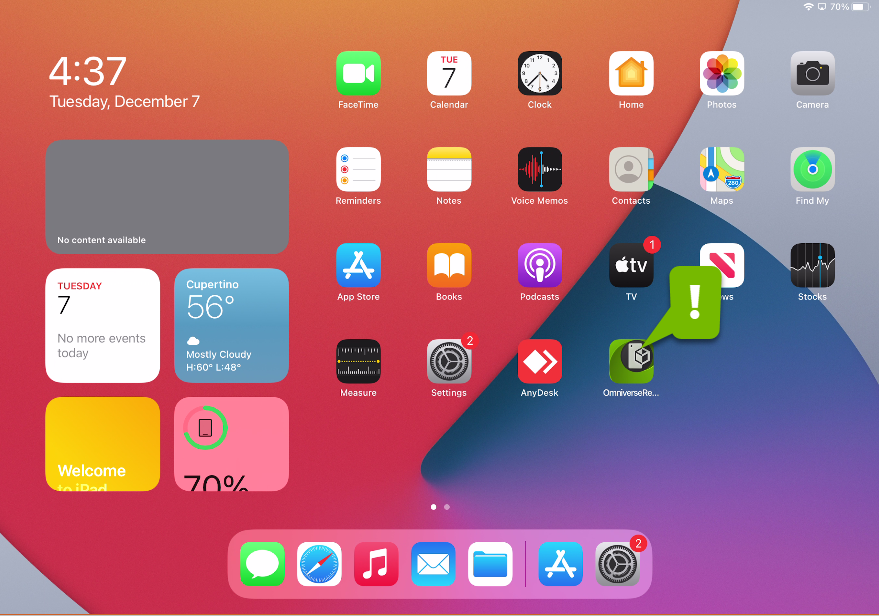
Starting up the App#
Upon entering the app, you will need to make a few selections based on how you wish to review the content. Please see this chart below for explanations on the options.
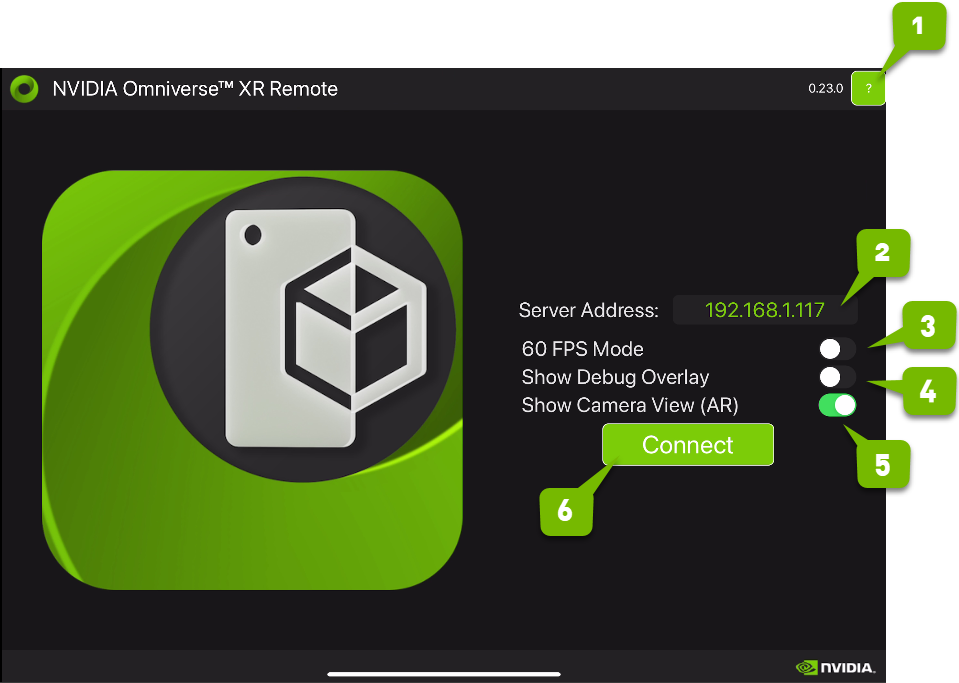
# |
Option |
Description |
|---|---|---|
1 |
Help |
Launches this documentation. |
2 |
Server Address |
This setting should be set to the ip address or server name of the Cloud-XR Omniverse Host. |
3 |
60fps |
Toggles between 30 and 60 fps playback rates. Depending on the scene, device and preference this option may be helpful to fine tune performance. |
4 |
Debug Overlay |
Shows/Hides the debug information when streaming the content. Metal FPS: fps of the metal framework ARKit fps: fps of the Omniverse Kit App CXR FPS: Frames Buffered: Number of frames buffered Frames Behind: “Lag” Frames Latched: |
5 |
Camera View |
Toggles Modes of Playback. Enabled: (AR Mode) Uses the Camera and displays against your camera’s input as a background allowing walk-around capabilities. Disabled: (Fly Mode) Grants an interface with direction pad to navigate. |
6 |
Connect |
Begins the connection to the host based on the settings above. |
Note
If you have trouble connecting to a Windows server, see Cloud XR Firewall Settings for some notes about configuring Windows firewall.
Disconnecting From a Host#
When finished, tap the
Xicon in the top-right of your screen
Running the App in AR mode#
This mode is very useful for positioning things in augmented reality and is most suited to placeable singular objects (chairs, tables, statues, etc). The main difference with this mode is that it uses your cameras Lidar to correctly position things with the phone/tablets camera providing the background.
Once started, “scan” the room until grids appear. This signifies placeable areas your camera has recognized as “floor planes”.
Tap anywhere in a grid you wish place the AR asset.
The asset will appear.
Positioning your asset can be done via the following methods.
Tap will re-place the item in a new location.
Drag Left/Right to rotate the asset.
Pinch to Scale the asset up or down.
Running the App in Walkthrough Mode#
Walkthrough mode offers some basic navigational and Scale controls to allow movement in addition to XR input. This mode is generally better for walk-through scenarios where the environment is large.