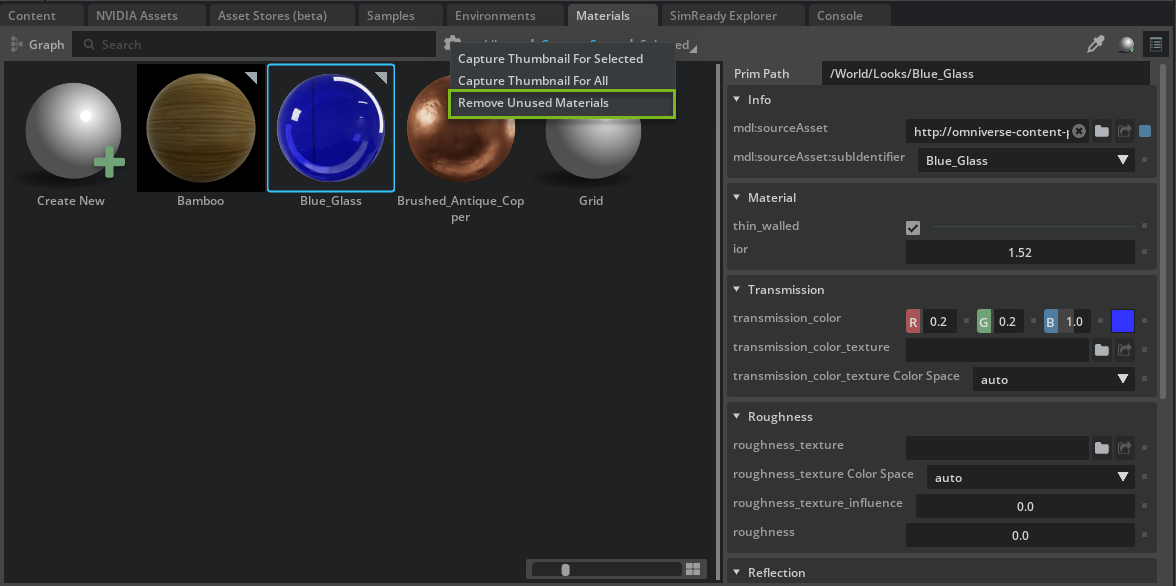Material Browser#
The Material Browser Extension displays high quality MDL materials. You can organize existing materials, create new ones and and easily apply materials to Prims on the Stage via drag and drop.
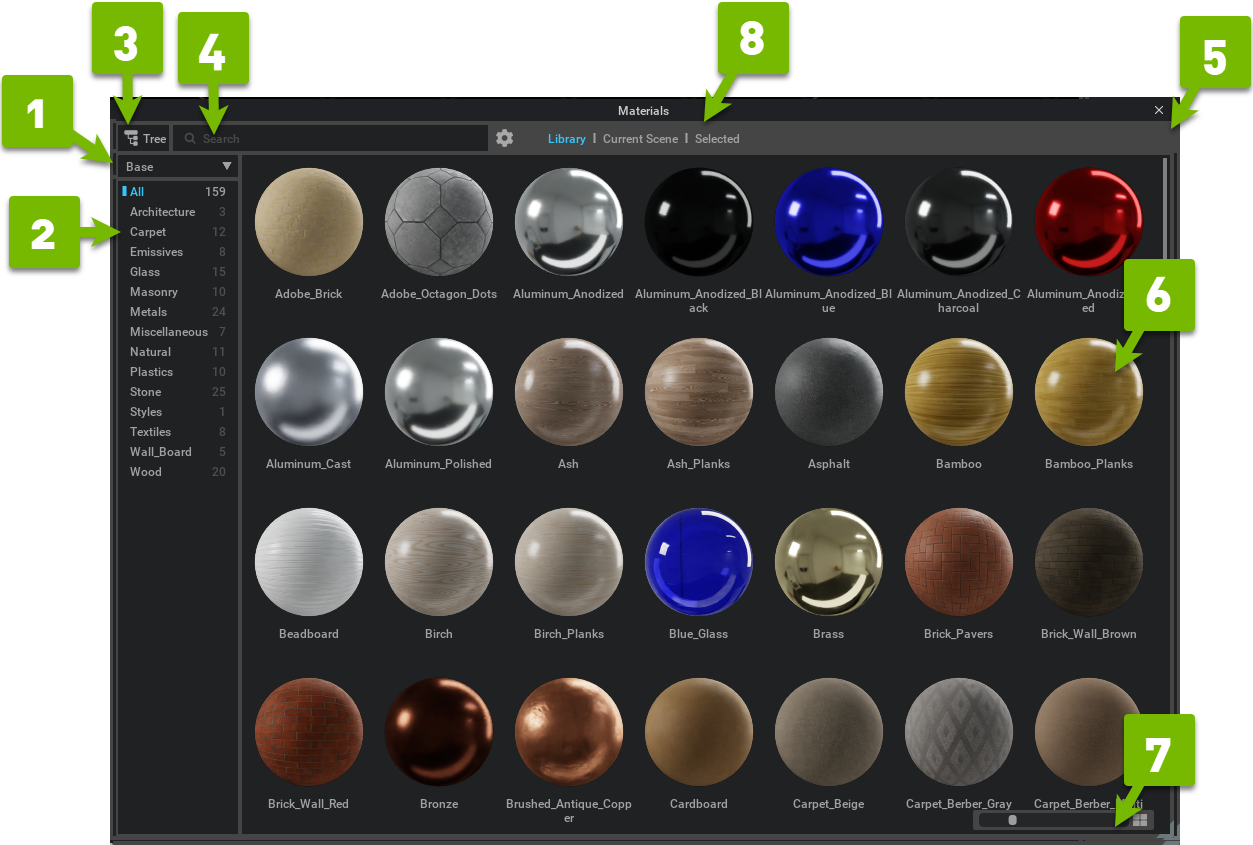
Ref # |
Name |
Description |
|---|---|---|
1 |
Category List |
Displays a list of categories found within the collections.
|
2 |
Show/Hide Category List |
Toggles the Category list on and off.
|
3 |
Search |
Searches the current collection for the terms provided.
|
4 |
Options |
Add Collection: Browse to select a material folder to be used as a collection.
Remove Collection: Removes the currently selected collection in the collection selector.
Generate Thumbnails (Selected/All/Library): Orders creation of thumbnails at the specified level.
Remove Unused Materials: In Current Scene Browser Mode, removes any Materials not being used
|
5 |
Material List |
Displays all materials in the selected category.
|
6 |
Thumbnail Size |
Slider scales the thumbnails listed in the Material List.
|
7 |
Browser Mode |
Toggle the Search Mode between Library, Current Scene and Selected Asset.
Library: Displays Materials from Defined Libraries.
Current Scene: Displays all materials in current open scene.
Selected: Displays materials on current selections.
|
Note
Collections may be organized using sub-folders. These sub-folders act to create the category list.
Current Stage and Selected Browser Modes#
The Current Stage and Selected browser modes contain some useful buttons for you when working with Materials.
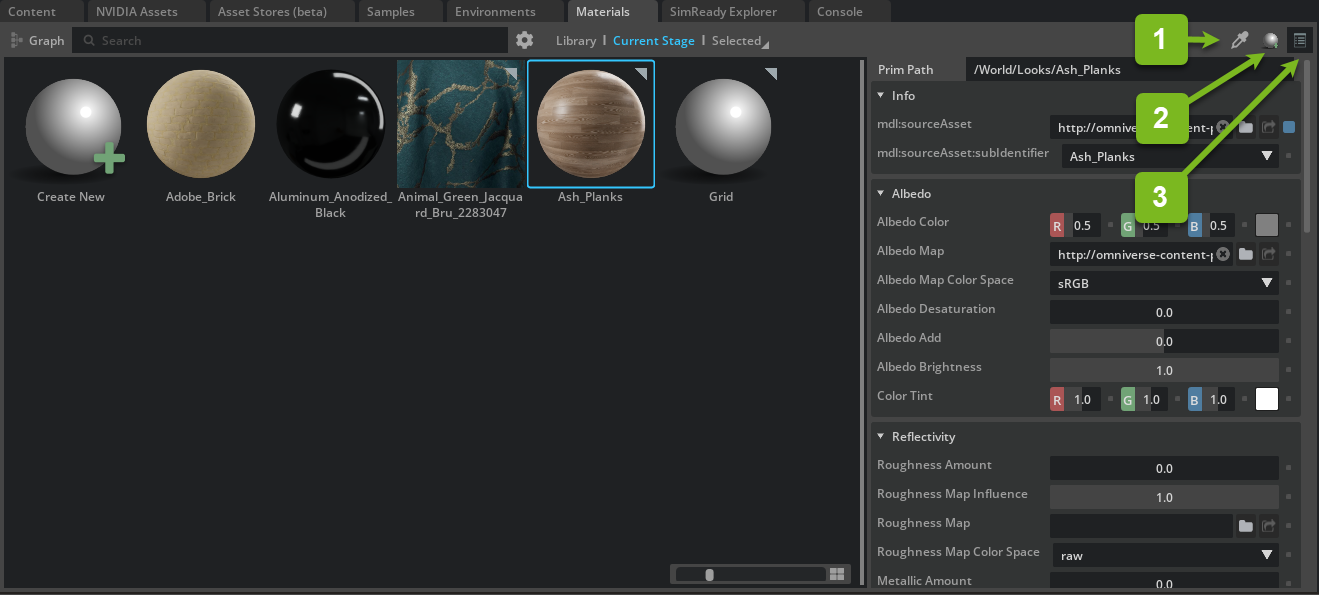
Ref # |
Name |
Description |
|---|---|---|
1 |
Material Sampler |
Allows you to easily view the material of any Prim on the stage. Click this button and then click on the desired Prim to reveal the material in the Browser. |
2 |
Create New Material |
Creates a new Material. |
3 |
Material Parameters |
Toggles the Material Properties window for the currently selected material. |
Cleaning up the Current Stage view#
The Current Stage browser view is useful for seeing what materials are in use in your Stage. If you delete a Prim, however, you need to manually update this view to reflect those changes.
Click the Options button.
Select the Remove Unused Materials option to cleanup the view.