Materials#
Understanding MDLs#
Materials in Omniverse are supported using MDL.
MDLs cannot be directly edited in 3ds Max.
MDL materials have basic distilling for rendering into the 3ds Max viewport. However, for true material feedback and rendering, view the asset in Omniverse USD Composer.
MDLs and the Material Editor#
The Material Editor will be updated with MDL Materials installed with the Connector. From here, a variety of MDL material types are options to assign to objects.
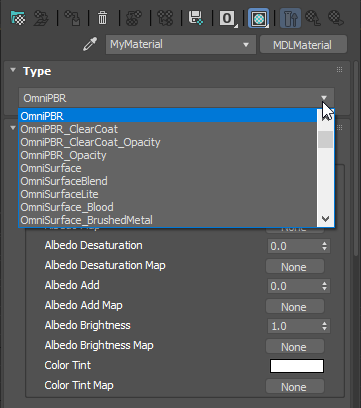
Create an MDL Material#
Create an MDL material through the same create menu as Native 3ds Max materials. Then select the MDL Material from the “General” section and select the type of MDL to be used.
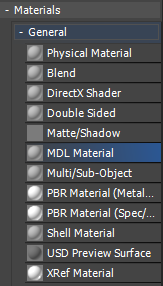
Edit an MDL Material#
Selecting an MDL Material will allow you to edit the properties in the properties Panel like any other material in 3ds Max. Only exposed parameters can be edited. Connecting MDL materials in the 3ds Max material graph is not supported.
Known Limitations
Editing a parameter on an MDL material does not refresh the rendering of the material in the viewport.
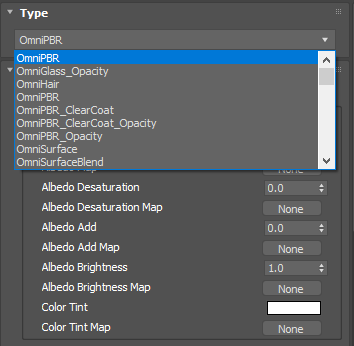
Note
If you use materials native to 3ds Max, on export, the connector attempts to map it to an OmniPBR MDL. This is not a perfect representation of the source material. If possible, using MDL from Omniverse replicates the best.
Add Custom MDL Search Paths#
Sometimes, a user may want to use a custom MDL that is not a part of the default Omniverse set. Users can add custom MDL search paths. This allows Omniverse to look for additional MDL files. These will be co-located with the other MDL files in the Material Editor.
To edit search paths, simply use the UI in the 3ds Max Omniverse settings dialog. You can get to it from the main menu / Omniverse / Settings.
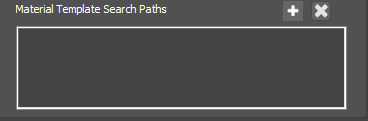
UDIMs#
You can set up UDIM textures using the multi tile node connected to your material. Omniverse will then export as UDIM textures correctly. You can use it on native 3ds Max materials or on Omniverse MDL materials.
Known Limitations
UDIM texture will not be renderable in the viewport for MDL materials.
Exporting Materials#
There are a variety of ways to export a material from 3ds Max to Omniverse.
- Native 3ds Max Materials are mapped to an MDL material on export.
This process looks at attributes on your native materials such as Physical Material and maps the parameters as best as possible to an MDL material such as OmniPBR.
Note that this process will not capture the native 3ds Max Material Graph.
Not all native material types are supported.
- Vray Materials will be converted to raw MDL materials on export.
This process attempts to convert the material graph to MDL so that the essence of the original material is maintained. See Vray with 3ds Max Support Documentation on this page for node support.
- MDL Materials
If MDL materials were used for materials assignments in your scene, then these materials will be exported to Omniverse as-is.
- CSV Mapping
An export option that simple assigns materials already in Omniverse based on how the materials in your scene are named. In this scenario the materials in 3ds Max are simply placeholders for assignment.
- USD Preview Surface
Every exported file has the opportunity to also add a default render context for USD Preview Surface.