Settings#
The Settings dialog allows you to select a preferred Omniverse application as your viewer and set additional export preferences.
Note
You will need to have an Omniverse application installed and selected to use Send to Omniverse.
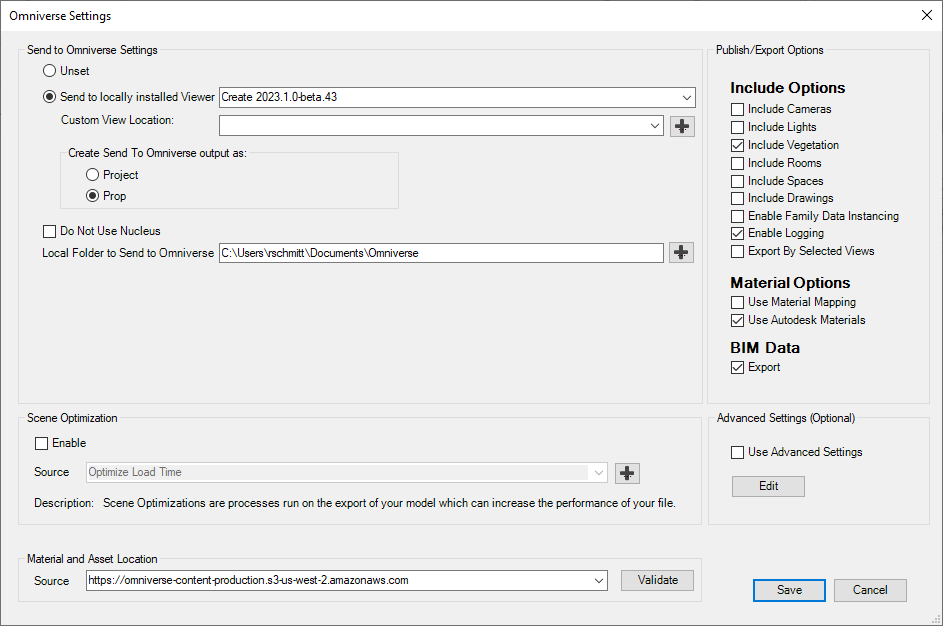
Send to Omniverse Settings |
Result |
|---|---|
Unset |
No Omniverse Settings (This setting disables Send to Omniverse)
|
Send to Local |
Omniverse USD Presenter or Omniverse USD Composer Launch Path
|
Use Current/Use Custom |
“Use Current” locates current Omniverse USD Presenter and Omniverse USD Composer Installs Automatically, “Use Custom” uses the Custom Location value
|
Custom Location |
Allows Selections of Installs not Found by Automatic
|
Send to Server |
Omniverse Remote Launch Path
|
Use Current/Use Custom |
“Use Current” locates current Remote Installs Automatically.
|
Project/Prop toggle |
Determines the output type when using Send To Omniverse. See Publish Project and Export As Prop for details
|
Do Not Use Nucleus |
Send to Omniverse will bypass Nucleus and save to the specified folder, OFF by default, must be OFF to use Live Workflow
|
Local Folder Path |
Path to save files to when Do Not Use Nucleus is enabled
|
Save |
Commits the Changes and Closes the Window
|
Cancel |
Closes the Window and Discarding the Changes
|
Scene Optimization |
|
|---|---|
Checkbox |
When enabled, runs USD optimizations on scene data for USD export or sending to Omniverse.
|
Publish/Export Options |
Result |
|---|---|
Include Cameras |
When checked, all elevations in the Revit model are exported as cameras
|
Include Lights |
When checked, Revit Light objects are exported
|
Include Vegetation |
When checked, all plants in the Revit model are exported
|
Include Rooms |
When checked, exports rooms within the model as mesh volumes.
|
Include Spaces |
When checked, exports spaces within the model as mesh volumes.
|
Include Drawings |
When checked, exports drawings as textured mesh planes anchored at real-world scale to the model.
|
Enable Family Instancing |
When checked, export Revit Family objects
|
Enable Logging |
When checked, a log is created and a dialog displaying any errors or warnings is shown after export
|
Export By Selected Views |
When checked, users can export views within a single Revit files as separate USDs.
|
Use Material Mapping |
When this is checked, mapped materials are used in place of Autodesk rendering assets. Learn more.
|
Use Autodesk Materials |
When checked, use the rendering assets of Revit materials
|
Include BIM Information |
When checked, parameters of Revit elements are exported as USD properties
|
Advanced Settings Options |
Result |
|---|---|
Use Advanced Settings |
When checked, Advanced Settings are used during exports
|
Edit |
Opens a dialog to edit the Advanced Settings
|