Connector Settings#
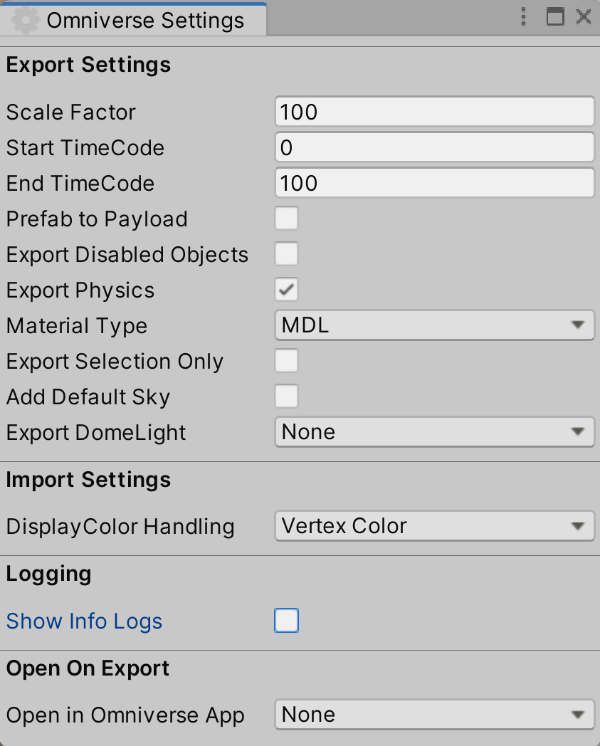
Parameter |
Default |
Description |
|---|---|---|
Scale Factor |
100 |
Scale value of the scene when exporting (Details below) |
Start TimeCode |
0 |
Stage’s start timeCode. |
End TimeCode |
100 |
Stage’s end timeCode. |
Prefab to Payload |
Off |
Export as one usd per Unity prefab.Each USD is referenced as a Payload. |
Export Disabled Objects |
Off |
If it is inactive as a GameObject, it will not be exported. |
Export Physics |
On |
If Physics is used, Physics information is exported. |
Material Type |
MDL |
Material type at export.None/MDL/UsdPreviewSurface (Details below) |
Export Selection Only |
Off |
Export only the selected GameObjects. |
Add Default Sky |
Off |
Assign DomeLight with a sky pattern as a background (Experimental). It does not yet reflect the SkyBox of the Unity scene. |
Export DomeLight |
None |
Bakes the background of the scene containing the Skybox and outputs the exr file as an HDRI.
In USD, the output is as DomeLight.
None(Default)/1024 x 512/2048 x 1024/4096 x 2048/8192 x 4096
Please see Export DomeLight.
|
DisplayColor Handling |
Vertex Color |
When importing DisplayColor from USD, you can choose whether to use vertex color or material on the Unity side.
Please see DisplayColor support.
|
Show Info Logs |
Off |
Outputs verbose logs to the Unity Console window when Omniverse Unity Connector operations occur. |
Open in Omniverse App |
None |
After the export is completed, it auto-launches USD Composer or USD Presenter and opens the exported USD file. The default is “None”. In this case, nothing is done after the export is complete. If USD Composer or USD Presenter is installed in your local environment, you can select them. |
Scale Factor#
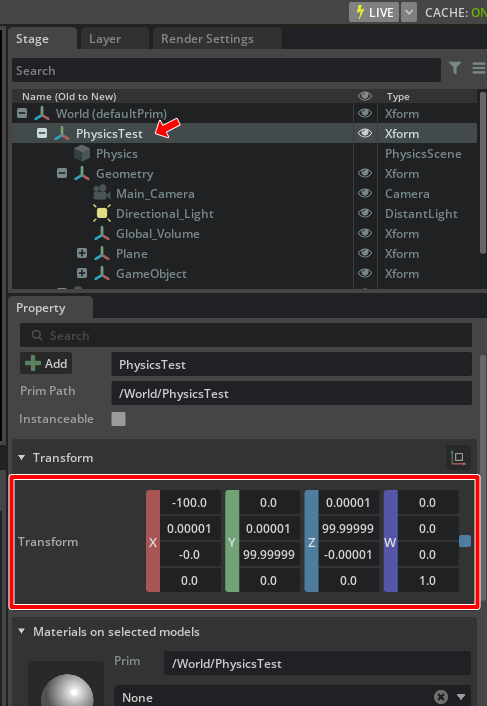
Materials Type#
Location of Settings files#
The Omniverse Unity Connector Settings data is saved in the asset file.
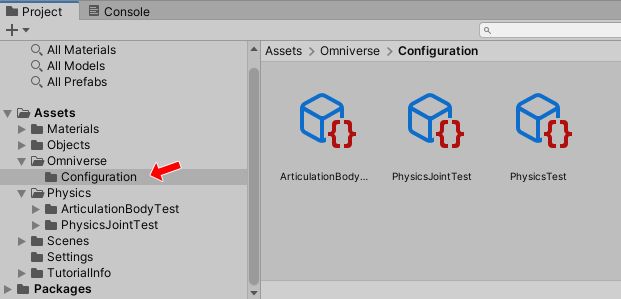
Selecting an Asset in the configuration folder will display the Settings data in the Inspector window.
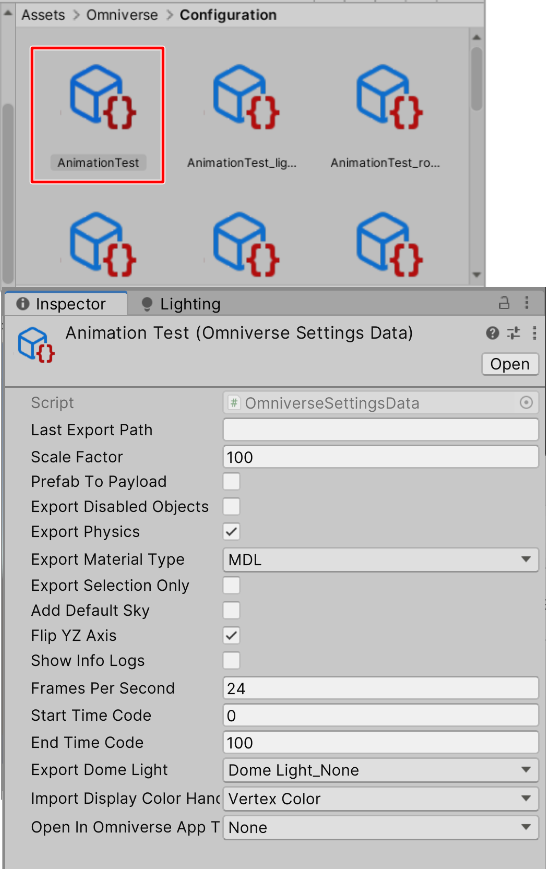
You can change these settings parameters directly in the Inspector window, but the change will not be reflected in the asset file when you exit Unity.
Parameters in the settings file should be changed in the Omniverse Settings window that appears when the current scene is opened. [Settings] is selected from the “Omniverse” menu.

If parameters are changed here, the changes will be saved to each asset file when the asset is updated or when Unity exits.