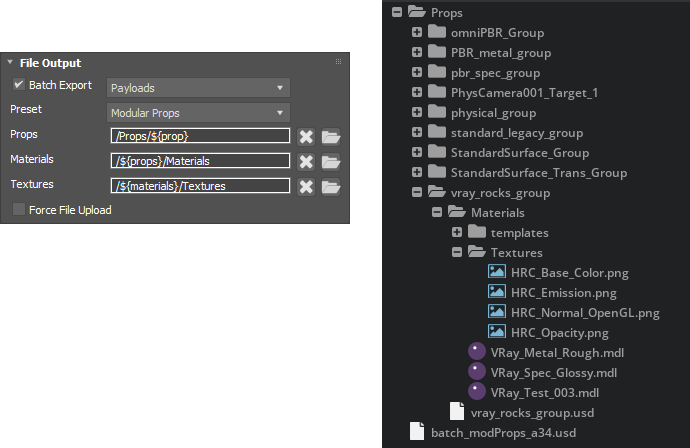USD Save and Export#
Save USD#
Save USD is intended to accelerate iteration time by only exporting changes that were made to the current USD file, preserving any parts that the user did not modify.
Save USD, similar to Live Link, requires that the USD file is saved on a Nucleus server.
To enable Save USD:
Use Export To USD and export to a Nucleus server.
Use Open USD and open a USD file on a Nucleus server.
In the Omniverse menu, select USD -> Link 3ds Max to USD File and select a USD file on a Nucleus server.
Known Limitations
Original materials may not always be preserved. Some actions trigger material re-export.
USD Export Browser#
Items |
Description |
|---|---|
Navigation Bar |
Displays the path to the current selected directory or file. Select any part of the path to directly access that part of the path. |
Backward |
Step back to previous paths. |
Forward |
Step forward to previous paths. |
To Parent Folder |
Navigates to the parent folder, of the currently open folder. |
New Folder |
Creates a new folder/director at the specified location. |
Refresh |
Refreshes the content of the browser. |
Omniverse File Hierarchy |
Displays folder tree from Omniverse servers or the local PC. |
Content |
Shows the content in the current selected path. |
File Name |
Sets the name of the USD file you are creating. |
Extension Selector |
Currently Omniverse exports USD (binary) files. (See Note Below) |
Note
You can export to USDA (Ascii) format by hard typing the extension .usda on export if exporting to a local drive (not an Omniverse server).
Export Options#
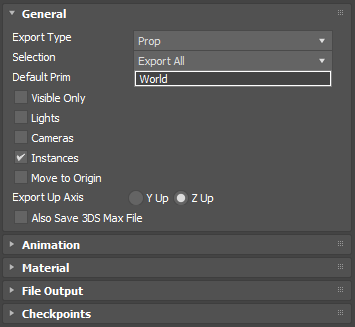
General |
Description |
|---|---|
Export Type |
Selects the export mode:
|
Export Options |
Selects what to export:
|
Default Prim |
The name of the default prim for the exported file.
|
Export Visible |
Exports only visible nodes in combination with the current export selection. |
Lights |
Exports supported lights. |
Cameras |
Exports cameras in the scene. |
Instances |
Defines how to handle asset instances on export. This option introduces new xforms into the hierarchy for compatibility. |
Move to Origin |
Exports the object as if it was normalized at world origin. |
Up Axis |
Sets the up-axis for the USD file on export. |
Also Save 3DS Max |
Stores a copy of the 3ds Max file on the Omniverse Nucleus. |
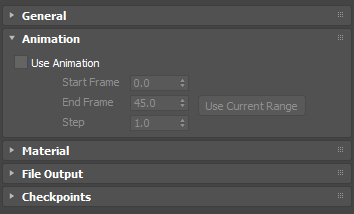
Animation |
Description |
|---|---|
Use Animation |
Include animation on export. |
Start Frame |
First frame to be exported from the animated scene. |
End Frame |
Last frame to include in the export. |
Step |
Allows skipping of frames, use 1 for all frames. |
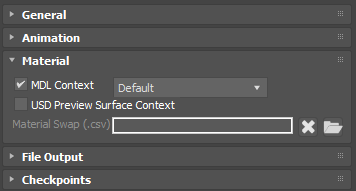
Material |
Description |
|---|---|
MDL Context |
Includes materials on export or not:
|
USD Preview Surface Context |
Exports materials to a USD Preview Material render context as best as possible. |
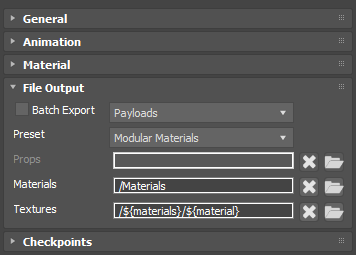
File Output |
Description |
|---|---|
Batch Export |
If selected, takes 1st level nodes in hierarchy and exports those as their own USD, then references them back to a main USD:
|
Note
The directory paths listed above can use tokens to configure the export paths.
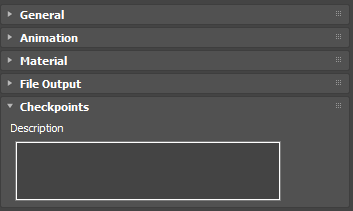
Checkpoints are automatically made on export.
Checkpoints |
Description |
|---|---|
Description |
Optional user description for checkpoints.
|
File Output Options#
The File Output Option on the export dialog allows a user to determine where different files go during an export. This includes batch exported usd files, materials, and textures.
A variety of included presets allows some common arrangements of files to be generated in a single click. However, for power users, we’ve exposed the tokens and path strings so that these can be customized.
Below is some examples of the output that can be expected from each setting. All of the exports are done from the following sample file.
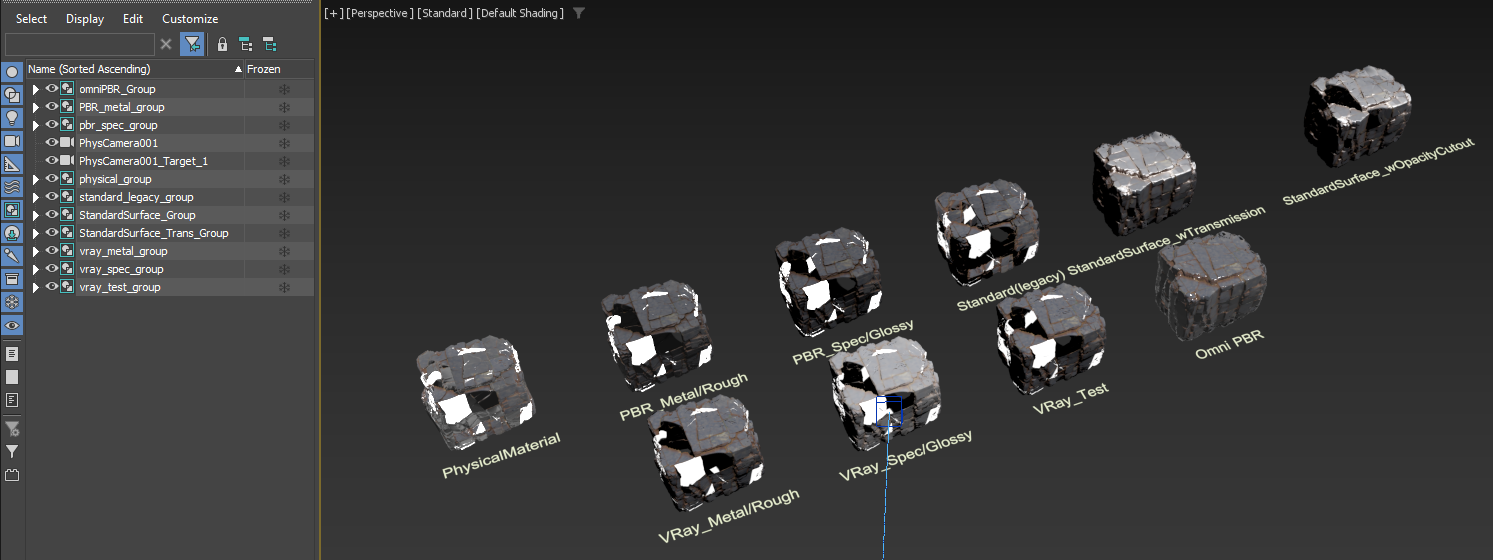
Presets and Tokens#
File Output Presets - The available presets allows a user to quickly set different file out behaviors.
Tokens - Path token allow users to construct meaningful path behaviors based on other paths. See below for token list.
Defined Tokens
${props} - token for the props path.
${prop} - token for each props path (useful for making a prop self contained).
${materials} - token for the props path.
${material} - token for each material’s path (useful for separating textures by material).
Single File Export#
Shared Textures - This option places a Materials folder as a sibling to the Props folder and single Textures folder in the Materials folder.
Materials and textures appear once. This is the most efficient. However, if things are not named well, then things may overwrite each other.
This makes all materials and textures shared for maximum efficiency.
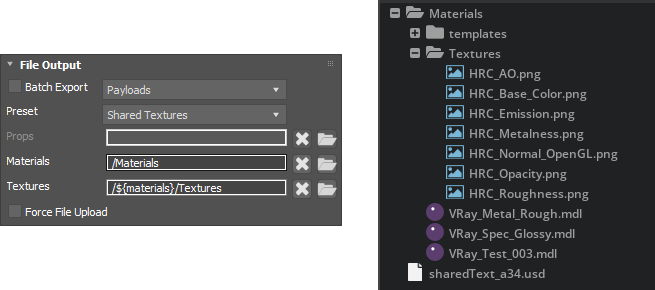
Modular Materials - This options places a Materials folder in each prop folder. Each Materials texture set is arranged per Material.
Materials are arranged per prop
Textures are arranged per Material
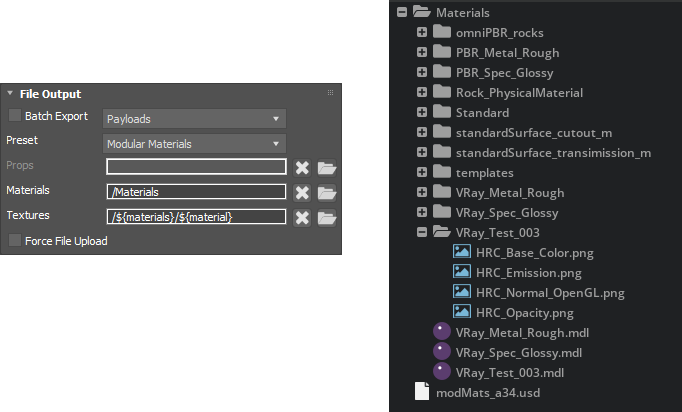
Batch Export#
Shared Textures - This option places a Materials folder as a sibling to the Props folder and single Textures folder in the Materials folder.
Materials and textures appear once. This is the most efficient. However, if things are not named well, then things may overwrite each other.
This makes all materials and textures shared between props for maximum efficiency.
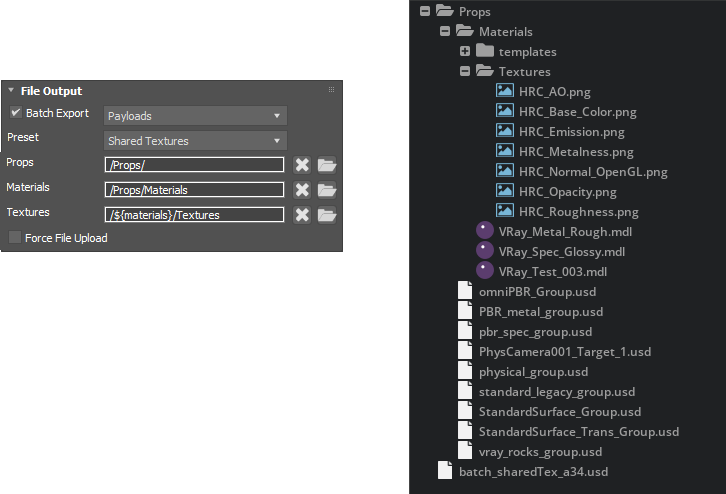
Modular Materials - This options places a Materials folder in each prop folder. Each Materials texture set is arranged per Material.
Materials are arranged per prop.
Textures are arranged per Material.
With Batch Export enabled, this makes each prop modular, self contained, and each material contained within.
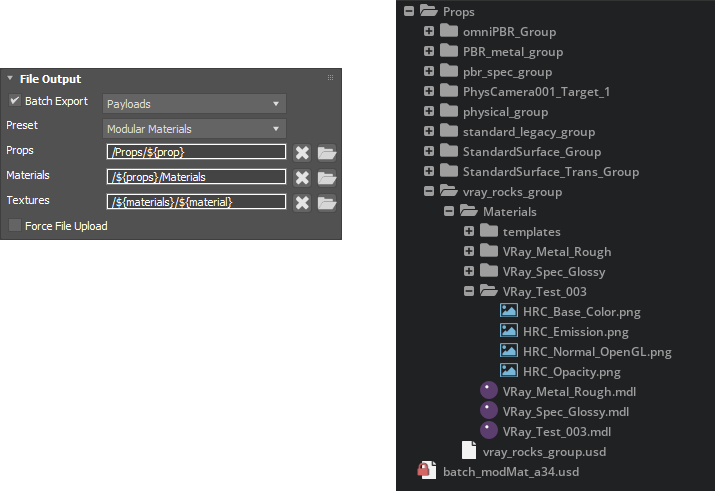
Shared Materials - This options places a Materials folder as a sibling to the Props folder. Each Materials Textures are arranged per Material.
Materials are shared between all props therefore only written once. However, the textures are unique to each material.
This makes all the materials between props shared; however, each material is modular.
Note
This Option can only be used when Batch Export is turned on.
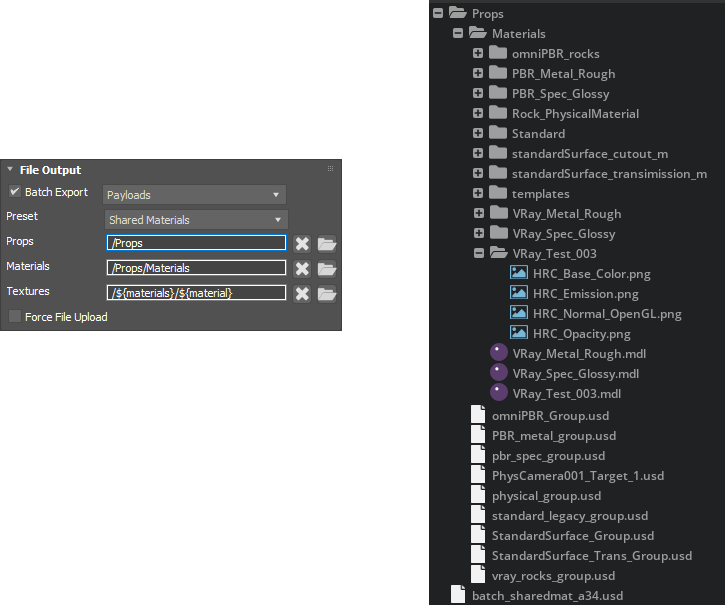
- Modular Props - This options places a Materials folder in each prop folder.
Textures are all placed in the Materials folder.
This keeps the prop modular but shares any textures that are reused.
This is most efficient for a self contained prop.
Note
This Option can only be used when Batch Export is turned on.