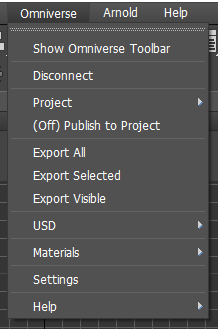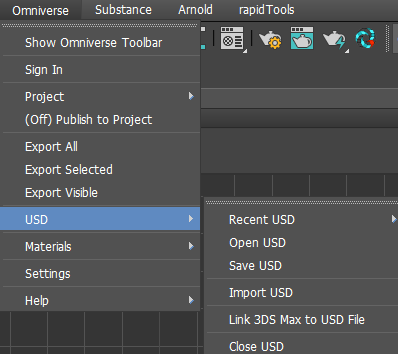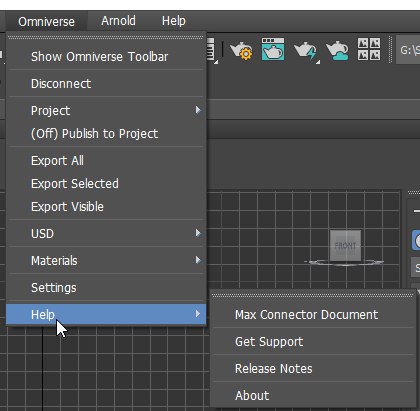User Interface#
3ds Max Omniverse Toolbar#
Option |
Description |
|---|---|
Connect to Omniverse |
Connect or disconnect to an Omniverse Nucleus server. |
Open USD |
Opens a USD file locally or on an Omniverse Nucleus server. |
Save USD |
Save the current USD file. |
Import USD |
Imports a USD file into your current scene. |
Export USD |
Exports current scene as USD. |
Share USD |
Copies the location of the USD Files, if on nucleus, this link is shareable with other permitted nucleus users. |
Live Sync |
Enables real-time “live” editing. |
Participants |
Shows the active participants in the current live session and which application they are using. |
Create Variants |
Creates a USD Variant helper. |
Settings |
Opens the Omniverse Plugin Settings Panel. See Omniverse Settings for details. |
Help |
Links to this documentation. |
About |
Version and Technical Information about the Plugin. |
Known Limitations
When the toolbar is in a docked and compressed state on the right side of the app, the extra options arrow doesn’t reveal the cropped toolbar buttons.
Solution: re-dock toolbar to new position.
USD Export Browser#
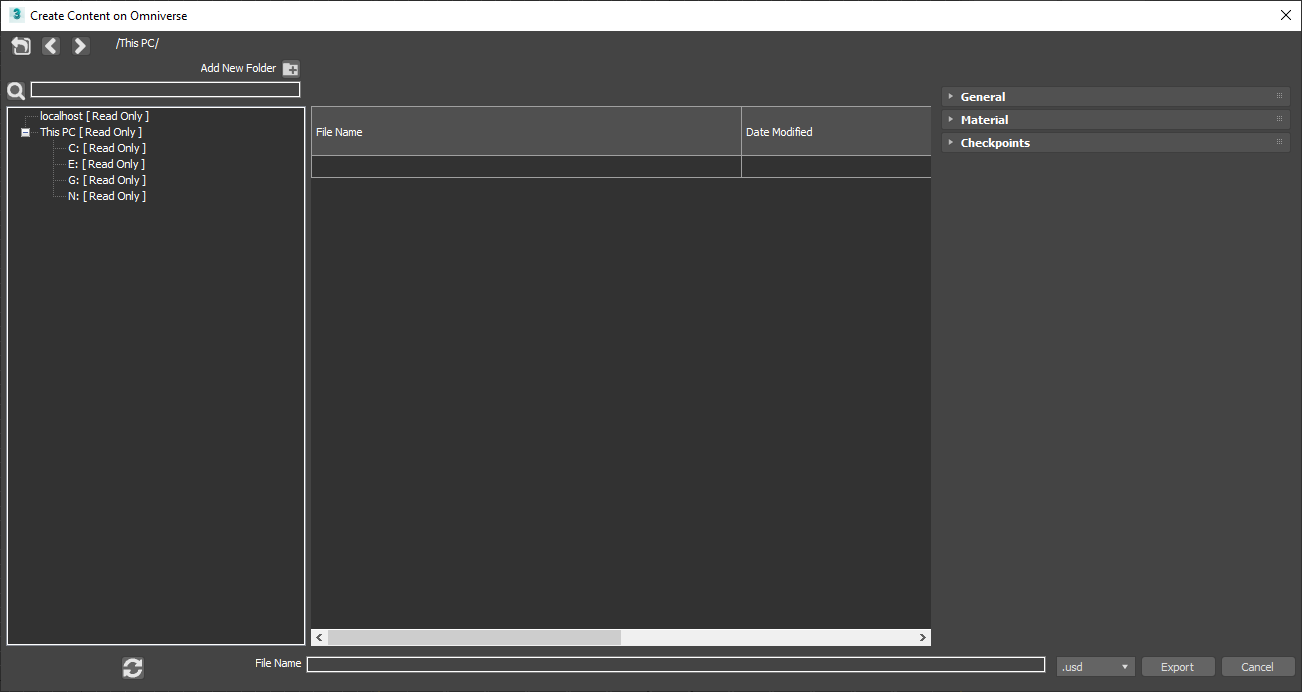
Items |
Description |
|---|---|
Navigation Bar |
Displays the path to the current selected directory or file. Select any part of the path to directly access that part of the path. |
Backward |
Step back to previous paths. |
Forward |
Step forward to previous paths. |
To Parent Folder |
Navigates to the parent folder, of the currently open folder. |
New Folder |
Creates a new folder/director at the specified location. |
Refresh |
Refreshes the content of the browser |
Omniverse File Hierarchy |
Display folder tree from Omniverse servers or the local PC. |
Content |
Shows the content in the current selected path. |
File Name |
Set the name of the USD file you’re creating. |
Extension Selector |
Currently Omniverse exports USD (binary) files. (See Note Below) |
Note
You can export to USDA (Ascii) format by hard typing the extension .usda on export if exporting to a local drive (not an Omniverse server).
Export Options#
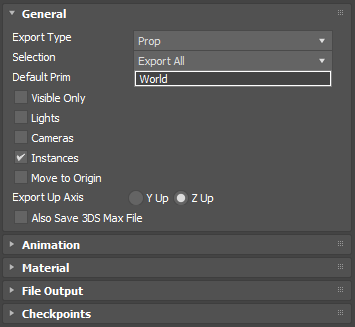
General |
Description |
|---|---|
Export Type |
Selects the export mode:
|
Export Options |
Selects what to export:
|
Default Prim |
The name of the default prim for the exported file.
|
Export Visible |
Exports only visible nodes in combination with the current export selection. |
Lights |
Exports supported lights. |
Cameras |
Exports cameras in the scene. |
Instances |
Defines how to handle asset instances on export. This option introduces new xforms into the hierarchy for compatibility. |
Move to Origin |
Exports the object as if it was normalized at world origin. |
Up Axis |
Sets the up-axis for the USD file on export. |
Also Save 3DS Max |
Stores a copy of the 3ds Max file on the Omniverse Nucleus. |
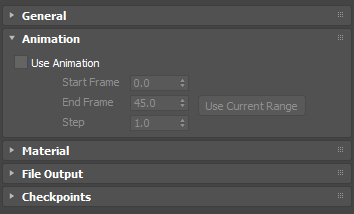
Option |
Description |
|---|---|
Use Animation |
Include animation on export. |
Start Frame |
First frame to be exported from the animated scene. |
End Frame |
Last frame to include in the export. |
Step |
Allows skipping of frames, use 1 for all frames. |
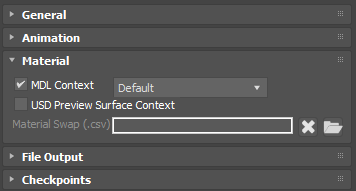
Materials |
Description |
|---|---|
MDL Context |
Includes materials on export or not:
|
USD Preview Surface Context |
Exports materials to a USD Preview Material render context as best as possible. |
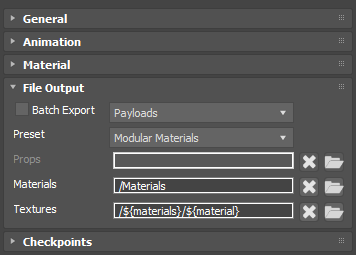
File Output |
Description |
|---|---|
Batch Export |
If checked, takes 1st level nodes in hierarchy and exports those as their own USD, then references them back to a main USD:
|
Note
The directory paths listed above can use tokens to configure the export paths. See usage here. File Output.
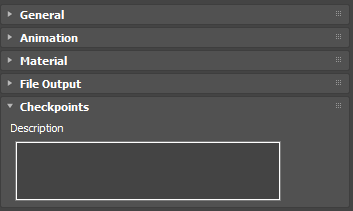
Checkpoints |
Description |
|---|---|
Description |
Optional User Description for checkpoints.
|
USD Open and Import Browser#
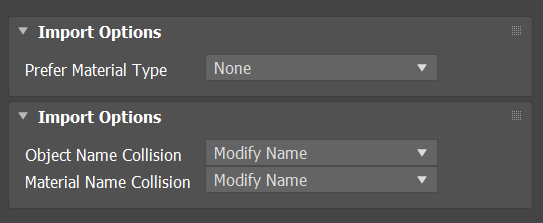
To quickly get to a file, paste an Omniverse URL into the filename field and press the Enter or Open button.
Option |
Description |
|---|---|
Render Context |
Choose the preferred method for displaying Materials in 3DS Max:
|
Object Name Collision |
Choose what to do if there are naming conflicts with Imported Objects:
Not displayed for Open dialog, only Import. |
Material Name Collision |
Choose what to do if there are naming conflicts with Imported Objects:
Not displayed for Open dialog, only Import. |
Import USD limitation
Does not currently collect imported materials. The original location of the materials will remain at same location unless the scene is re-exported.
Omniverse Settings#
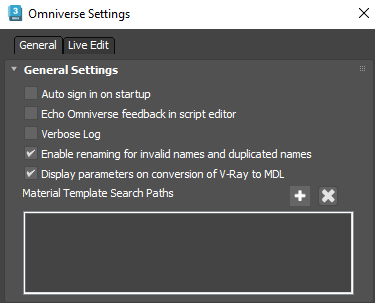
General Settings#
Option |
Description |
|---|---|
Echo Omniverse feedback in script Editor |
If enabled, prints feedback to the 3ds Max Script Listener. |
Verbose Log |
If enabled, printed more detailed feedback about Omniverse during Live-Update. |
Enable renaming for invalid and duplicate names |
If Enabled, automatically fixes up names that are incompatible with USD, MDL, or Omniverse. |
Display parameters on conversion of V-Ray to MDL |
If enabled, allows the parameters to be user editable after the USD file is opened in Create. This could come at a performance cost in a large scene. |
Materials Search Path |
Custom MDL search paths to pick up custom material templates or collections. |
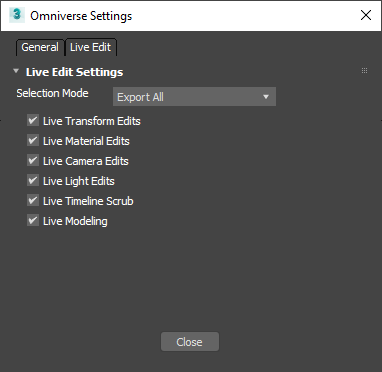
Live Settings#
Warning
Live Sync features are Experimental and not all functionality may work as expected.
Option |
Description |
|---|---|
Selection Mode |
Defines the set of objects that are Live-Update connected. |
Live Transform Edits |
If enabled, transform changes are Live updated. |
Live Material Edits |
If enabled, material edits/assignments are Live updated. |
Live Camera Edits |
If enabled, Camera transforms and parameters are Live updated. |
Live Light Edits |
If enabled, Light transforms and parameters are Live updated. |
Live Timeline Edits |
If enabled, scrubbing the timeline in 3ds Max will send the current frame as the USD file during Live update. |
Live Modeling |
If enabled, modeling changes will be sent during Live Update. |