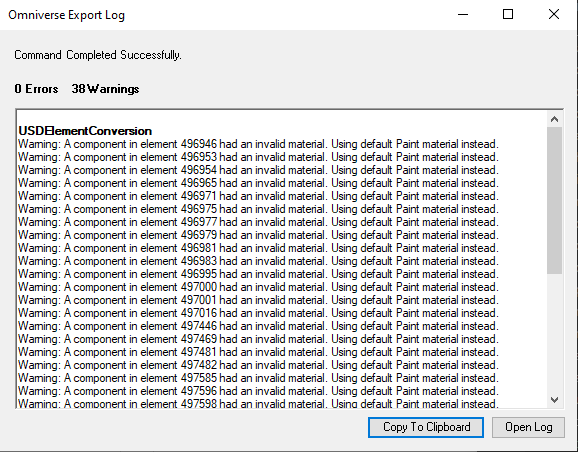Connect 108.2.2211#
Release Date: 6/29/2022
Fixed#
OM-54924 Show logging UI only when Logging is enabled in settings
OM-54531 Batch export writes linked model files to divergent paths
OM-54009 Exception on prop export when cameras unchecked
OM-53686 Provide clear guidance to users on known (repetitive) issues
OM-53335 Small fixes
OM-53136 Revit 3D Views don’t match same cameras in Create
OM-53104 Family data instancing option not remembered between Revit sessions
OM-52768 User should be notified that Revit Material Missing from Family
OM-52153 Instances sharing same materials referencing first-created Looks folder under FamilyData
OM-47285, OM-36112 Export Revit 3D Views as separate files but not as cameras
OM-47282 Convert test function into batch export
OM-36421 Clean up BIM Data and file structure
Added#
Batch Export#

You can now export all or a subset Revit files within a folder (up to 3 levels of depth from the root folder) as props or projects. The hierarchy of the folders and files is preserved in the export.
To use this feature, hit the new Batch Export button:
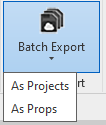
Select either as Projects or as Props depending on the intended result.
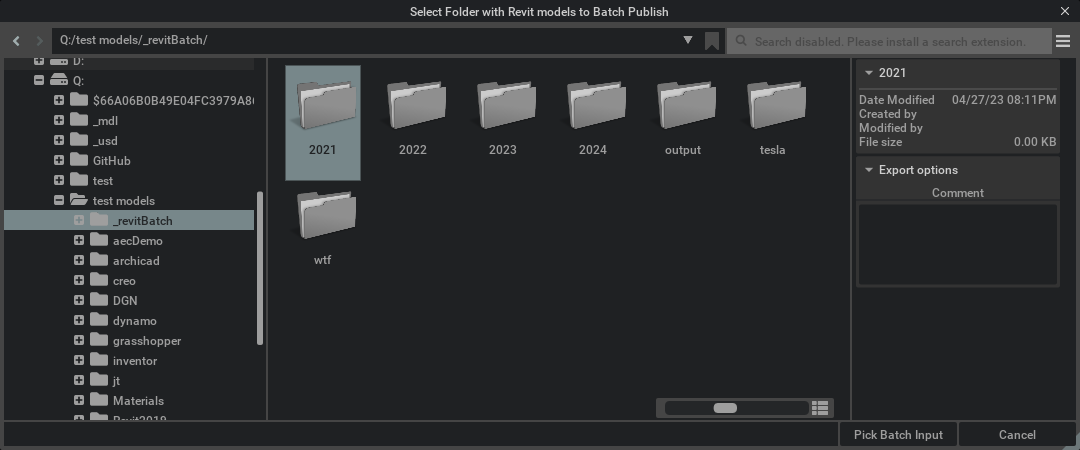
Select the root folder containing the files you would like to export.
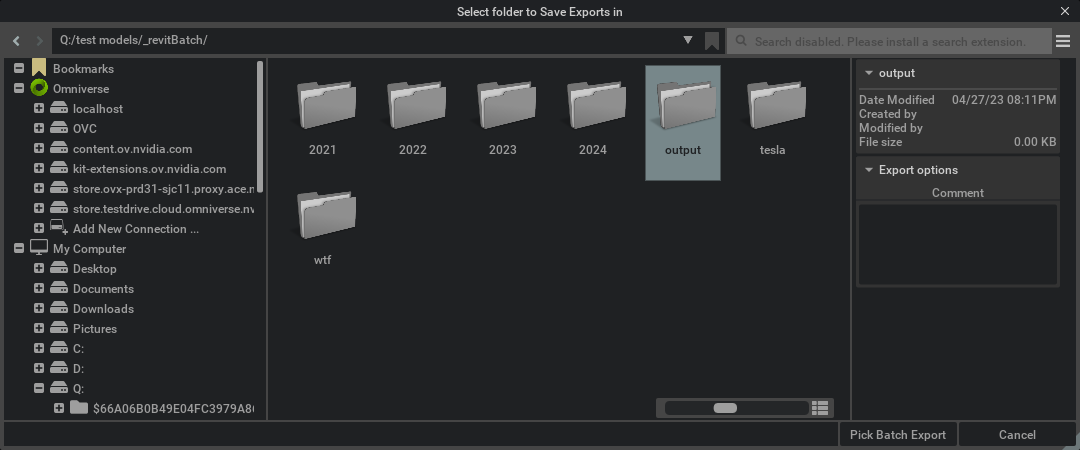
Check / Uncheck the files you want to export / not export respectively.
Specify the output location you would like to export these files to and the batch export begins.
Feature Notes#
Revit files which are lower than the current version will be automatically upgraded
User will be required to click through Revit UI / popups as they appear, including workset selection, errors.
Export By Selected Views#
With this setting checked, users can export views within a single Revit files as separate USDs. Depending on whether the user has selected prop or project export, the USDs are combined into a single project or not.
This feature is intended for models whose elements are separated by views showing worksets, phases, or other forms of categorization set by the user.
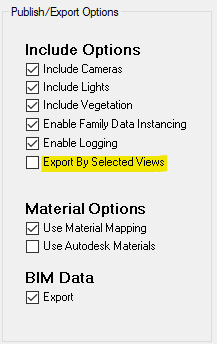
Similar to the Batch export UI, users can select which views to export. For example, this Brownstone model has views separating interior, exterior and FF&E elements:
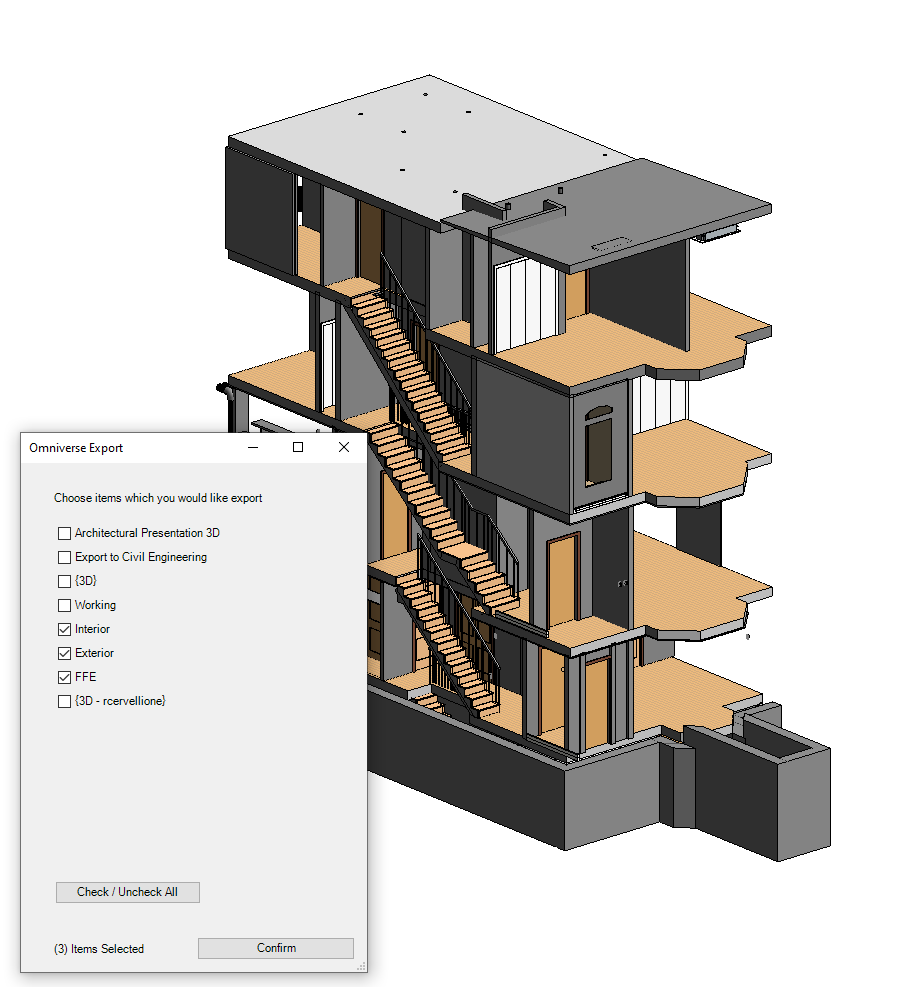
When exported as a project to Omniverse, elements in views are exported as separate USD files and combined into a single project (viewed in Create):
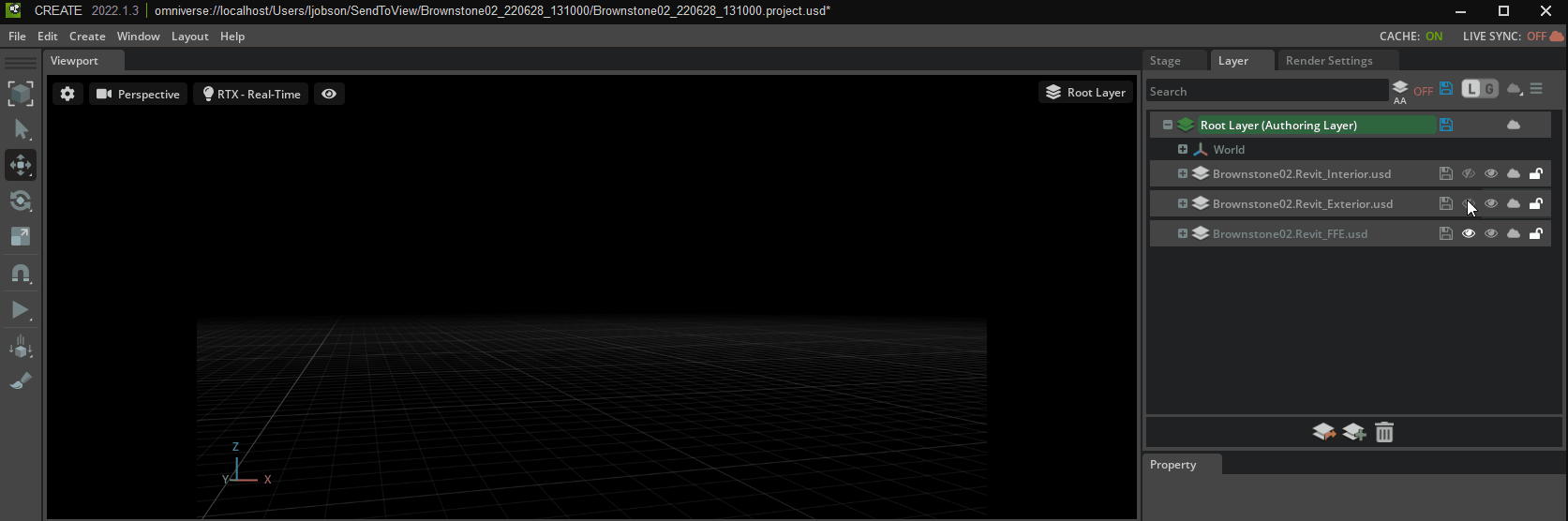
Feature Notes#
If an element is shown in multiple views, it will be exported to each USD representing that view.
Names of exported views take the provided name of the file in the export UI + the name of the view.
Export Log#
With logging enabled in settings, warnings and errors encountered in export as surfaced in a simple UI after export. This can provide some clarity on elements which failed to convert.