Nucleus Connector#
Connector Overview#
The Nucleus Connector is an add-on that allows reading and writing assets on the Omniverse servers.
It supports connecting to Nucleus, browsing directories on the Omniverse servers, and accessing files with omniverse:// URIs, among other features.
The connector options and settings may be found in the Nucleus Panel under the Omniverse tab in the 3D viewport sidebar.
Connector Bookmarks#
The Nucleus Connector add-on preferences include a Bookmarks property, which is a list of omniverse:// URIs that will appear
by default in the Locations list of the Import USD and Export USD dialogs. By
default, the bookmarks contain a single entry for the omniverse://localhost server, but this list may be manually edited in
the add-on preferences to include additional URIs. Note that bookmarks may also be added with an Add to Bookmarks button in the
Import USD and Export USD dialogs. (Removing bookmarks currently requires editing the
Bookmarks property in the preferences.)
Nucleus Panel#
The Nucleus Panel provides the interface for the Nucleus Connector add-on. It includes buttons for importing and exporting USDs and sub-panels for managing Omniverse connections, project settings and logging options.
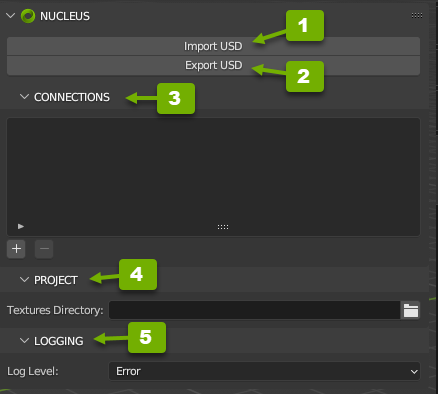
Ref # |
Link |
|---|---|
1 |
|
2 |
|
3 |
|
4 |
|
5 |
Import USD#
This button opens a file selection dialog for importing a USD from Nucleus. After selecting the file path and setting the import options, click the Ok button or press the Enter key to import the file. To cancel the operation, press the Escape key or left-mouse-button click outside the dialog.
Region |
Description |
|---|---|
Locations list |
Base locations for browsing files. This includes Omniverse URIs that are in the Connector Bookmarks, URIs of currently open connections, as well as drives on the local computer. |
Current directory row |
The currently selected directory path and buttons for navigating to
the parent directory, refreshing the directory contents, creating
a directory and adding the current directory to the Connector Bookmarks.
A connection to Nucleus may be opened by setting this path to an |
Files list |
Contents of the currently selected directory. A lock icon next to a file name indicates that the file is read-only. |
File name |
Name of the currently selected file. A connection to Nucleus may be
opened by setting this path to an |
USD import options column |
See the description of the options in Importing USD Files. |
Texture Import Options#
When importing USDs on Nucleus, the plugin will automatically download textures referenced by materials in the USD to the local computer, so that the textures can be loaded in Blender. It’s important to consider where the downloaded textures will be saved. This can be specified in the Textures USD import option.
The default option is to pack imported textures in the current Blender file, which can be convenient for small scenes but can be prohibitively slow or consume too much memory if the USD references many textures. The alternative is to copy textures to a user-sepcified local directory, and this is usually the preferred option when importing from Nucleus. This option can be selected by setting the Import Textures mode to Copy and by entering a path to a local directory in the Textures Directory property
The local textures directory path can also be specified in the Textures Directory property in the Project sub-panel.
If this path is set, it will be used as the default directory for downloading textures when importing USD.
Export USD#
This button opens a file selection dialog for exporting a USD to Nucleus. After setting the file path and export options, click the Ok button or press the Enter key to export the file. To cancel the operation, press the Escape key or left-mouse-button click outside the dialog.
Region |
Description |
|---|---|
Locations list |
Base locations for browsing files. This includes Omniverse URIs that are in the Connector Bookmarks, URIs of currently open connections, as well as drives on the local computer. |
Current directory row |
The currently selected directory path and buttons for navigating to
the parent directory, refreshing the directory contents, creating
a directory and adding the current directory to the Connector Bookmarks.
A connection to Nucleus may be opened by setting this path to an |
Files list |
Contents of the currently selected directory. A lock icon next to a file name indicates that the file is read-only. |
File name |
Name of the currently selected file. A connection to Nucleus may be
opened by setting this path to an |
Checkpoint message row |
Option to set a Nucleus checkpoint message for the exported USD. |
USD export options column |
See the description of the options in Exporting USD Files. |
Texture Export#
By default, textures referenced by materials in the scene will be uploaded to a textures directory in the destination folder of the exported USD on the server (see Materials).
Connections#
This panel lists currently open Nucleus connections and provides buttons for opening and closing connections.
Option |
Description |
|---|---|
Open Connection |
Open a connection to an Omniverse server. |
Close Connection |
Close the selected connection in the connections list. |
Note that the plugin automatically opens a connection when accessing any file with an omniverse:// URI.
Therefore, connections can also be opened in the Import USD or Export USD
dialogs by selecting an Omniverse server in the Locations list or by setting the current directory or
file name to a path with an omniverse:// URI.
Project#
Option |
Description |
|---|---|
Textures Directory |
Path to a directory on the local computer where textures referenced by USDs imported from Nucleus will be copied, so they can be loaded by Blender. (See Texture Import Options.) |
Logging#
Provides a menu for setting the logging verbosity. Note that logging output is saved to a log file, typically
%USERPROFILE%/.nvidia-omniverse/logs/omni.blender.log
Option |
Description |
|---|---|
Log Level |
Desired level of logging verbosity, one of: |
None: |
No logging |
Error: |
Definite problem |
Warning: |
Potential problem |
Info: |
Not a problem |
Verbose: |
Chatty |
Debug: |
Extra chatty |