Using the Sketchup Connector
Connecting to Omniverse USD Presenter (Local)
To connect the Omnvierse SketchUp Connector Plugin to Omniverse USD Presenter or Omniverse USD Composer a user must locate their installation of Omniverse USD Presenter or Omniverse USD Composer and select it in the Omnvierse SketchUp Connector Plugin Settings.
Select the Omniverse USD Presenter Settings
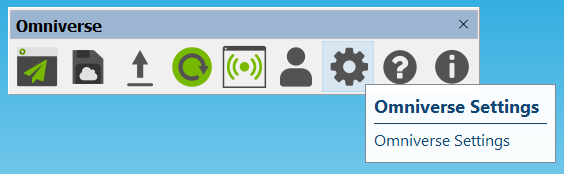
Enable
Send to Locally Installed Viewertoggle and elect either a past installation of Omniverse USD Presenter or Omniverse USD Composer, orUse Currentto use the most current installed version.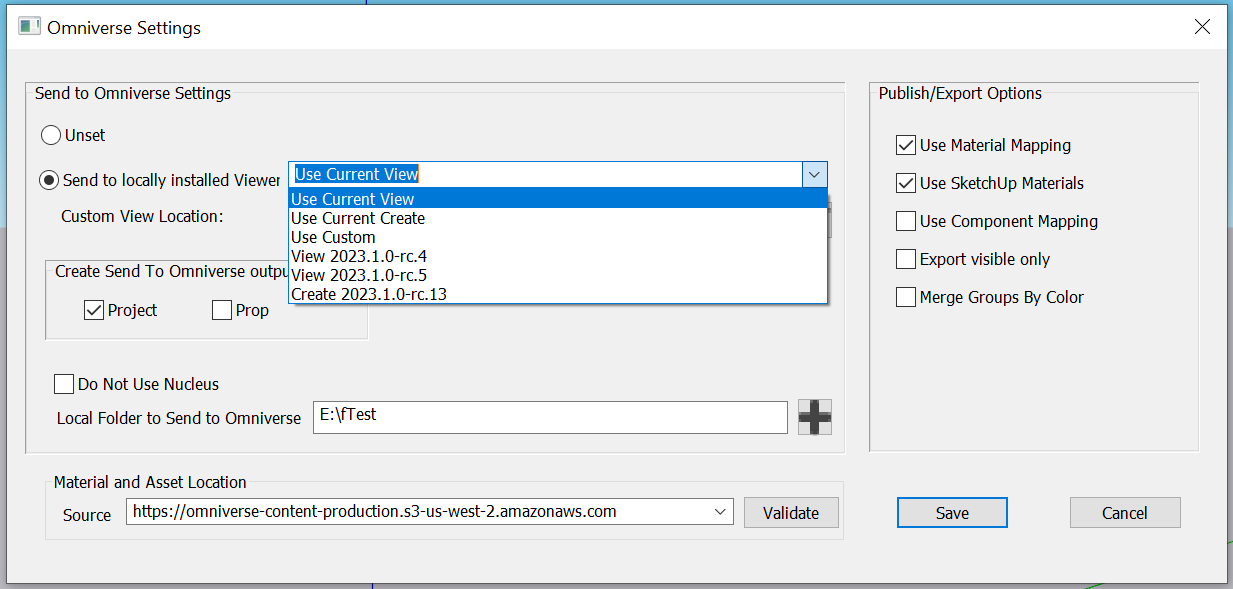
Press “save” in the resulting settings window to commit the changes.
User Interface
The Omnvierse SketchUp Connector brings SketchUp projects into the Omniverse Platform. The panel shown below contains all the tools necessary for day to day operations with the SketchUp Connector.
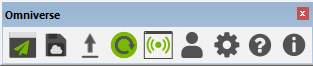
Send to Omniverse
Sends your file directly to Omniverse USD Presenter or Omniverse USD Composer. Simply click Send to Omniverse and Omniverse USD Presenter or Omniverse USD Composer will launch with your model loaded and ready to go.
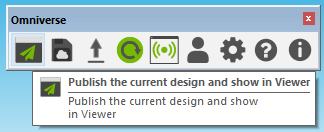
Note
You must be sure that Omniverse USD Presenter or Omniverse USD Composer are installed and that you can access it from a server for this feature to work. See the Connecting to Omniverse for more details.
Publish Project
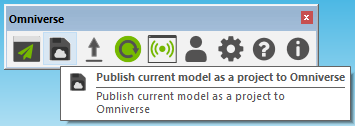
Exporting your project to your Omniverse Nucleus allows you to continue your work in other applications such as Omniverse USD Composer, Omniverse Maya Connector, Omniverse 3ds Max Connector and other Omniverse tools.
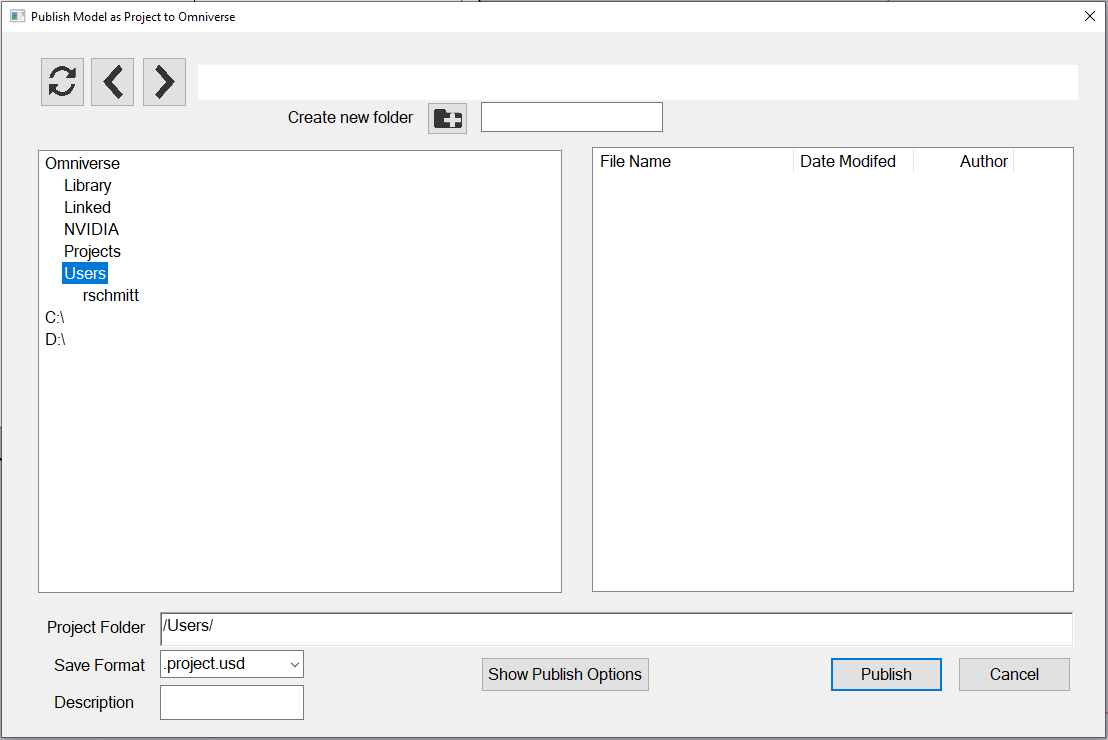
Element |
Description |
|---|---|
Refresh |
Updates the Window with Latest Data |
Left/Right |
Moves Through the Current Directory Structure in a Step By Step Fashion |
Create New Folder |
Creates a New Directory at Current File Path |
Left Pane |
Lists NVIDIA Omniverse™ Nucleus Directories (If Logged-In) and Local Drives / Directories |
Right Pane |
Lists Files in Currently Selected Directory |
Project Folder |
The location and name of the project to create |
Save format |
Allows Selection of File Export Type |
Description |
Text to be used as the text on the file checkpoint |
Show Publish Options |
Display the Settings dialog so that user can select Publish/Export options |
Publish |
Publishes the Sketchup file using the Project Workflow. |
Cancel |
Stops the Export Process and Closes Publish Dialogue |
Note
When you export your file, you create a connection for Live Sync which is visible in the Live Sync Path dialogue.
Publish Prop
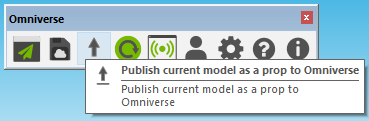
Exporting your project to your Omniverse Nucleus allows you to continue your work in other applications such as Omniverse USD Composer, Omniverse Maya Connector, Omniverse 3ds Max Connector and other Omniverse tools.

Element |
Description |
|---|---|
Refresh |
Updates the Window with Latest Data |
Left/Right |
Moves Through the Current Directory Structure in a Step By Step Fashion |
Create New Folder |
Creates a New Directory at Current File Path |
Left Pane |
Lists NVIDIA Omniverse™ Nucleus Directories (If Logged-In) and Local Drives / Directories |
Right Pane |
Lists Files in Currently Selected Directory |
Project Folder |
The location and name of the project to create |
Save format |
Allows Selection of File Export Type |
Description |
Text to be used as the text on the file checkpoint |
Show Publish Options |
Display the Settings dialog so that user can select Publish/Export options |
Export |
Exports the Sketchup file as a Prop file |
Cancel |
Stops the Export Process and Closes Export Dialogue |
Push Changes to Omniverse
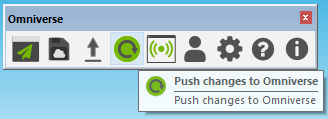
During a Live Sync session, clicking this button will pause updates from being sent to the Live session. This allows you to perform multiple edits before the model re-exports to the Live session. Clicking it again will resume Live updates.
Live Sync
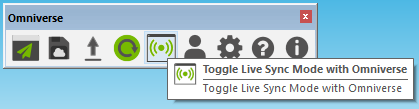
Live sync updates your models allowing other Omniverse Apps get your changes in real-time.
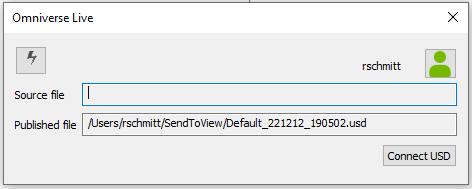
Setting |
Description |
|---|---|
Live Sync (Lightning Bolt) |
Live Sync ON when checked |
Source file |
Name of the Rhino file being synced |
Published file |
Name of the .usd file being synced with |
Connect USD |
Opens a browser, allowing the user to select the .usd file to sync with |
User Icon |
Opens the Sign In dialog |
Participants |
Shows participants in current live session |
Leave Session |
Leave the current live session |
Merge Session |
Merge live session edits into connected .usd file, ends live session |
Note
The Live Sync Window must remain open to use Live Sync. Closing this window will terminate a live sync connection.
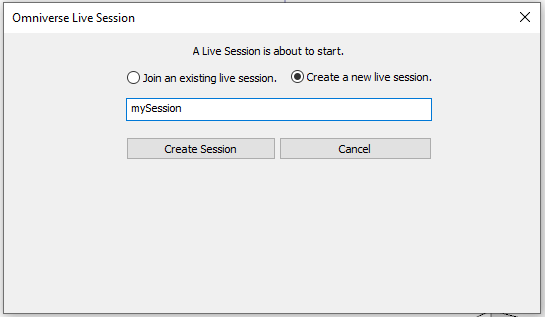
Setting |
Description |
|---|---|
Join or Create Session Toggle |
Switch between dialog for joining or creating a live session |
Text Box |
Field to input the name of the live session to be created |
Create Session |
Creates a live session with the name provided in the text box |
Cancel |
Cancels live session creation |
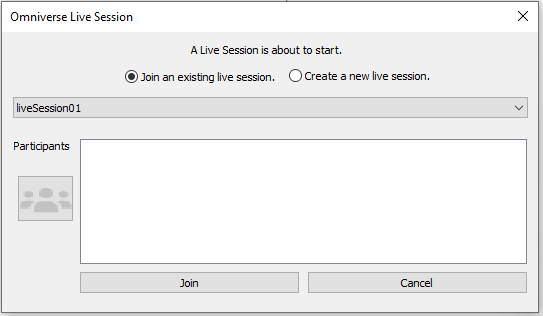
Setting |
Description |
|---|---|
Join or Create Session Toggle |
Switch between dialog for joining or creating a live session |
Session Drop Down |
Drop down selector for live sessions associated with the connected .usd file |
Participants |
Lists participants in selected live session |
Join Session |
Joins a live session with the name provided in the text box |
Cancel |
Cancels live session join |
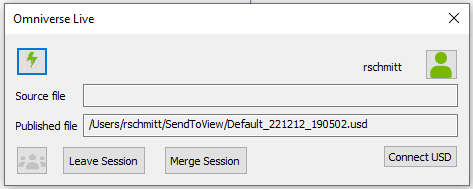
Live Sync dialog during an active Live session
Sign-In
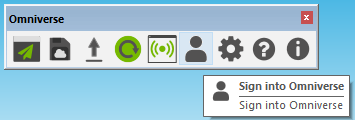
The sign in window allows users to connect to their Omniverse Nucleus Server for Exporting, using Live Sync and for Mounts. Enter the server name you wish to connect to and press Sign In. Once done, a browser window will appear. Enter your username and password to connect.
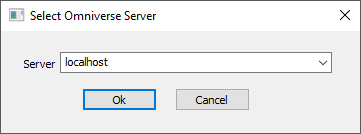
Setting |
Description |
|---|---|
Server |
Address of Omniverse Nucleus Server |
Ok |
Begins the Connection |
Cancel |
Stops the Sign-In Process and Closes the Sign-In Window |
Settings
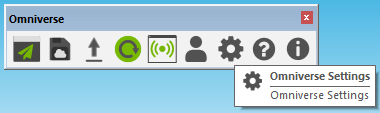
The settings menu allows you to select a preferred Omniverse USD Presenter or Omniverse USD Composer install as your viewer.
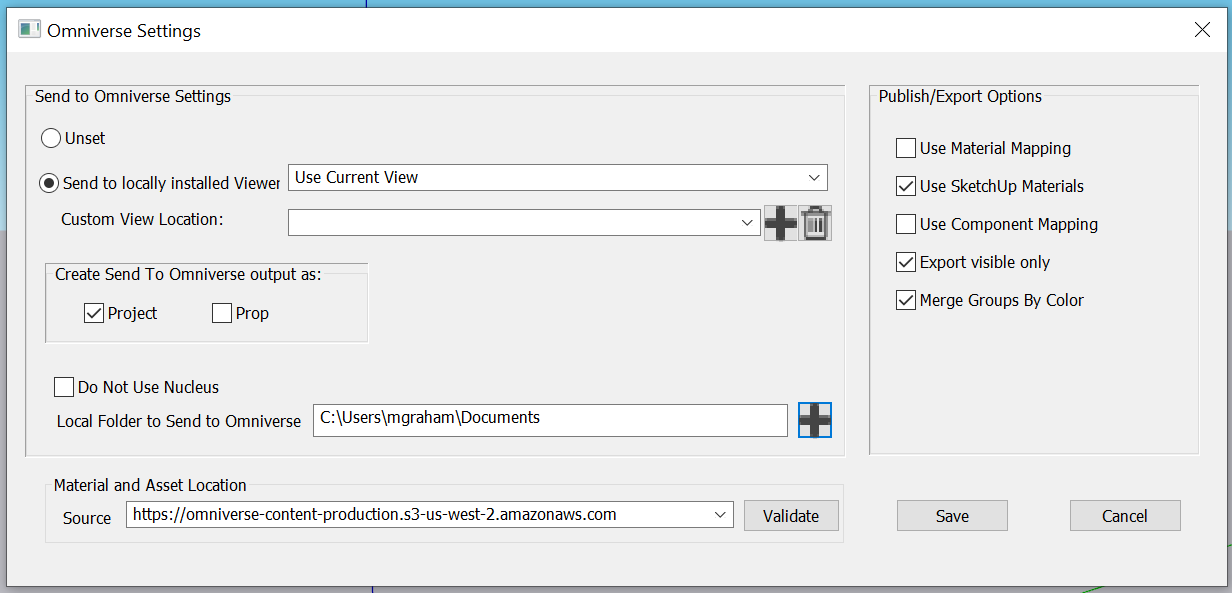
Setting |
Description |
|---|---|
Unset |
No View Settings (This setting disables Send to View) |
Send to Local |
Omniverse USD Presenter Launch Path |
Use Current/Use Custom |
“Use Current” locates current View Installs Automatically, “Use Custom” uses the Custom View Location value |
Custom View Location |
Allows Selections of View Installs not Found by Automatic |
Project/Prop toggle |
Determines the output type when using Send To View. See Publish Project and Export As Prop for details |
Do Not Use Nucleus |
Send to Omniverse will bypass Nucleus and save to the specified folder, OFF by default, must be OFF to use Live Workflow |
Local Folder Path |
Path to save files to when Do Not Use Nucleus is enabled |
Save |
Commits the Changes and Closes the Window |
Cancel |
Closes the Window and Discarding the Changes |
Note
You will need to have Omniverse USD Presenter or Omniverse USD Composer installed and selected to use Send to Omniverse.
Publish/Export Options |
Description |
|---|---|
Use Material Mapping |
Use the CSV file to map materials |
Use SketchUp Materials |
Use the Sketchup material information |
Use Component Mapping |
Use externally defined blocks for vegetation |
Export visible only |
If unchecked, items marked invisible will also be exported |
Help
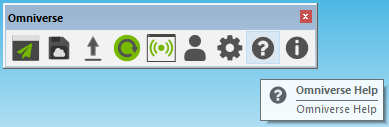
About
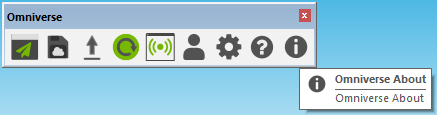
Opens a dialogue and displays version information about the installed Omnvierse SketchUp Connector Plugin, and provides helpful links to access Release Notes and to Get Support
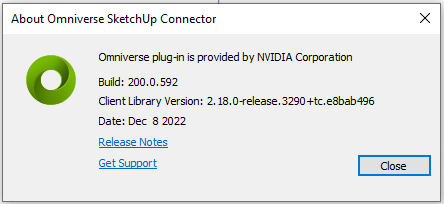
Display |
Value |
|---|---|
Build |
Build Version Number |
Date |
Date Plugin was Created |