User Manual
Omniverse’s version of Blender is different from the standard Blender versions. The main benefits of Omniverse’s version are that it includes:
A variety of USD import and export options
NVIDIA MDL materials and support
Note
The following sections on importing and exporting USD files from the main File menu apply to reading and writing assets on the local file system (or on a virtual file system, such as Omniverse Drive). To access assets directly on the Omniverse servers, please use the Import USD and Export USD options provided by the Nucleus Connector add-on.
Importing USD Files
To import USD files with Omniverse’s version of Blender, navigate to File > Import > Universal Scene Description:
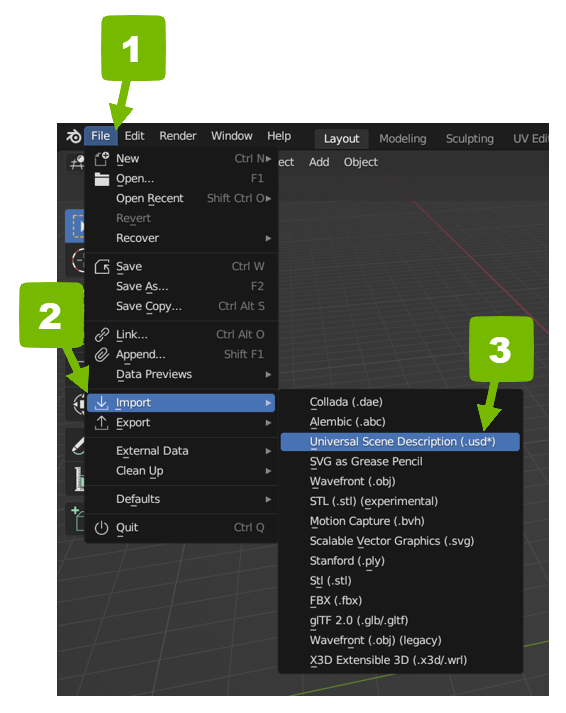
During import, you can configure what to include:
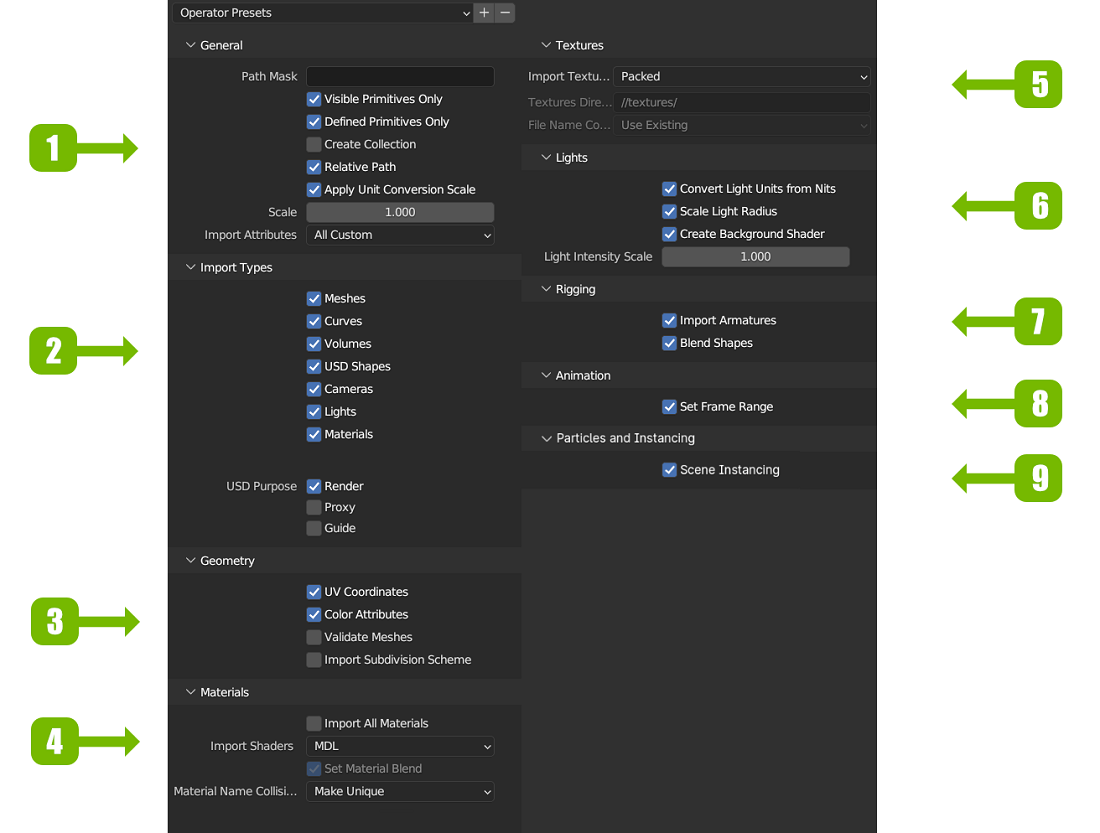
Ref # |
Link |
|---|---|
1 |
|
2 |
|
3 |
|
4 |
|
5 |
|
6 |
|
7 |
|
8 |
|
9 |
General
Option |
Description |
|---|---|
Visible Primitives Only |
Ignores invisible USD primitives (This only applies to prims with a non-animated visibility attribute. Prims with animated visibility are always imported.) |
Defined Primitives Only |
Import only defined primitives. This option can be disabled to allow importing primitive overrides. |
Create Collection |
Adds all imported objects to a collection |
Relative Path |
Uses relative paths from the Blender file to the USD file |
Apply Unit Conversion Scale |
Scales to convert scene units to Blender units (meters) |
Scale |
Scales the imported objects with respect to the world’s origin |
Import Attributes |
Determines the behavior when importing USD attributes as Blender custom properties:
Supported types are |
Import Types
Option |
Description |
|---|---|
Meshes |
Imports mesh data |
Curves |
Imports curve-based shapes |
Volumes |
Imports volume objects |
USD Shapes |
Imports USD Shapes as Meshes |
Cameras |
Imports cameras |
Lights |
Imports lights |
Materials |
Imports material data |
Geometry
Option |
Description |
|---|---|
UV Coordinates |
Reads UV coordinates |
Color Attributes |
Imports color primvars as color attributes |
Validate Meshes |
Removes non-manifold or otherwise improper geometry from all meshes (slow operation!). |
Subdivision |
Creates subdivision surface modifiers based on the USD |
Materials
Option |
Description |
|---|---|
Import All Materials |
If enabled, imports materials in the USD file even if they’re not assigned to imported geometry. |
Color Attributes |
Imports color primvars as color attributes |
Validate Meshes |
Removes non-manifold or otherwise improper geometry from all meshes (slow operation!). |
Import Subdivision Scheme |
Creates subdivision surface modifiers based on the USD |
Textures
Option |
Description |
|---|---|
Import Textures |
Where to import textures. |
Textures Directory |
If you choose to import textures through a |
File Name Collision |
If |
Lights
Option |
Description |
|---|---|
Convert Light Units from Nits |
Converts light intensity values from nits to Blender Light Units |
Scale Light Radius |
Applies the scene scale factor, from unit conversion or global scaling, to the radius of spot and local lights |
Create Background Shader |
Imports USD dome lights to world background shaders |
Light Intensity Scale |
Multiplies light intensity |
Rigging
Option |
Description |
|---|---|
Import Armatures |
Import USDSkel as Blender Armatures |
Blend Shapes |
Import USDSkel Blend Shapes as Blender Shape Keys |
Animation
Option |
Description |
|---|---|
Set Frame Range |
If enabled, match the current Blender Scene’s start and end frames to those in the USD file |
Particles and Instancing
Option |
Description |
|---|---|
Scene Instancing |
Import USD scene graph instances as Collection Instances. If disabled, such instances will be imported as unique objects Note: This option does not apply to USD point instancers which are always imported as point clouds with point instancing geometry nodes |
Actions
Option |
Description |
|---|---|
Import USD |
Imports the USD file with the options selected |
Cancel |
Closes the import dialog and cancels the operation |
Exporting USD Files
To export USD files in Omniverse’s version of Blender, navigate to File > Export > Universal Scene Description:
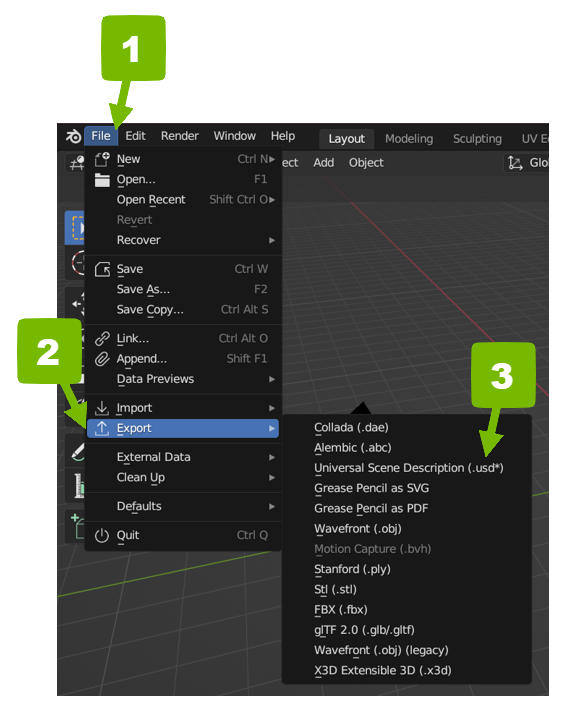
During export, you can configure what to include:
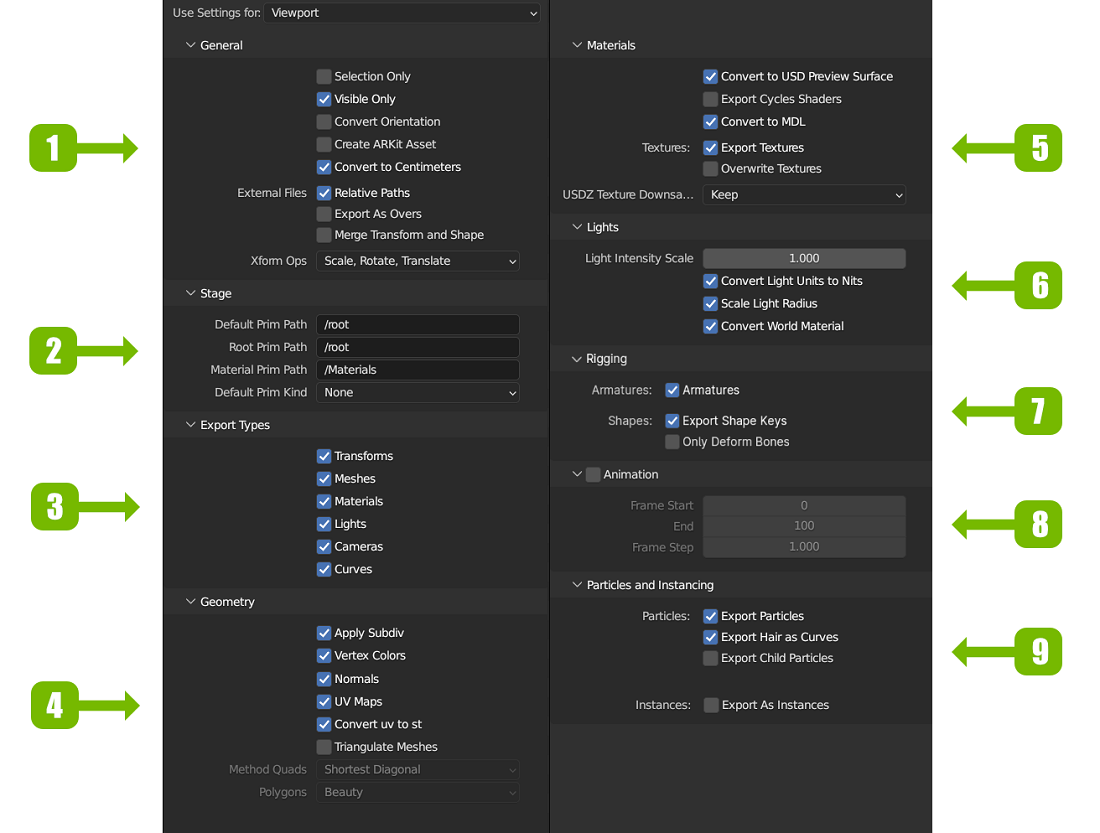
Ref # |
Link |
|---|---|
1 |
|
2 |
|
3 |
|
4 |
|
5 |
|
6 |
|
7 |
|
8 |
|
9 |
General
Option |
Description |
|---|---|
Use Settings for |
Determines the visibility of objects, modifier settings, and other areas where there are different settings for viewport and rendering |
Selection Only |
Exports only the selected objects (Unselected parents of selected objects are exported as empty transforms.) |
Visible Only |
Exports only visible objects are exported (Invisible parents of exported objects are exported as empty transforms.) |
Create ARKit Asset |
For USDZ export, flatten the entire stage as per the ARKit Asset recommendations |
Convert Orientation |
Converts the orientation axes |
Convert to Centimeters |
Converts the USD units to centimeters and scales the scene to convert from meters |
Relative Paths |
Export paths referenced by the USD file as relative to that file. |
Export As Overs |
Creates all prims as overrides |
Merge Transform and Shape |
Merges transforms and shapes into one prim path |
Xform Ops |
Specifies how transform information is represented in USD, using one of the following options: - Scale, Rotate, Translate (The rotation is given as XYZ Euler angles.) - Scale, Orient, Translate (The rotation is given as a quaternion.) - Matrix (The transform is saved as a 4x4 matrix.) |
Stage
Option |
Description |
|---|---|
Default Prim Path |
Specifies the default prim in the USD |
Root Prim Path |
Adds an Xform prim with the given path as the parent of all prims in the USD scene. Note: The given root path must not match the name of an existing root-level object in the Blender scene. If such a Blender object exists, a warning will be generated and the root prim will not be added. This is avoid redundant names in the path, such as |
Material Prim Path |
Specifies where all generated USD materials and shaders are placed in the scene |
Default Prim Kind |
Specifies the Kind to author on the Default Prim. |
Note
We highly recommended users insert a root name (e.g., /root) before all prim paths, as in the default option values. This helps with USD compliance and allows assets sent to Omniverse to work correctly when using sent assets in other scenes:
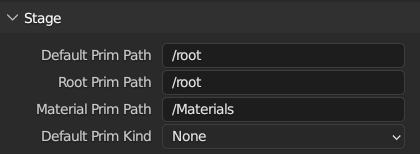
Export Types
Option |
Description |
|---|---|
Transforms |
Exports transform data (If disabled, objects will be saved as prims with the identity transform.) |
Meshes |
Exports mesh data |
Materials |
Exports material data |
Lights |
Exports lights |
Cameras |
Exports cameras |
Curves |
Exports curve-based shapes |
Geometry
Option |
Description |
|---|---|
Apply Subdiv |
Uses subdivision modifiers for mesh evaluation |
Vertex Colors |
Exports all vertex colors |
Normals |
Includes normals of exported meshes |
UV Maps |
Exports UV maps of exported meshes |
Convert uv to st |
Renames UV maps to the interchangeable USD primvar name |
Triangulate Meshes |
Triangulate meshes on export |
Materials
Option |
Description |
|---|---|
Convert to USD Preview Surface |
Generates an approximate USD preview surface shader network (This is experimental and suitable for converting simple material graphs.) |
Export Cycles Shaders |
Exports Cycles shader nodes to USD |
Convert to MDL |
Converts Blender materials to MDL materials (This requires the Universal Material Map (UMM) add-on to be installed.) |
Export Textures |
Exports textures referenced by material nodes to a |
Use Original Paths |
Use the original USD asset path for textures that were previously imported (e.g., textures that were downloaded to the local file system from Omniverse URIs). This option is not available when exporting textures |
Overwrite Textures |
Allow overwriting existing files when exporting textures |
USDZ Texture Downsampling |
For USDZ exports, keep textures the same size, downsample by longest edge to one of the preset sizes, or choose your own custom size |
Lights
Option |
Description |
|---|---|
Light Intensity Scale |
Multiplies light intensity |
Convert Light Units to Nits |
Converts light intensity values from Blender Light Units to nits |
Scale Light Radius |
Applies the scene scale factor, from unit conversion or manual scaling, to the radius of spot and sphere lights |
Convert World Material |
Converts the world material to a USD dome light. (This currently works for simple materials, consisting of an environment texture connected to a background shader, with an optional vector multiply of the texture color.) |
Rigging
Option |
Description |
|---|---|
Armatures |
Exports armatures as skeletons and meshes with armature modifiers as skinned meshes. Limitation: Export of “bendy bones” is not currently supported. |
Export Shape Keys |
Exports shape keys as USD blend shapes. Limitations: Export of “absolute” shape keys is not currently supported. Note: USD meshes with blend shape targets are typically bound to skeletons. Thererefore, if exporting armatures is disabled or if the Blender mesh with shape keys doesn’t have an armature modifier, the exported USD mesh will be bound to an automatically created “placeholder” skeleton with a single joint. |
Only Deform Bones |
Only export deform bones and their parents |
Note
When the “Armatures” or “Export Shape Keys” options are enabled and a mesh has an armature modifier or shape keys, the pre-modified mesh will be exported for skinning in USD. This means that the exported skinned mesh will not have any modifiers applied, other than the armature modifier. Therefore, it may be necessary to apply modifiers (e.g., mirror or subdivision modifiers) to the mesh prior to export to get the expected results.
Note
USD requires that skeletons and their skinning target meshes be exported under a “Skeleton Root” (SkelRoot) primitive in the USD hierarchy. Specifically, a skeleton and its target must share a common SkelRoot ancestor to ensure correct binding. To help ensure that the correct SkelRoot hierarchy is maintained, the USD exporter will automatically find a common Xform ancestor of the skeleton and its target and make that ancestor the SkelRoot.
Animation
Enabling the checkbox in the header of the Animation panel will enable exporting of time-sampled animation. If this is not enabled, a USD file that mirrors the state of the scene at the current frame will be exported.
Option |
Description |
|---|---|
Start |
Start frame to export |
End |
End frame to export |
Frame Step |
How often to sample. A value of 1.0 means the exporter will sample once every frame. |
Particles and Instancing
Option |
Description |
|---|---|
Export Particles |
Exports Blender particles |
Export Hair as Curves |
Export Blender Hair Objects as Curves |
Export Child Particles |
If enabled, all particles in a particle system or particle hair will be exported. If disabled, only parent particles / hairs will be exported. |
Export as Instances |
Exports Blender collection instances as USD scenegraph instances (Particle systems are exported as USD point instances.) |
Actions
Option |
Description |
|---|---|
Export USD |
Exports the USD file with the options selected |
Cancel |
Closes the export dialog and cancels the operation |