Live Sync
The current Omniverse Unity Connector allows unidirectional Live Sync from the Unity Editor to the Omniverse App.
Functions available with Live Sync
Pass unidirectional processing from the Unity Editor to the Omniverse App using Live Sync.
Live Session Notification (Join/Left/Merge)
Real-time editing with Live Sync
Create GameObject
Delete GameObject
Change GameObject transform
Change GameObject parameters (Rename, Change visibility)
Change Material parameters
Bind material to mesh
Move GameObjects between hierarchies
Bind material to mesh
Light placement and editing
Camera placement and editing
How to use Live Sync
The following conditions must be met to use Live Sync.
Use usd file on Nucleus
In Live Sync, USD file formats usd/usdc/usda can be used.
Export USD file
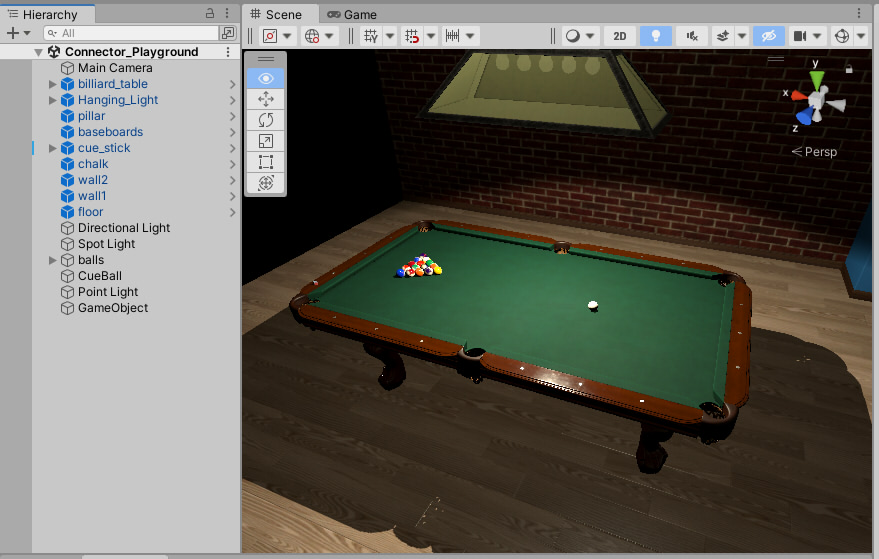
Create a session and join a Live Session
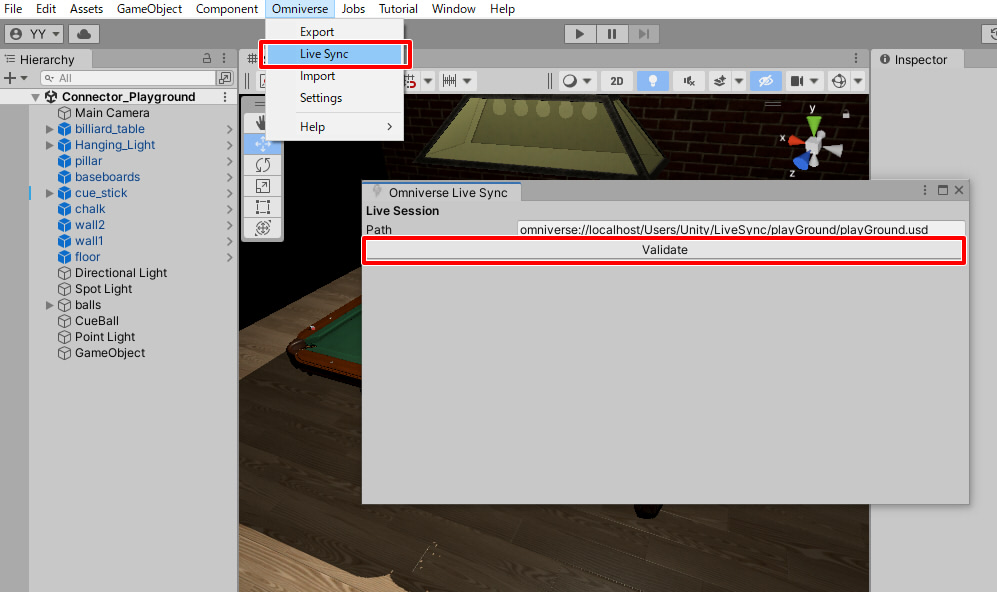
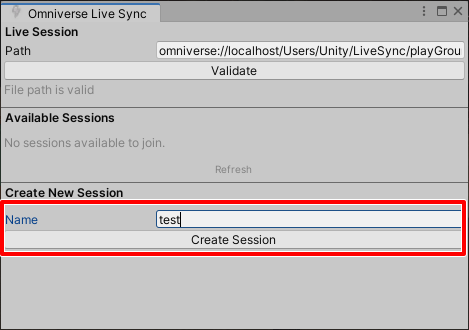
![[Connected to session "test"] in green.](../../_images/LiveSync_HowTo_04.png)
Open usd file in USD Composer
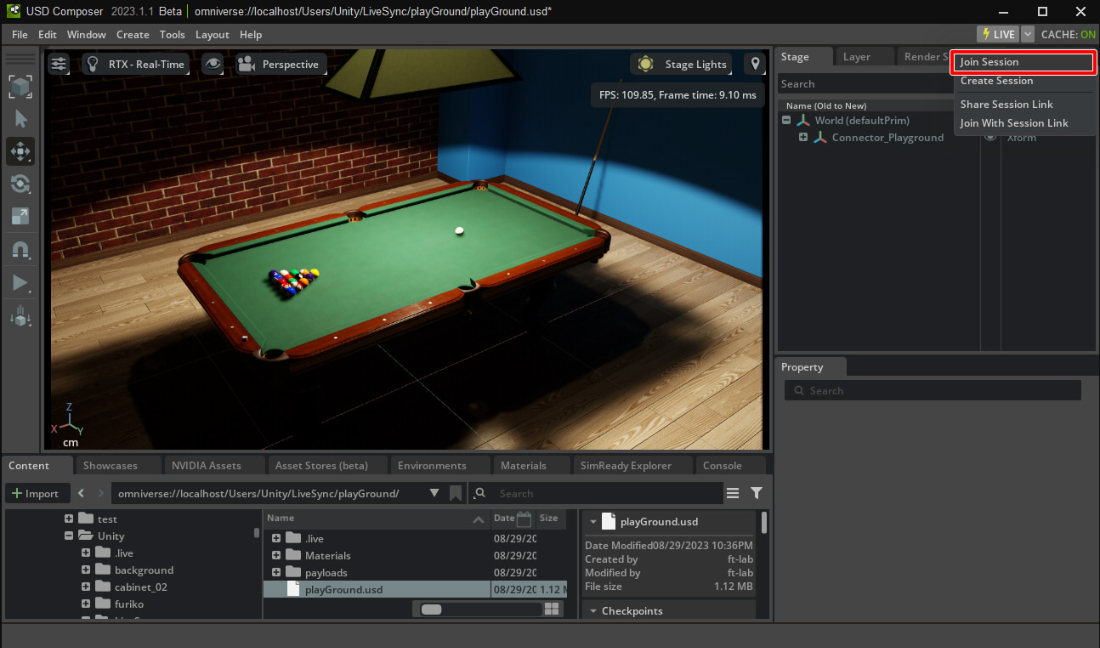
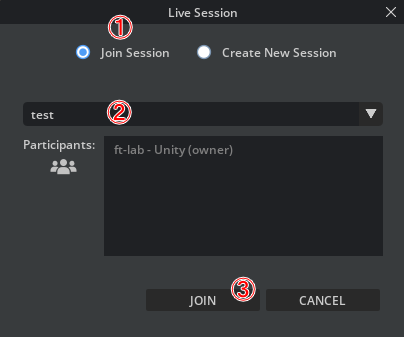
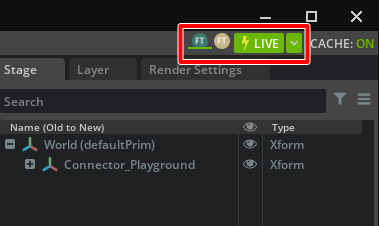
Check session participation in Unity Editor
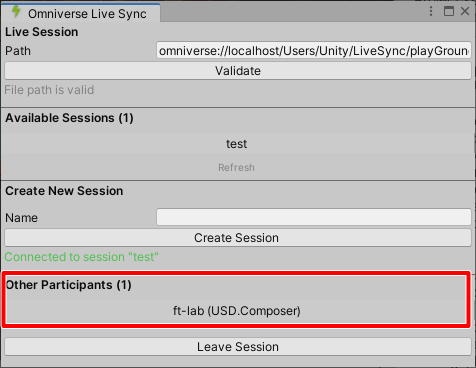
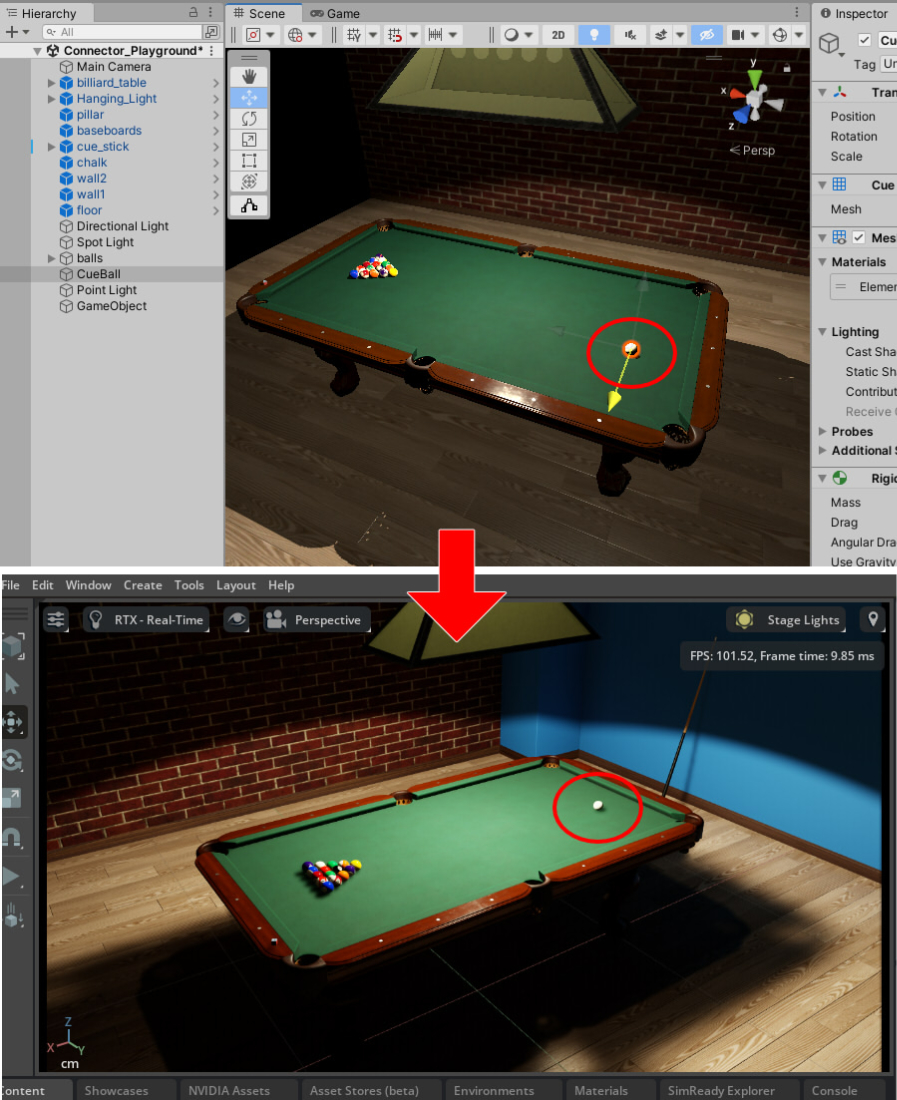
Leave a session
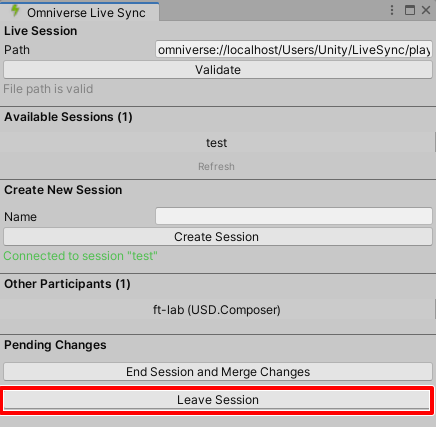
Join an already existing session
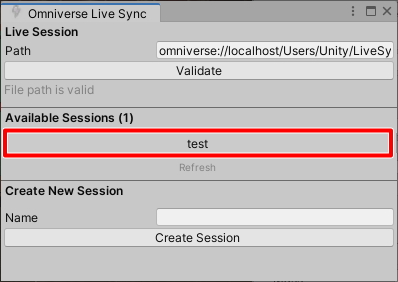
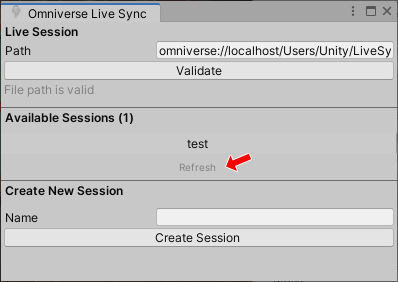
Merge session into root usd
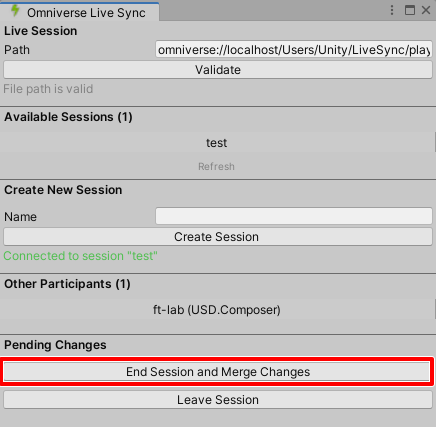
Notification
The Omniverse Unity Connector receives Live Session notifications from other Omniverse Apps and tools using the Omniverse Connector.
Event Type |
Description |
|---|---|
Join |
User joined session. |
Left |
User left session. |
Merge |
The user has terminated the session and is about to initiate a merge. |
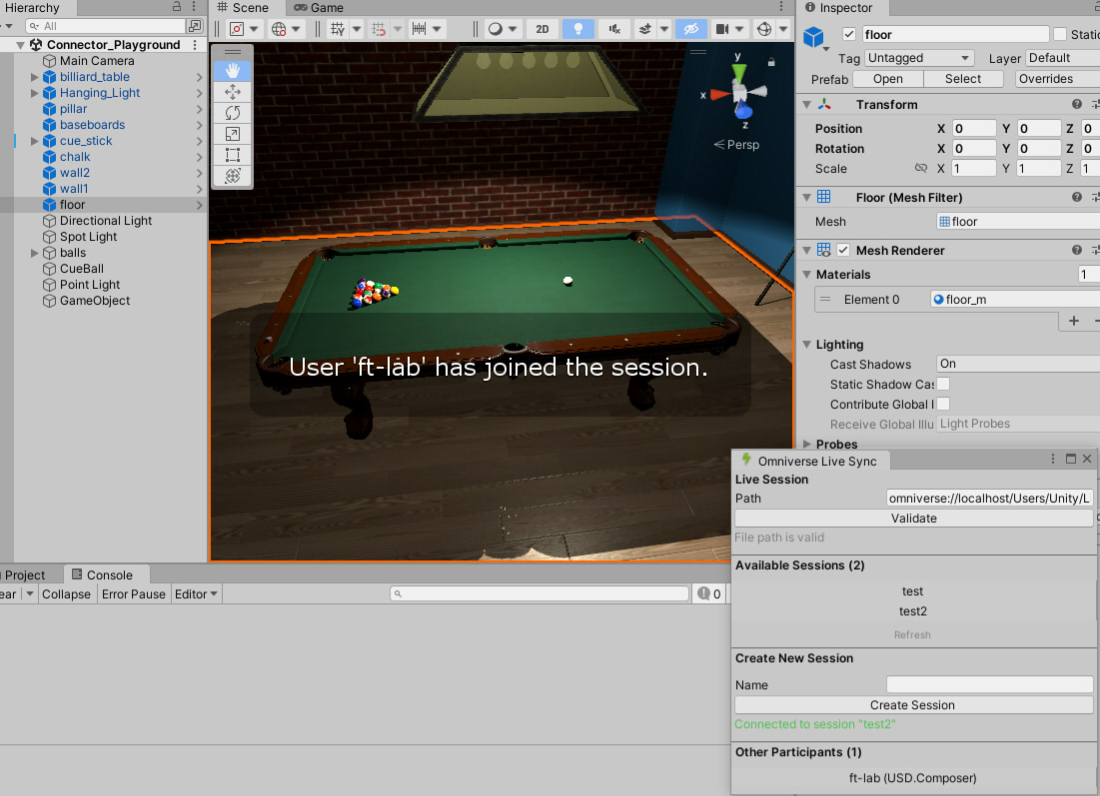
When notified of a merge process
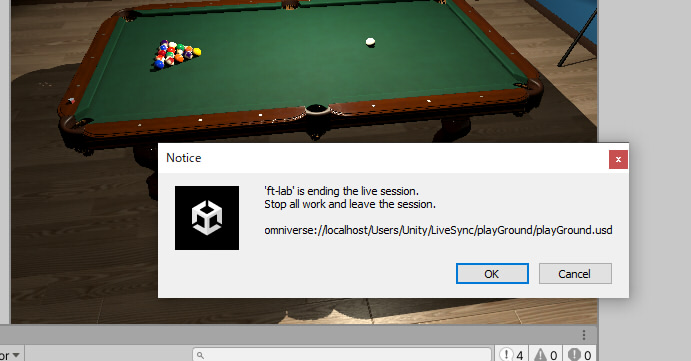
Live Sync when using prefab

Limitations
Currently, it is a one-way Live Sync from the Unity Editor to the Omniverse App and other Omniverse Connectors.
You must export once in the Unity Editor and then use Live Sync.
Physics does not support Live Sync.
Note
You must first Export a .usd from Unity to a Nucleus server and then Create a Live Sync Session from the recent export of the open Unity scene. Share the Omniverse URL with those that want to join the session. When in Live Sync changes to a scene in Omniverse will not apply to Unity, but changes in Unity will apply to Omniverse.