User Interface
Modes
NVIDIA Omniverse™ View has two user selected modes which tailor the User Interface based upon the needs of the current task. The UI modes are named according to their use case.
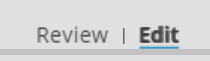
Edit Mode
Edit mode allows users to edit a scene and manage the way the scene is presented. It grants access to a variety of scene manipulation functions, lighting, cameras and accompanying UI.
Review Mode
Review Mode allows users to review or present the scene and hides most of the editing features. The viewport is expanded and controls needed for review such as camera selection are retained.
Tool Bar
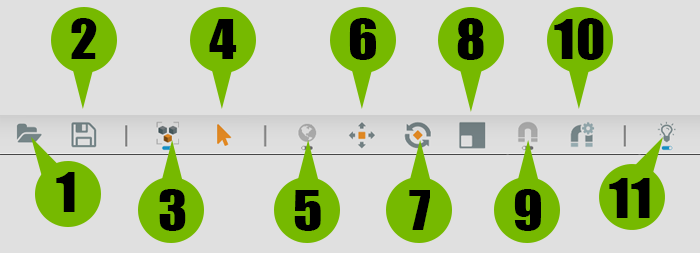
The Omniverse Tool Bar offers quick access to the most common actions used in NVIDIA Omniverse™ View.
Ref # |
Menu Items |
Action |
|---|---|---|
1 |
Open |
Launches a Selected USD File
|
2 |
Save |
Saves the Current USD File in the Previously Saved Location
|
3 |
Select Mode |
Toggles between selection of Scene Models or individual components
|
4 |
Select Tool |
Selects objects in the viewport based on selection mode
|
5 |
Local/Global |
Toggles between Local and Global Manipulation
|
6 |
Translate |
Moves/Translates Selected Objects based on Local/Global toggle
|
6 |
Rotate |
Rotates Selected Objects based on Local/Global toggle
|
8 |
Scale |
Scales Selected Objects
|
9 |
Snap |
Enable/Disable Snap to Grid
|
10 |
Snap Settings |
Allows configuration of the Snap Tool
|
11 |
Lights |
Toggles visibility of Lights in the Scene
|
Selection (Video)
Transforming Objects (Video)
Toggling Lights
Side Bar
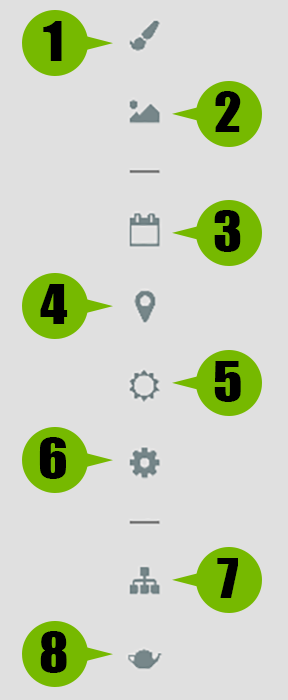
The NVIDIA Omniverse™ View Sidebar offers quick and easy access to the most commonly used areas of NVIDIA Omniverse™ View.
Ref # |
Menu Items |
Action |
|---|---|---|
1 |
Material Browser |
Shows/Hides the Material Browser
|
2 |
Sky Browser |
Shows/Hides the Sky Browser
|
4 |
Date and Time Panel |
Shows/Hides the Date and Time Panel
|
5 |
Location Panel |
Shows/Hides the Location Panel
|
6 |
Sun Study |
Shows/Hides the Sun Study Timeline
|
9 |
Preferences |
Shows/Hides the Settings Panel
|
7 |
Stage |
Shows/Hides the Scene Hierarchy
|
8 |
Render Settings |
Shows/Hides the Render Settings Panel
|
Note
Use of the Sun Study requires scene to have a Dynamic Sky.
Display Options
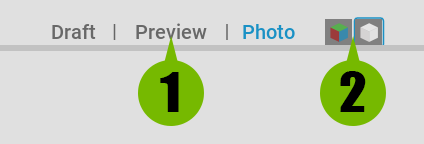
Option |
Result |
|---|---|
Quality |
Sets the viewport visual fidelity.
Preview: RTX mode with some features turned off.
Draft RTX: Good quality features turned on, but still generally tuned for interactive speed over render quality.
Photo: Path Traced. this favors render quality over interactive speed.
|
Style |
Sets the rendering style for the viewport.
Shaded: This is the default rendered mode.
White Mode: White mode sets all opaque objects to use a simple mode material.
|
Viewport Toolbar
The Viewport toolbar is used to control various attributes and settings related to the viewport.

Ref # |
Option |
Result |
|---|---|---|
1 |
Display Options |
Allows access to enable and disable visibility of various scene elements.
|
2 |
Cameras Options |
Lists all cameras in a sub menu, selected menu is marked by a check.
|
3 |
Lock |
Disable/Enable edits to camera properties
|
4 |
Lens Length |
Drop down with common lens from 10mm - 300mm. If zoom lens is picked, 17mm-70mm for example, then an additional zoom
slider appears to allow user to adjust between the min/max lens values.
|
5 |
F-Stop |
Realistic f stops 1 - 32
|
6 |
Focal Distance |
When using depth of field, sets the focus point for objects to be clear and in focus.
|
7 |
Ratio |
Allows users to select from a list of common screen ratios/resolution.
|
8 |
Screen Resolution |
Allows for a custom resolution to be set
|
9 |
Ratio Lock |
Locks the ratio of the current screen resolution.
|
10 |
Take Snapshot |
Creates a snapshot with current snapshot settings
|
11 |
Screenshot Settings |
Selects Between Screen, High Quality, 360 Degree or Custom Resolution
Allows Quick Access to Snapshot Settings and Snapshot Folder Through Carat
|
Viewport Toolbar Walkthrough (Video)
Visibility Settings
Option |
Result |
|---|---|
Axis |
Up axis indicator that is is in lower left of the viewport.
|
Cameras |
Display of the visual camera meshes
|
FPS |
FPS display in upper right of viewport
|
Grid |
Ground plane grid visibility
|
Lights |
Visual indicators of the light.
|
Location |
Lower right Heads Up display of current location in file
|
Selection Outline |
Display of outline on selected objects.
|
Camera Options
Option |
Result |
|---|---|
Cameras |
Lists cameras in the scene and switches to selected camera.
|
Views |
Lists all default camera views.
|
Selected Camera |
Selected camera, clicking this opens a menu.
|
Create From View |
Copies all current camera settings and adds a new camera. Launches a name dialog to name new camera.
|
Screenshot Settings
Option |
Result |
|---|---|
Screenshot Path |
Chooses the path for saving your Screenshots
|
Capture Viewport |
Captures only the viewport
|
