Navigation#
Learn how to navigate the Viewport in USD Explorer.
Orbit#
The orbit control rotates the Viewport camera around a given point. To set the point, double-click. Concentric circles will appear and your orbit is locked on that location.
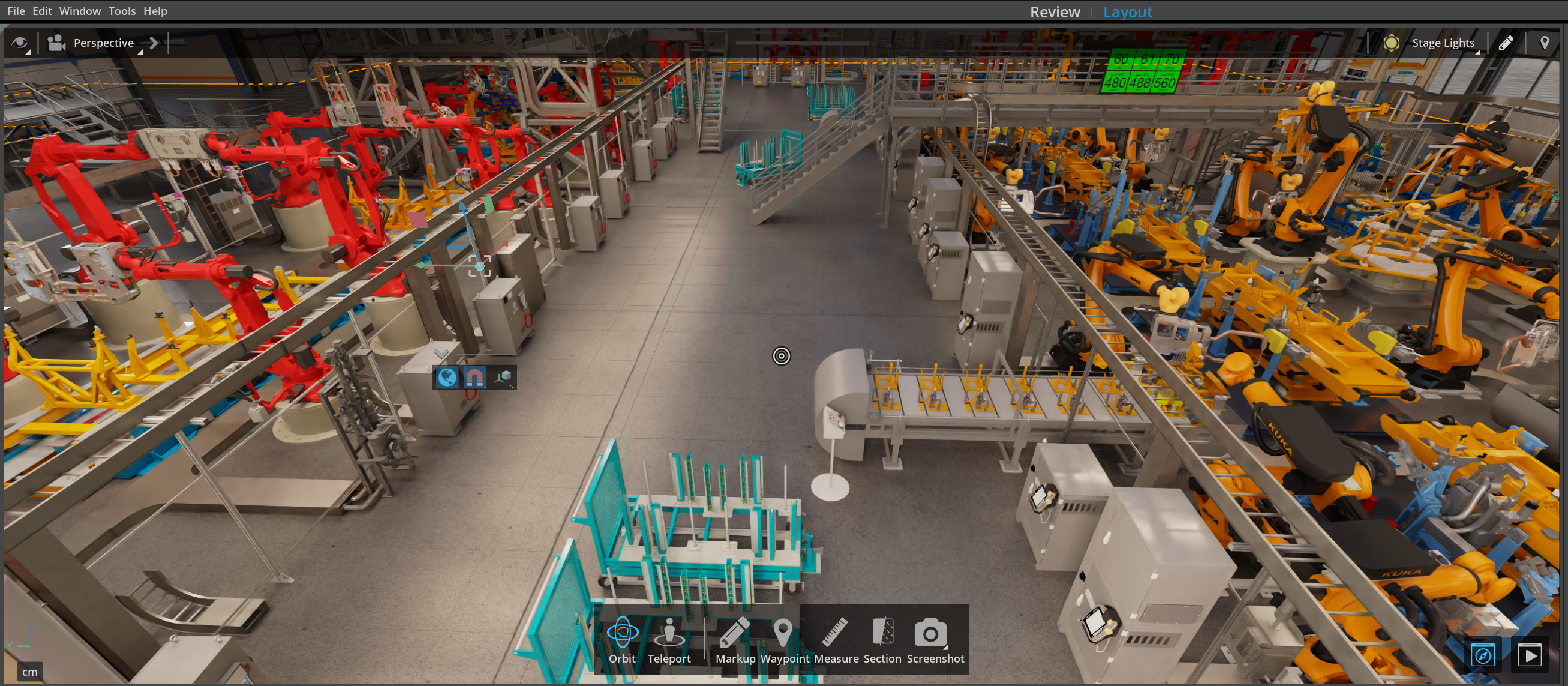
Relocate the orbit location by double-clicking something else
You can dolly in/out using middle-mouse scroll
You can hold middle-mouse scroll button to pan
Look#
The look control allows the Viewport camera to rotate on its own center point. This is similar to looking by turning your head.
To look, hold the right mouse button, and move the mouse:
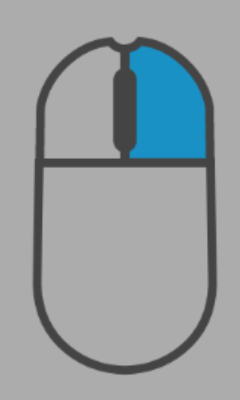
Fly#
The fly control moves the Viewport camera linearly, relative to the current view alignment while holding the right mouse button.
To fly, first hold the right mouse button to look. While looking, press the W, A, S, D, Q, and E keys to fly relative to where you’re looking:
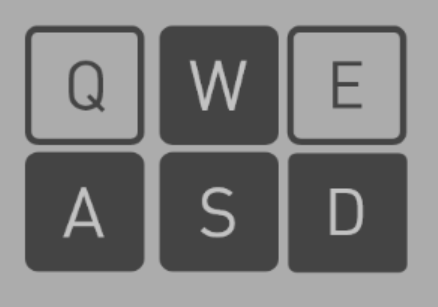
If you prefer, you can use the arrow keys plus Page Up and Page Down, instead:
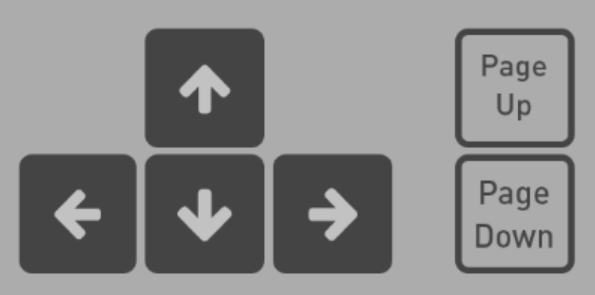
Fly Mode Key Chart#
Key |
Action |
|---|---|
W |
Moves forward |
A |
Moves left |
S |
Moves backward |
D |
Moves right |
Q |
Moves down |
E |
Moves up |
Pan#
The pan control moves the Viewport camera parallel to the viewpoint. To pan, hold the middle-mouse button, and move the mouse:
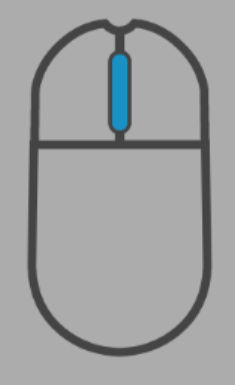
Fit to Screen#
To fit your selection to the screen, click an object and press the F key.
Zoom in/out#
The zoom control moves the camera forward and backward in the space. To zoom, scroll on your mouse.
Teleport#
The teleport control instantly moves the Viewport camera to a specific point, looking in a specific direction. To teleport, activate the tool and Left-click.
Note
To hide/show teleportation arc, press the U key.

When the teleport icon is blue the teleport to click location is valid, when the icon is grey the location is invalid.
➤ Learn More: about Navigating the Viewport in Omniverse Apps here.