Live Workflow
As of 208.0, Maya Native Connector now supports as bi-directional Live workflow. Updates can be both transmitted from and received by Maya connected to a Live session.
Note
For more information on Live Workflows, visit OmniLive
Creating a Live Session
The most important thing about Live sessions is that they only work with files saved to Nucleus. If you are currently working in a Maya scene, you will first need to export your scene to Nucleus as USD.
Once your scene has been exported, you must open it from the Omniverse menu or Toolbar. Upon opening a scene, you will be greeted with a scene containing only a Maya-USD mayaUsdProxyShape object in the outliner. If you are not able to see objects in a hierarchy beneath the proxy shape node, make sure that the Outliner’s Display -> Shapes menu option is checked.
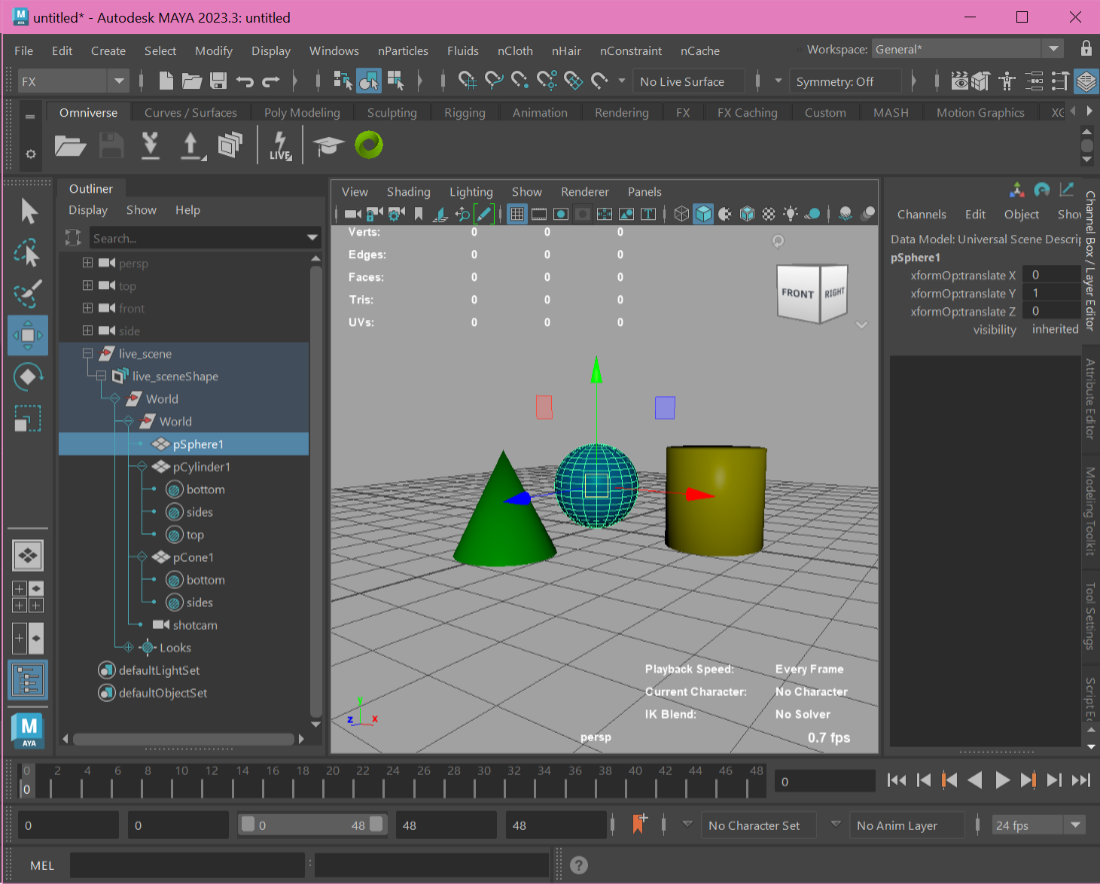
With a USD file opened from Nucleus, clicking the Live button in the Omniverse tab on the Shelf will present the following dialog:
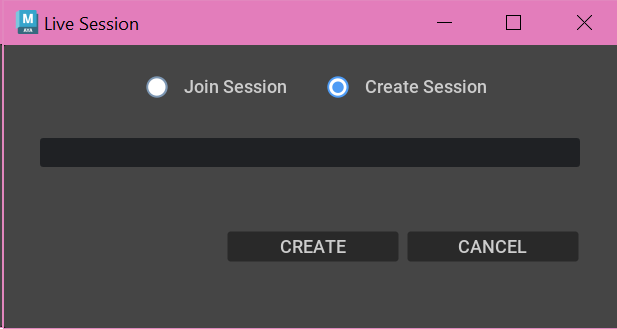
When Create Session is chosen, you have the opportunity to create a new Live session for the currently open USD scene. Give the session a name and click Create to start a new Live Session.
Right-clicking the icon will show additional menu options, including one for Sharing a Live Link, and one for joining sessions through a shared link.
Joining a Live Session
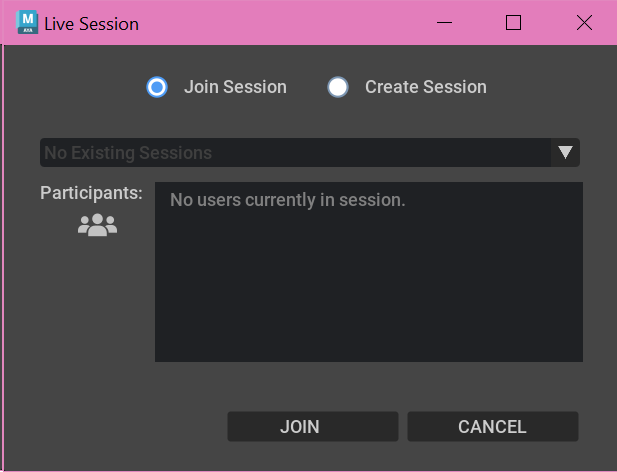
If Join Session is chosen, available sessions will be displayed as choices in the dropdown, and each session’s active participants will be displayed.
Sessions created from Maya can be joined from Omniverse Kit applications in the standard way.
Note
When Live syncing a file, the most recent settings on the Export panel are honored. For example, if you had cameras and light toggled off and then then toggled on live sync with a USD file that has cameras and lights, then cameras and lights would not subscribe to live sync.
Participating in Live Sessions
While Maya is connected to a Live session, the icon will in the toolbar will be colored green. At this point, small edits in your current Live scene will appear to all other connected participants.
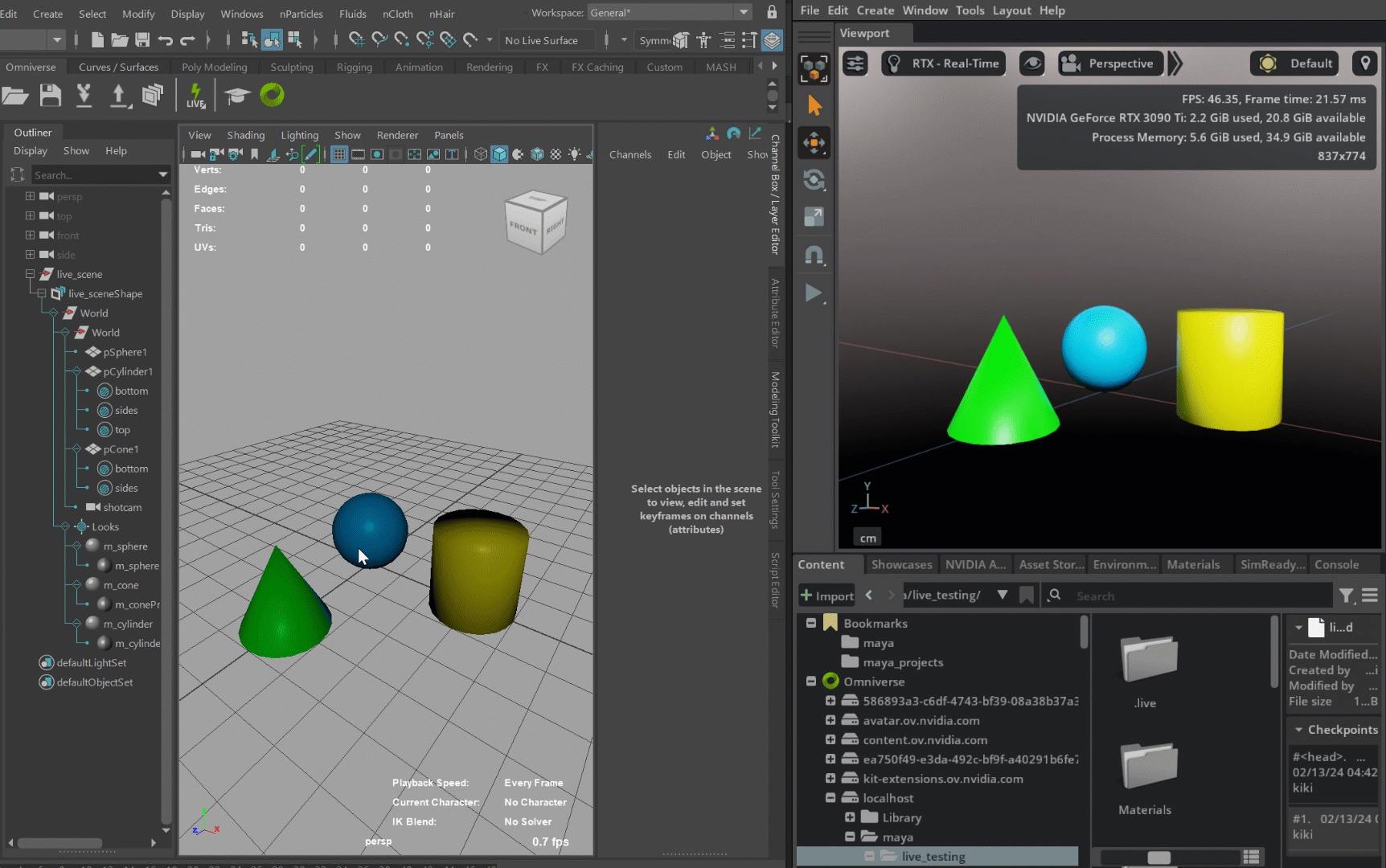
Note
Live is disabled if the target USD has animation or a different up axis than the Maya file. Duplicating a prim may not retain the prepend information, payload or reference, if used. This may result in incorrect or heavy mesh information in the USD stage.
Ending Live Sessions
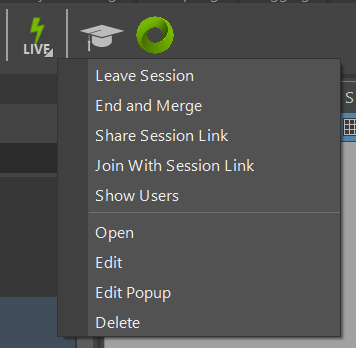
Similar to other Connectors, there two ways to end a Live session in the right-click menu of the Live button on the Shelf:
Option |
Description |
|---|---|
Leave Session |
Leave the Live session, and forget all the changes that accrued while connected. |
End and Merge |
Leave the Live session, merging all edits from participants into the Stage in memory. |
Live Sync Limitations
In some cases Materials will appear to not Live Sync, depending on when the viewport textures (checker ball icon) are turned on. To reduce the issue, turn on viewport textures once you open the USD file; otherwise materials loaded before this is turned on will not sync properly.