5.3. Import MJCF
5.3.1. Learning Objectives
This tutorial shows how to import a mjcf model and convert it to a usd in Omniverse Isaac Sim. After this tutorial, you can use mjcf files in your pipeline while using Omniverse Isaac Sim.
5-10 Minute Tutorial
5.3.2. Getting Started
Prerequisites
Review the Introductory Tutorial Series prior to beginning this tutorial.
5.3.3. Using the MJCF Importer Extension Window
Let’s begin by importing an Ant MJCF from the Built in MJCF files that come with the extension.
Load the MJCF Importer extension, which should be automatically loaded when Omniverse Isaac Sim opens and can be accessed from the Isaac Utils -> Workflows -> MJCF Importer menu. If not, go to Window -> Extensions and enable
omni.importer.mjcf.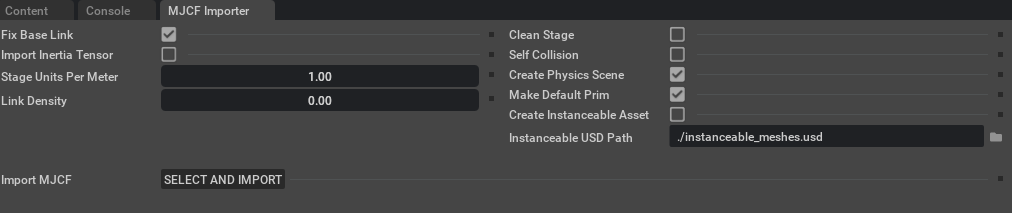
Let’s specify the settings we want to import Ant with:
Uncheck the box next to Fix Base Link and Make Default Prim
Check the box next to Create Physics Scene
Set Stage Units Per Meters to 100.0, which means the asset will be imported in cms
Click on the SELECT AND IMPORT button since we are ready to import the robot.
In the file selection dialog box, navigate to the desired folder, and select the desired MJCF file. For this example, we will use the Ant nv_ant.xml file that is included in the Built in MJCF Files that comes with this extension.

Click the Import button to add the robot to the stage.
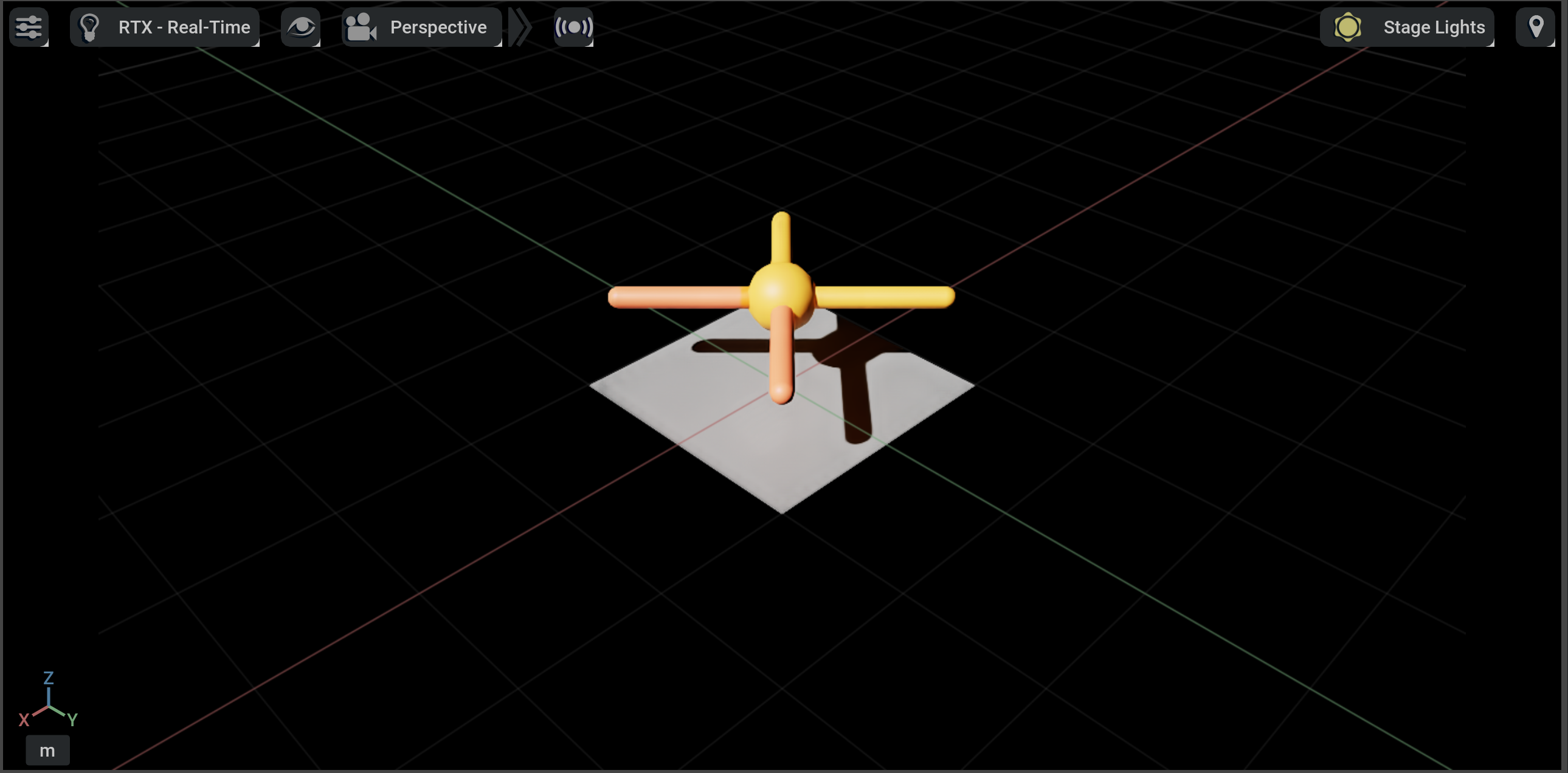
5.3.4. Importing MJCF using Python
Let’s do the exact same things as we did before but with python scripting instead.
Let’s begin by opening the Script Editor. Go to the top Menu Bar and click Window -> Script Editor
The window for the Script Editor should now be visible in the workspace.
Copy the following code into the Script Editor window.
1import omni.kit.commands 2from pxr import UsdLux, Sdf, Gf, UsdPhysics, PhysicsSchemaTools 3 4# create new stage 5omni.usd.get_context().new_stage() 6 7# setting up import configuration: 8status, import_config = omni.kit.commands.execute("MJCFCreateImportConfig") 9import_config.set_fix_base(False) 10import_config.set_make_default_prim(False) 11 12# Get path to extension data: 13ext_manager = omni.kit.app.get_app().get_extension_manager() 14ext_id = ext_manager.get_enabled_extension_id("omni.importer.mjcf") 15extension_path = ext_manager.get_extension_path(ext_id) 16 17# import MJCF 18omni.kit.commands.execute( 19 "MJCFCreateAsset", 20 mjcf_path=extension_path + "/data/mjcf/nv_ant.xml", 21 import_config=import_config, 22 prim_path="/ant" 23) 24 25# get stage handle 26stage = omni.usd.get_context().get_stage() 27 28# enable physics 29scene = UsdPhysics.Scene.Define(stage, Sdf.Path("/physicsScene")) 30 31# set gravity 32scene.CreateGravityDirectionAttr().Set(Gf.Vec3f(0.0, 0.0, -1.0)) 33scene.CreateGravityMagnitudeAttr().Set(981.0) 34 35# add lighting 36distantLight = UsdLux.DistantLight.Define(stage, Sdf.Path("/DistantLight")) 37distantLight.CreateIntensityAttr(500)
Click the Run (Ctrl + Enter) button to import the Ant robot.
5.3.5. Summary
This tutorial covered the following topics:
Importing MJCF file using GUI
Importing MJCF file using Python
Create a Ground Plane
5.3.5.1. Further Learning
Checkout MJCF Importer to learn more about the different configuration settings to import a mjcf in Omniverse Isaac Sim.