RTX Accurate (Iray) Settings
Overview
NVIDIA RTX Accurate (IRay) is the Omniverse integration of the NVIDIA Iray® SDK . It is a push-button, physically based rendering technology that generates photorealistic imagery for interactive and batch rendering workflows. RTX Accurate (IRay) is used to create predictive imagery if you grant a renderer more time to cut less corners.
NVIDIA RTX Accurate (IRay) uses the same MDL material description as our other RTX renderers but delivers the most physically accurate results for light simulation.
Device Settings
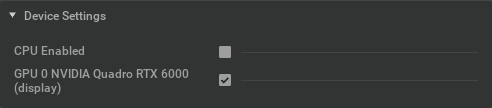
Setting |
Effect |
|---|---|
CPU Enabled |
Uses the CPU in addition to GPUs to contribute to the rendering.
|
GPU# |
Depending on the number of GPUs listed in this section the user can switch on/off a GPU.
|
Scheduler Settings
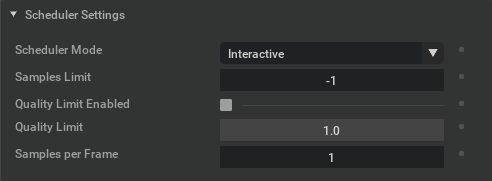
Setting |
Effect |
|---|---|
Scheduler Mode |
Selects the scheduler mode.
Interactive Mode updates the Viewport more frequently to enhance interactivity.Final Frame Mode updates are less frequently to decrease render time for large animations. |
Samples Limit |
Sets the number of iterations to generate the final image.
The more iterations are chosen - the less noise will remain.
A value of -1 indicates that the rendering goes on forever until a scene operation triggers a restart of the rendering.
|
Quality Limit Enabled |
Only available in “Final Frame” mode. The system tries to figure out when the quality is good enough and no
artifacts are visible anymore. This can lead to varying render times, depending on the complexity of the scene for a single frame and especially
for animation rendering.
|
Quality Limit |
The value for the Quality that one wants to achieve.
|
Samples per Frame |
Instead of displaying every iteration (sample) immediately Iray calculates additional iterations and then displays the result.
This enhances the quality at the cost of longer render times.
|
Render Settings
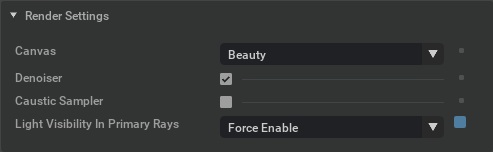
Setting |
Effect |
|---|---|
Canvas |
Selects the output buffer aka AOV (Arbitrary output variables). Some of them use Light path expressions and if they do, light path expression (LPE) is displayed and can be edited.
Iray renders these buffers in parallel:
Beauty: The final rendering you normally want to seeDiffuse: An LPE that displays the diffuse contributionSpecular: An LPE that displays the specular contributionGlossy: An LPE that displays the glossy contributionEmission: An LPE that displays emission valuesCustom LPE: Employ your own LPEs. Learn MoreAlpha: The alpha channel of the rendered sceneIrradiance: Displays the light intensity |
Denoiser |
Adds the AI based Denoiser to the postprocessing pipeline, producing noise-free images faster.
|
Caustic Sampler |
Adds a more precise way to calculate light effects in refractions and reflections.
Use to increase quality in translucent materials or complex material and lighting conditions.
|
Light Visible in Primary Rays |
Adds the visibility of lights other than emissive geometry. Options are:
Per-Light Enable: Defined in each light respectively.Force Enable: Enabled for all lights regardless of light settings.Force Disable: Disabled for all lights regardless of light settings. |
Spectral Rendering
Spectral rendering is unique to Iray. It can be used to evaluate materials under defined and different light conditions to make informed decisions about the final appearance.
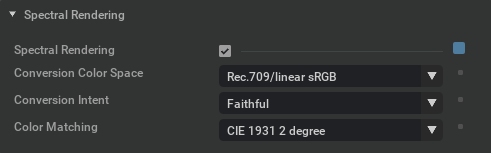
Setting |
Effect |
|---|---|
Spectral Rendering |
Switches on spectral rendering
Only use if pipeline is based on spectral input or when using thin-film/dispersion materials, but in general also does not cost much if the scene is reasonably complex.
Spectral definition will be required for light sources and materials to yield quality results.
When enabled, additional settings (below) will become available.
|
Conversion Color Space |
For the conversion of color data to spectra, the rendering core needs to know the
color space the data is defined in. Supported color spaces are:
CIE XYZ (
xyz)Rec.709/linear sRGB (
rec709)Rec.2020 (
rec2020)ACES2065-1 (
aces)ACEScg (
acescg)Note: This option also comes into play when spectral data is used without spectral rendering enabled.
In these cases, it defines the conversion of spectra to colors to be used for rendering.
|
Conversion Intent |
If color data is used in spectral rendering it needs to be converted to spectral data.
This conversion is ambiguous in the sense that for a given color there typically are infinitely many
spectra that yield that color (metamers). Fundamentally, the conversion in Iray Photoreal is driven
by the goal of yielding smooth spectra with some flexibility to steer the details for reflection colors.
Natural: Smoothness is preferred over reflectivity. As input colors approach the edge of the gamut,the intensity of the resulting spectrum necessarily decreases. Consequently, highly reflective saturated
colors may render darker when spectral rendering is enabled.
Faithful: Sacrifice some smoothness to yield greater compatibility with color renderingNote: This option only has an effect if “Conversion Color Space” is “rec709”.
For other spaces, the behavior is similar to “natural”.
|
Color Matching |
By default the photometric rendering mode uses the
CIE 1931 2 degree standard observer as color matchingfunctions. Setting this option to
cie1964, the color matching functions can be changed to the CIE 196410 degree standard observer.
|
Matte Ground Plane Settings
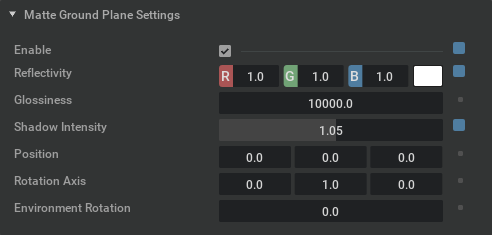
Setting |
Effect |
|---|---|
Enable |
Switches on the Matte ground plane that allows for adding an invisible shadow catcher plane and/or reflection plane. If switched on the parameters (below) are exposed.
|
Reflectivity |
Enter a value from 0 to 1 into the RGB field to control how reflective the plane is.
|
Glossiness |
Controls the glossiness/roughness of the ground plane.
|
Shadow Intensity |
Move the slider or enter a value to control the intensity of the shadow being cast on the fake ground plane.
|
Position |
Let you enter the position of the “fake” ground plane.
|
Rotation Axis |
Grants rotational control of the “fake” ground plane.
|
Environmental Rotation |
Drives the orientation of the environment.
|
Advanced
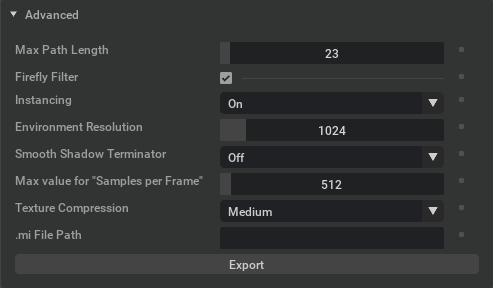
Setting |
Effect |
|---|---|
Enable |
Limits the number of light path bounces.
The default is 23, but this value can be lowered to speed up rendering performance at the price of correctness of the scene.
|
Firefly Filter |
Compensates very bright pixels (fireflies) that appear often in path-traced renders. Disable if going for physically correct rendering and enable the caustic sampler instead.
|
Instancing |
Configures the use of the RTX BVH acceleration structures.
off: Increases render speed at the price of memory and slower preprocessing/interactive performance (very scene dependent though).on: Better interactivity when moving objects and memory saving with instanced objectsauto: Let the system automatically choose the “best” setting. |
Environment Resolution |
Environment dome baking resolution/quality.
|
Smooth Shadow Terminator |
Reduces facets/artifacts present in coarsely tessellated geometry
|
Max value for “Samples per frame” |
Drives the max value for the setting in the Sampler Settings. We limited this to avoid a non responsive system.
|
Texture compression |
Allows compression to save system memory. Higher compression saves more memory at the cost of quality. Medium quality is recommended for most scenes.
|