RTX Post Processing Settings
Post Processing effects allow real-time manipulation of the rendered image in a variety of ways, including exposure adjustment, tone mapping, color grading, color correction, depth of field, motion blur, bloom and more.
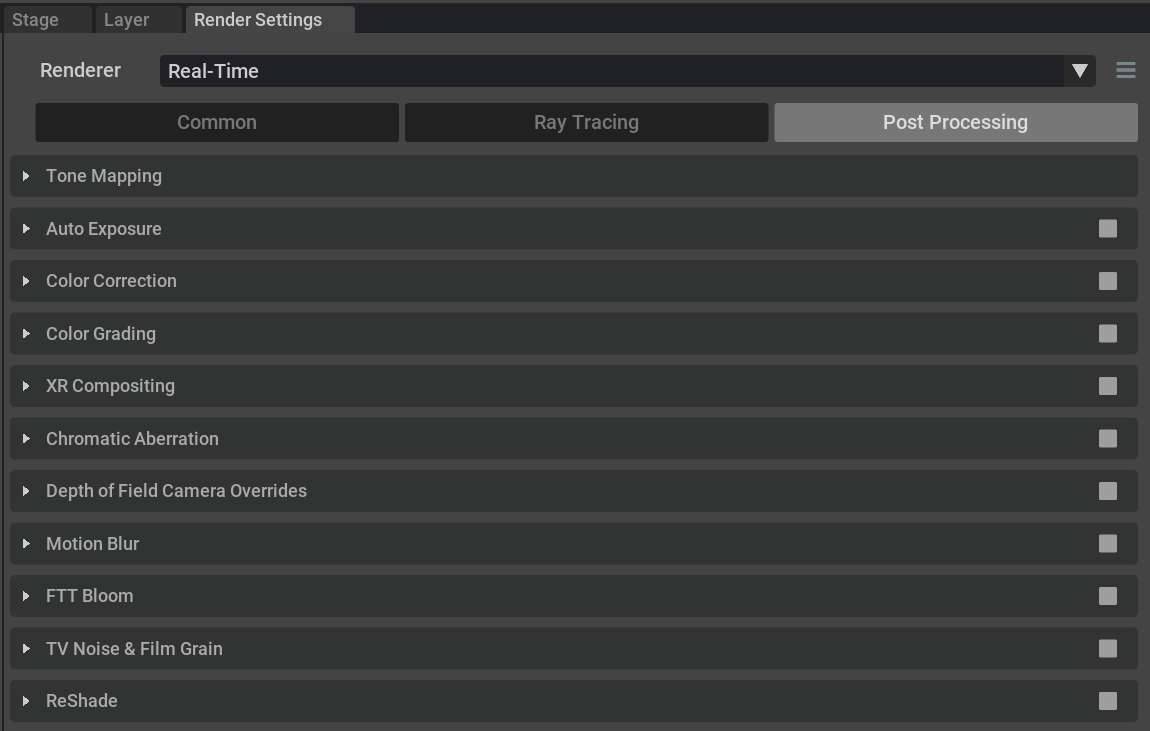
Tone Mapping
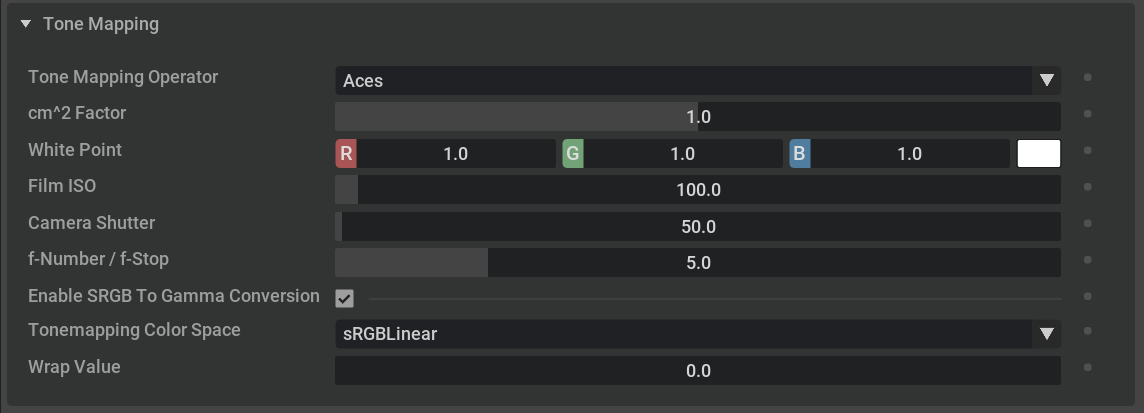
Setting |
Effect |
|---|---|
Tone Mapping Operator |
Select Tone Mapping Method. All operators except Clamp apply the exposure adjustment
based on the parameters below or the results of the auto-exposure feature.
Clamp: leaves the radiance values unchanged, skipping any exposure adjustment
Linear: applies the exposure adjustment but leaves the color values otherwise unchanged
Reinhard: operator based on Erik Reinhard’s tone mapping work
Reinhard (modified): variation of the operator based on Erik Reinhard’s tone mapping work
HejiHableAlu: John Hable’s ALU approximation of Jim Heji’s operator
HableUC2: John Hable’s Uncharted 2 filmic tone map
ACES: operator based on the Academy Color Encoding System
Iray: Reinhard-based operator that matches the operator used by NVIDIA Iray by default
|
cm^2 Factor |
Use this factor to adjust for scene units being different from centimeters
|
White Point |
A color that will be mapped to white on the output
|
Film ISO |
Simulates the effect on exposure of a camera’s ISO setting
|
Camera Shutter |
Simulates the effect on exposure of a camera’s shutter open time
|
f-Number / f-Stop |
Simulates the effect on exposure of a camera’s f-Stop or f-Number aperture
|
Enable sRGB To Gamma Conversion |
Available with Linear/Reinhard/Reinhard(modified)/HejiHableAlu/HableUc2 Tone Mapping
|
Tonemapping Color Space |
|
Wrap Value |
Offset
|
Modified Reinhard Settings |
Effect |
|---|---|
Max White Luminance |
Maximum HDR luminance value that will map to 1.0 post tonemap
|
HableUC2 Settings |
Effect |
|---|---|
White Scale Value |
Maximum white value that will map to 1.0 post tonemap
|
Iray |
Effect |
|---|---|
Crush Blacks |
When the upper part of the dynamic range becomes compressed it naturally loses some
of its former contrast, and one often desires to regain some “punch” in the image
by using the Crush Blacks parameter. When 0, the lower intensity range is linear,
but when raised towards 1, a strong “toe” region is added to the transfer curve so
that low intensities get pushed more towards black, but in a gentle fashion.
|
Burn Highlights |
Burn Highlights can be considered the parameter defining how much “over exposure”
is allowed. As it is decreased from 1 towards 0, high intensities will be more and
more “compressed” to lower intensities. When it is 0, the compression curve is
asymptotic, i.e. an infinite input value maps to white output value,
i.e. over-exposure is no longer possible. A good default value is 0.5.
|
Burn Highlights per Component |
Specifies how the Burn Highlights parameter is applied to the different color
components. By default it is applied separately to all channels, which can lead to
saturation loss though. Disabling the parameter applies the Burn Highlights to the
luminance, keeping the output color as close as possible to the input color.
|
Burn Highlights Max Component |
When not using ‘Burn Highlights per Component’, if ‘Burn Highlights Max Component’
is enabled, the maximum value across the R, G and B channels is used in the Burn
Highlights computation. Otherwise the overall luminance is used.
|
Saturation |
Compressing bright color components inherently moves them towards a less saturated
color. Sometimes, very strong compressions can leave the image in an unappealingly
de-saturated state. The saturation parameter allows an artistic control over the
final image saturation. 1.0 is the standard “unmodified” saturation, higher
increases and lower decreases saturation.
|
Auto Exposure
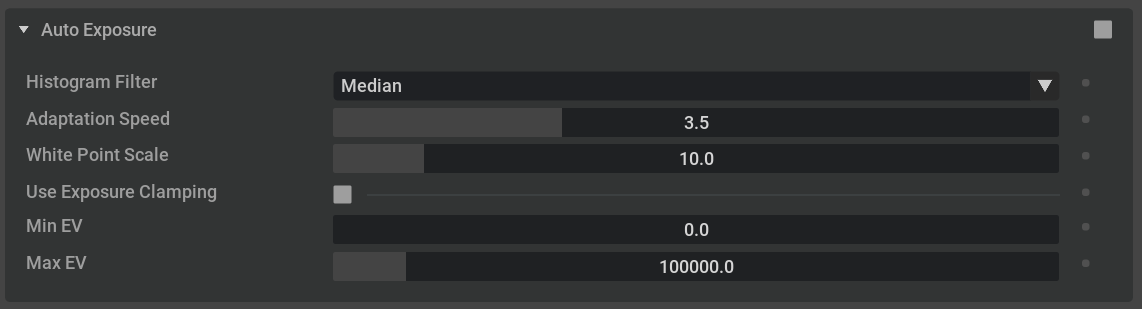
Setting |
Effect |
|---|---|
Auto Exposure |
Enable a histogram-based approach to automatic exposure compensation
|
Histogram Filter |
Select a method to filter the histogram. Options are Median and Average
|
Adaptation Speed |
How fast automatic exposure compensation adapts to changes in overall light intensity
|
White Point Scale |
Controls how bright of an image the auto-exposure should aim for.
Lower values result in brighter images, higher values result in darker images. Default value is 10.
|
Use Exposure Clamping/Min EV/Max EV |
Clamps the exposure to a range within a specified minimum and maximum Exposure Value
|
Color Correction

Setting |
Effect |
|---|---|
Color Correction |
Enable color correction
|
Mode |
Choose between ACES (Pre-Tonemap) or Standard (Post-Tonemap) Mode
|
Output Color Space |
Defines the color space used as output of Color Correction
sRGB Linear: scene linear space
AcesCG: ACES CG color space
|
Saturation |
Higher values increase color saturation while lowering desaturates
|
Contrast |
Higher values increase the contrast of darks/lights and colors
|
Gamma |
Gamma value in inverse gamma curve applied before output
|
Gain |
Gain / brightness: a factor applied to the color values
|
Offset |
Color offset: an offset applied to the color values
|
Color Grading
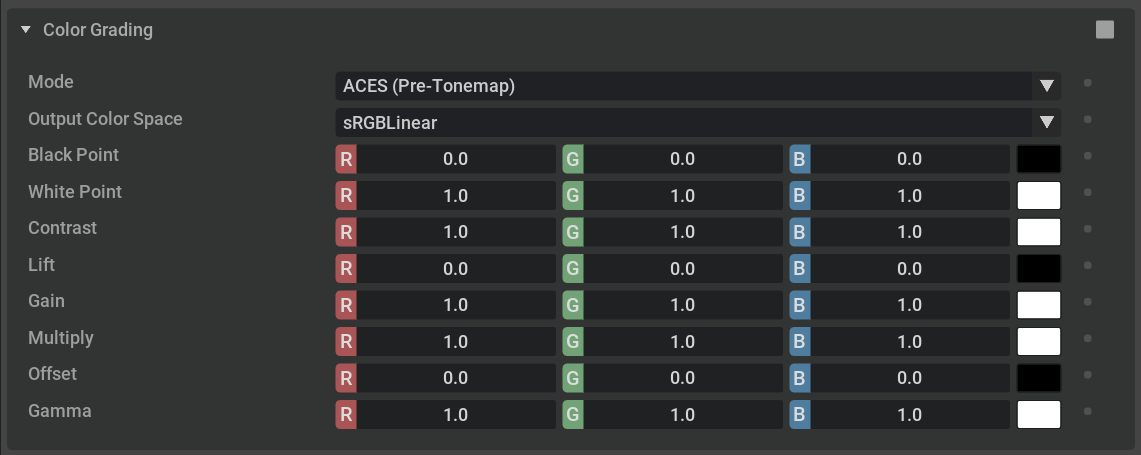
Setting |
Effect |
|---|---|
Color Grading |
Enables / Disables Color Grading effects
|
Mode |
Choose between ACES (Pre-Tonemap) or Standard (Post-Tonemap) Mode
|
Output Color Space |
Defines the color space used as output of Color Grading
sRGB Linear: scene linear space
AcesCG: ACES CG color space
|
Black Point |
Defines the Black Point Value
|
White Point |
Defines the White Point Value
|
Contrast |
Higher values increase the contrast of darks/lights and colors
|
Lift |
Color is multiplied by (Lift - Gain) and later Lift is added back
|
Gain |
Color is multiplied by (Lift - Gain) and later Lift is added back
|
Multiply |
A factor applied to the color values
|
Offset |
Color offset: an offset applied to the color values
|
Gamma |
Gamma value in inverse gamma curve applied before output
|
XR Alpha and Video Compositing
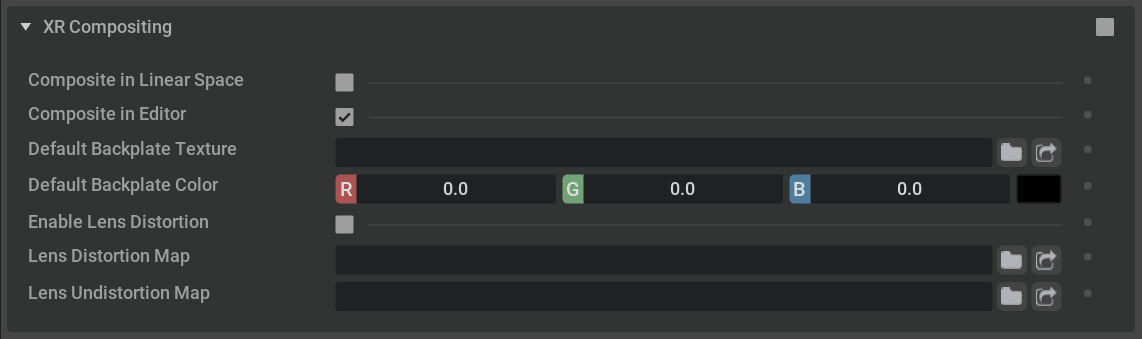
Setting |
Effect |
|---|---|
XR Compositing |
Enables a pass for use with CloudXR streaming and SDI-video compositing (experimental)
|
Composite in Linear Space |
Applies the XR Compositing pass prior to any other post processing.
Therefore doing any compositing work in Linear space, prior to exposure or tonemapping adjustments.
|
Composite in Editor |
Enables alpha compositing with a backplate texture or SDI video input, as opposed to
to outputting the rendered image with an alpha channel for compositing outside,
either by saving to EXR images or outputting the rendered image to a Cloud XR stream
|
Default Backplate Texture |
The path to a texture to use as a backplate
|
Default Backplate Color |
A constant color to use instead of a backplate texture, if a backplate texture is not set
|
Enable Lens Distortion |
Enables distortion of the rendered image using a set of lens distortion and undistortion
maps provided in the next two settings. Each of these settings is expected to point to
a <UDIM> EXR texture set, containing one image per each of the discrete focal length values
specified in the array of float settings under /rtx/post/lensDistortion/lensFocalLengthArray
(to be exposed here in the future)
|
Lens Distortion Map |
The path to a <UDIM> EXR texture storing the distortion maps for specified focal lengths
|
Lens Undistortion Map |
The path to a <UDIM> EXR texture storing the un-distortion maps for specified focal lengths
|
Chromatic Aberration
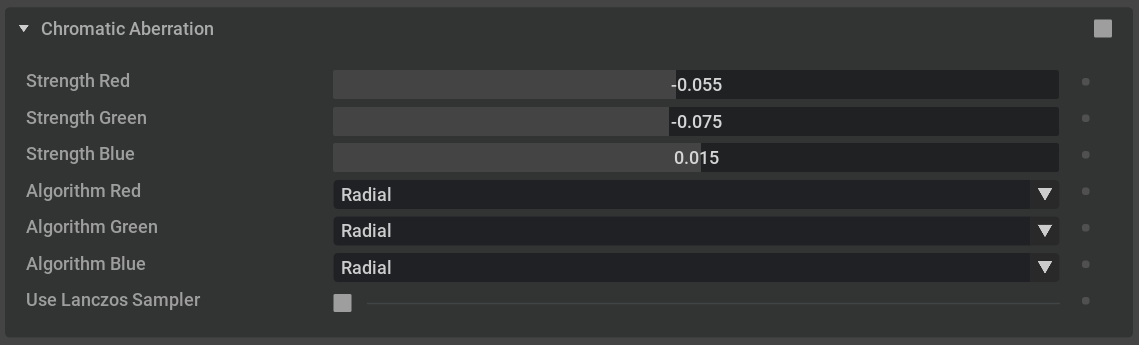
Setting |
Effect |
|---|---|
Chromatic Aberration |
Enable chromatic aberration
|
Strength Red |
The strength of the distortion applied on the Red channel
|
Strength Green |
The strength of the distortion applied on the Green channel
|
Strength Blue |
The strength of the distortion applied on the Blue channel
|
Algorithm Red |
Selects between Radial and Barrel distortion for the Red channel
|
Algorithm Green |
Selects between Radial and Barrel distortion for the Green channel
|
Algorithm Blue |
Selects between Radial and Barrel distortion for the Blue channel
|
Use Lanczos Sampler |
Use a Lanczos sampler when sampling the input image being distorted
|
Depth of Field
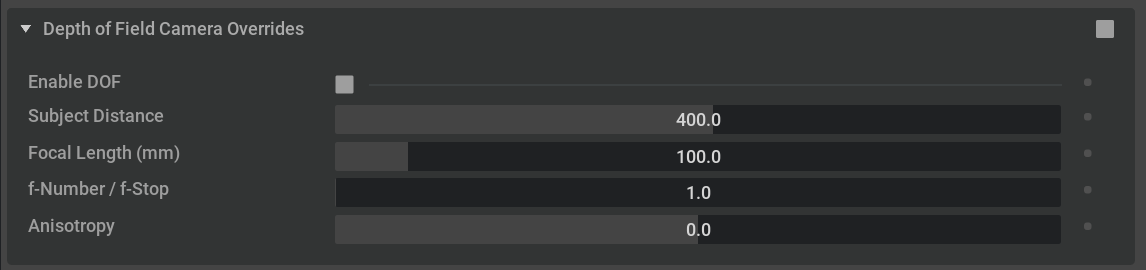
Setting |
Effect |
|---|---|
Depth of Field Camera Overrides |
Overrides settings on the camera and uses Dept-of-Field settings below for ALL cameras
|
Enable DOF |
Enables Depth of Field calculations. If disabled, the camera parameters affecting Depth
of Field are ignored and a pinhole camera model is used instead.
|
Subject Distance |
Objects at this distance from the camera will be in focus
|
Focal Length (mm) |
The focal length of the lens (in mm). The focal length divided by the f-number is the aperture diameter.
|
f-Number / f-Stop |
f-Number or f-Stop (aperture) of the lens. Lower f-stop numbers decrease the distance range from the Subject Distance where objects remain in focus
|
Anisotropy |
Anisotropy of the lens. A value of -0.5 simulates the depth of field of an anamorphic lens
|
Motion Blur

Setting |
Effect |
|---|---|
Motion Blur |
Enable post-processing motion blur effect
|
Blur Diameter Fraction |
The fraction of the largest screen dimension to use as the maximum motion blur diameter
|
Number of Samples |
Number of samples to use in the filter
|
Exposure Fraction |
Fraction of exposure (shutter open) time to sample
|
FFT Bloom
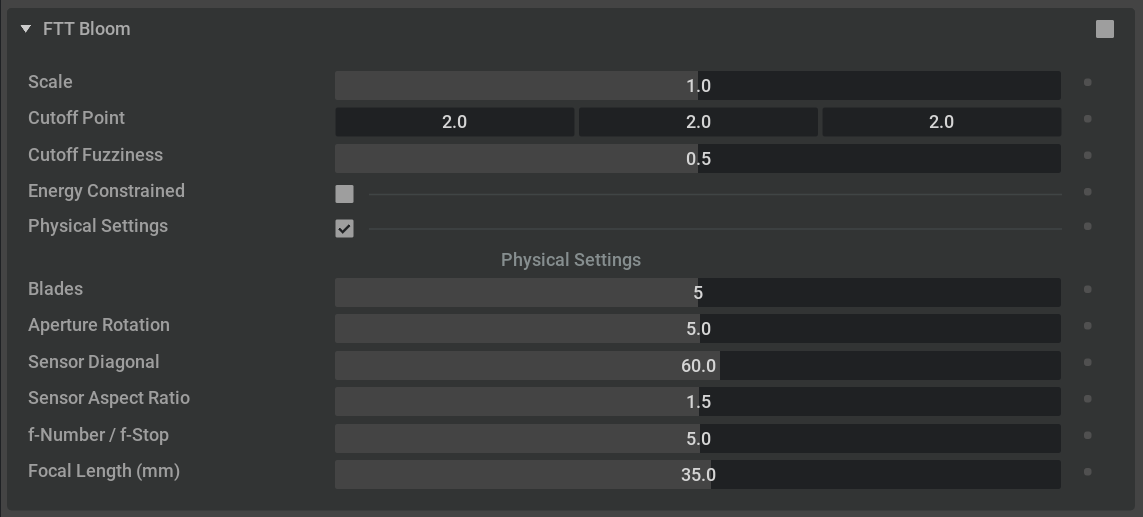
Setting |
Effect |
|---|---|
FFT Bloom |
Enables FFT bloom effect
|
Scale |
Overall intensity of the bloom effect
|
Cutoff Point |
Controls a Cutoff Color that allows fine tuning the radiance range for which Bloom Calculations will have any effect.
Values below the Cutoff Point will not contribute to Bloom calculations
|
Cutoff Fuzziness |
If greater than 0, defines the ‘width’ of a ‘fuzzy cutoff’ region around the cutoff values in each channel.
Instead of a sharp cutoff at the cutoff point, a smooth transition between 0 and the full original values is used
|
Energy Constrained |
Constrains the total light energy generated by bloom.
|
Physical Settings |
Enables a more physically accurate bloom effect using a more physical model
|
Physical Settings |
Effect |
|---|---|
Blades |
The number of physical blades of a simulated camera diaphragm causing the bloom effect
|
Aperture Rotation |
Rotation of the camera diaphragm
|
Sensor Diagonal |
Diagonal of the simulated sensor
|
Sensor Aspect Ratio |
Aspect ratio of the simulated sensor, results in the bloom effect stretching in one direction
|
f-Number / f-Stop |
Increase/Decrease sharpness of the bloom effect
|
Focal Length (mm) |
Focal length of the lens modeled to simulate the bloom effect
|
Non-Physical Settings |
Effect |
|---|---|
Halo Radius |
Controls the size of each RGB component of the halo flare effect
|
Halo Flare Falloff |
Controls the falloff of each RGB component of the halo flare effect
|
Halo Flare Weight |
Controls the intensity of the halo flare effect
|
Aniso Falloff Y/X |
Controls the falloff of each RGB component of the halo flare effect in X/Y direction
|
Aniso Flare Weight |
Control the intensity of the anisotropic flare effect
|
Isotropic Flare Falloff |
|
Isotropic Flare Weight |
TV Noise
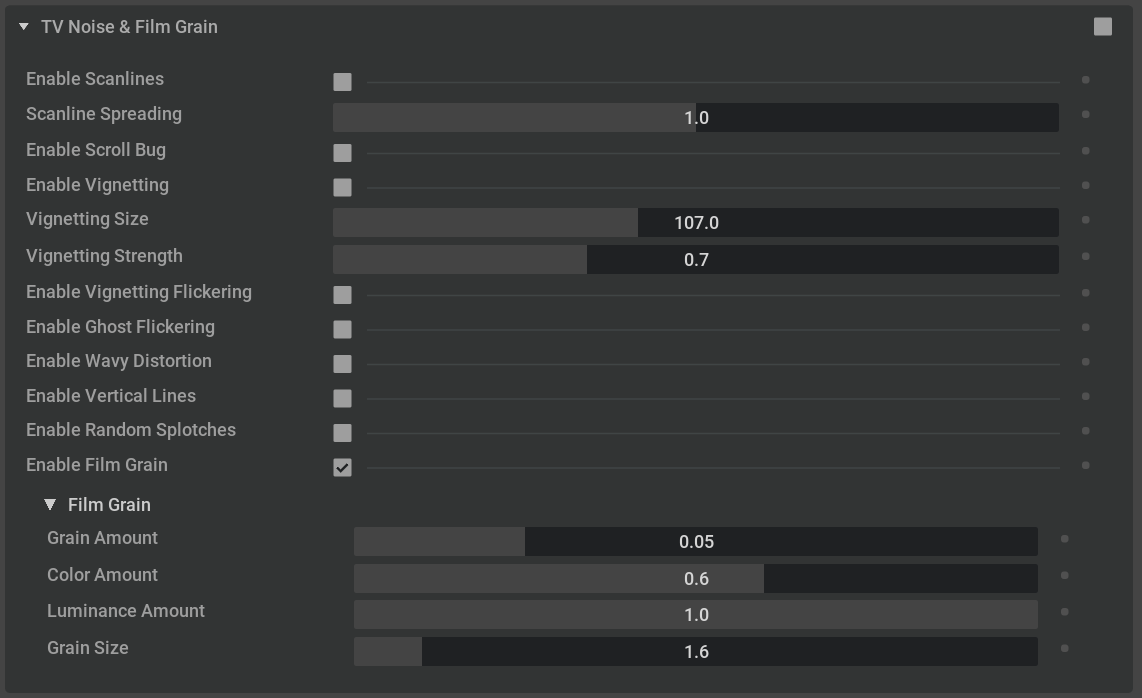
Setting |
Effect |
|---|---|
TV Noise & Film Grain |
Enables a TV Noise and Film Grain effects
|
Enable Scanlines |
Emulate a Scanline Distortion typical on old televisions
|
Scanline Spreading |
How wide the Scanline distortion will be
|
Enable Scroll Bug |
Emulates scanline sliding typical on old televisions
|
Enable Vignetting |
Blurred darkening around the screen edges.
|
Vignetting Size |
Controls the size of vignette region
|
Vignetting Strength |
How heavy/strongly the darkening of the vignette will be
|
Enable Vignette Flickering |
Enable a slight movement/flicker effect on the Vignette
|
Enable Ghost Flickering |
Introduces a blurred flicker to help emulate an old television
|
Enable Wavy Distortion |
Introduces a Random Wave Flicker to emulate an old television
|
Enable Vertical Lines |
Introduces random vertical lines to emulate an old television
|
Enable Random Splotches |
Introduces random splotches typical of old dirty television
|
Film Grain |
Effect |
|---|---|
Enable Film Grain |
Enables a film grain effect to emulate the graininess in high speed (ISO) film
|
Grain Amount |
The intensity of the film grain effect
|
Color Amount |
The amount of color offset each grain will be allowed to use
|
Luminance Amount |
The amount of offset in luminance each grain will be allowed to use
|
Grain Size |
The size of the film grains
|
Reshade

When enabled Reshade Post effects freely available online are enabled as part of the post processing For more information about Reshade visit https://reshade.me/ A collection of Reshade shaders can be downloaded from https://github.com/crosire/reshade-shaders/tree/master
Setting |
Effect |
|---|---|
Preset path |
The full path to a preset.init file containing the Reshade preset to use
|
Effect Search Dir Path |
The path to a directory containing the Reshade shader / effect files that the preset can reference
|
Texture Search Dir Path |
The path to a directory containing the Reshade texture files that the preset can reference
|