Uninstalling Apps (Win & Linux)
Uninstalling Applications Guide for Windows & Linux
There are two methods to uninstall Omniverse applications within the IT Managed Launcher.
Users can directly uninstall Omniverse applications from within the Launcher (no IT Manager required)
IT Managers can uninstall Omniverse applications using a command line argument.
Uninstalling from within the IT Managed Launcher is very quick and straightforward.
1) Select the small Hamburger Menu icon next to the installed Omniverse Application and choose Settings.
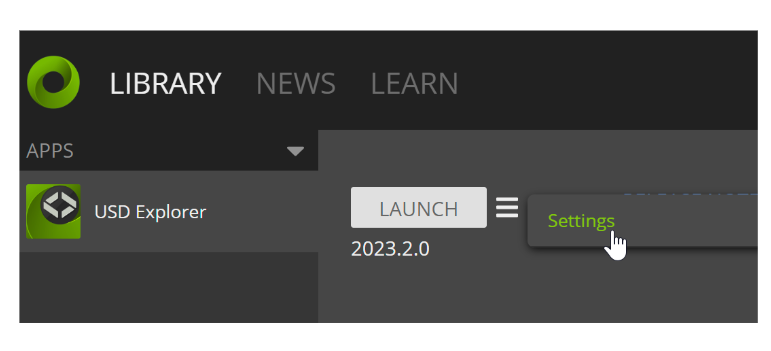
2) From the resulting floating dialog, choose the version of the application you want to remove and click Uninstall.
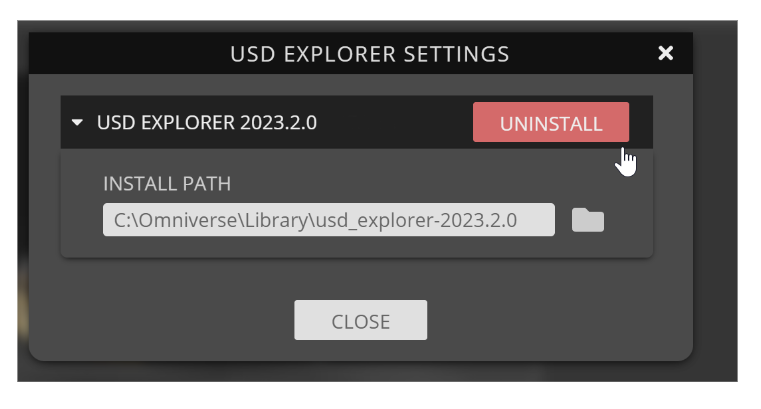
Note
If you have multiple versions of the same Omniverse application installed, you can remove any of them without disturbing the other versions.
To uninstall applications using the Custom Protocol URL is designed for IT Managers and Systems Administrators to use. In this case, you’ll need to identify the application by name as well as its version number since a user can have multiple versions of the same application installed on their workstation.
Like the install command, uninstalling adheres to the following base structure:
omniverse-launcher://uninstall?slug=<slug>^&version=<version>
To find the slug and version information needed to run this command, do the following:
1) Go to the Omniverse Enterprise Web Portal.
2) Within the Apps section, find the Omniverse foundation application that is installed on a local workstation and select its tile.
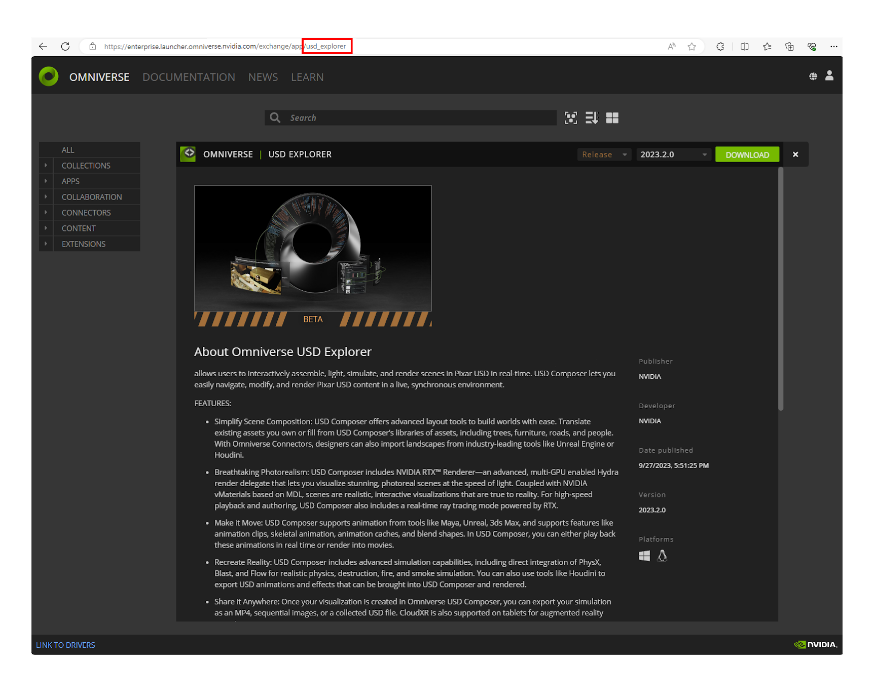
3) Look at the URL in the browser bar of that tile and at the end, you’ll see the application name.
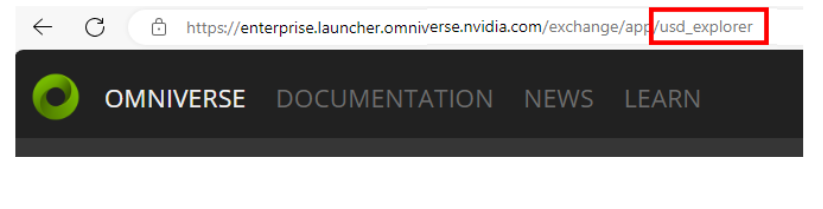
This application name represents the slug for the uninstall process.
Note
Pay attention to any underscores or other characters in the application name as those will be required for the slug name. In the example above, the name usd_explorer is the correct name for the slug parameter.
4) Next, within the IT Managed Launcher, go to the Library tab and look at the version number listed beneath the Launch button. This indicates the version you should refer to in the uninstall command.
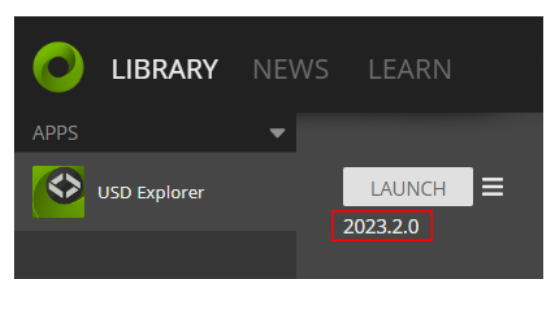
Once you have both pieces of information, you can invoke the command as follows.
WINDOWS:
DOS Command:
start ominverse-launcher://uninstall?slug=usd_explorer^&version=2023.2.0
Note
Notice the ‘^’ character before the ‘&’ character. This is needed for DOS, otherwise it will be interpreted as new window popup
PowerShell:
"start ominverse-launcher://uninstall?slug=usd_explorer&version=2023.2.0"
LINUX:
xdg-open "omniverse-launcher://uninstall?slug=usd_explorer&version=2023.2.0"
Once the command is triggered, the selected Omniverse application will be uninstalled from the IT Managed Launcher.