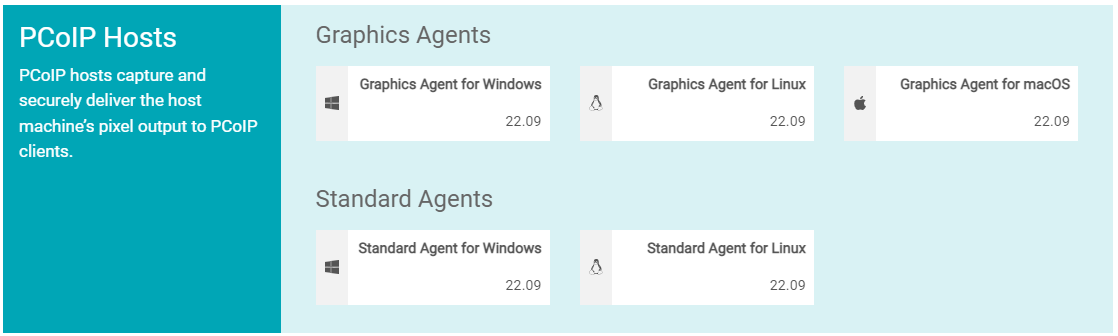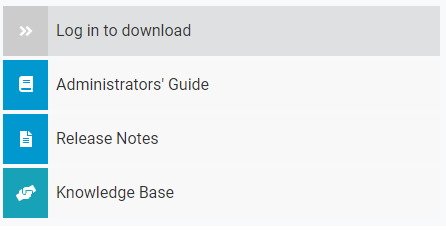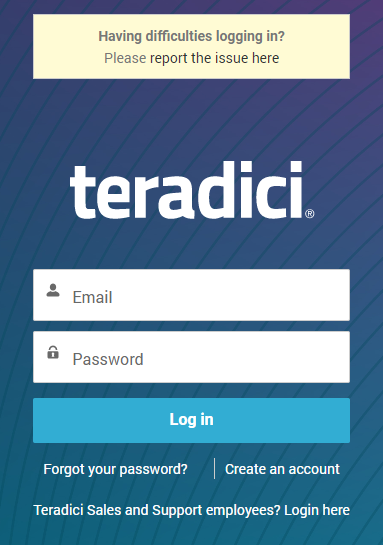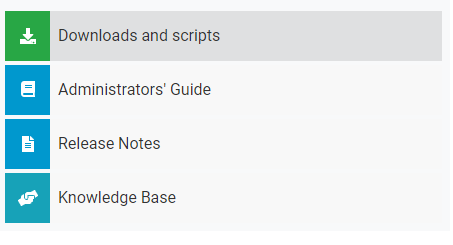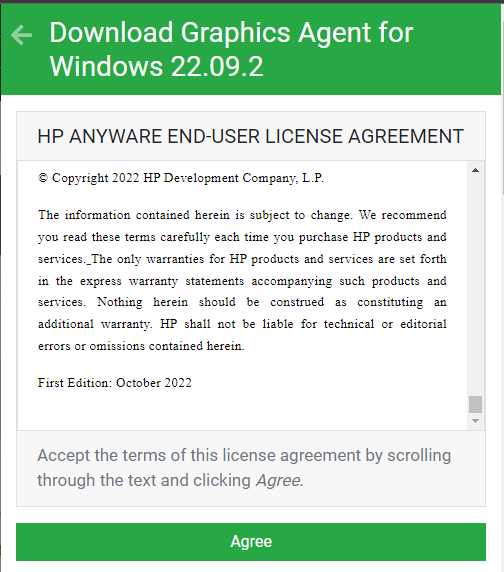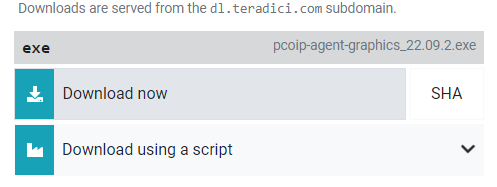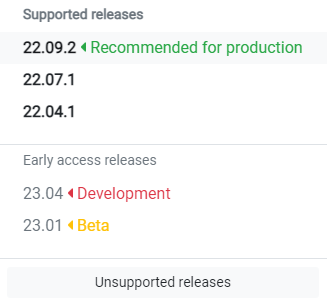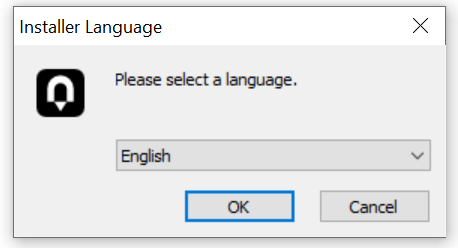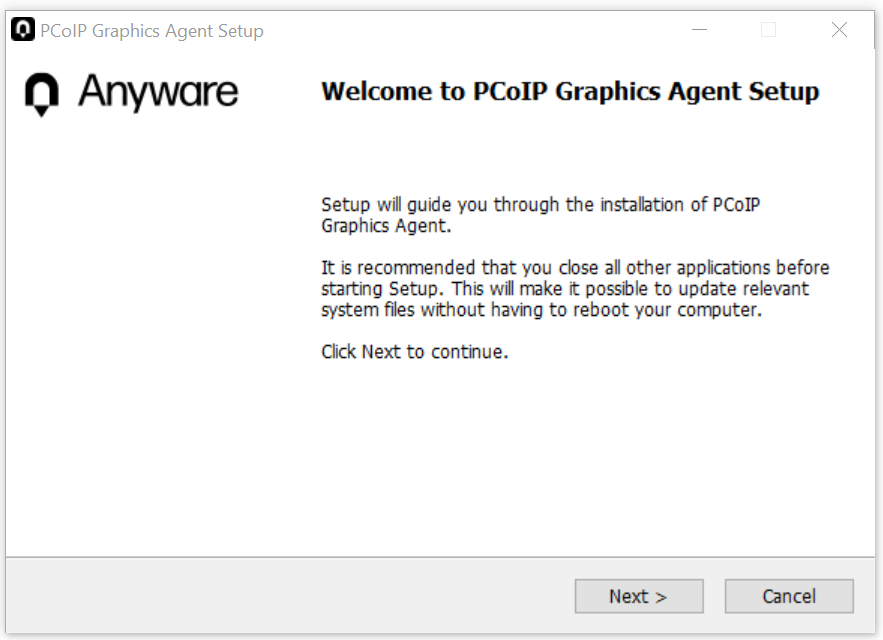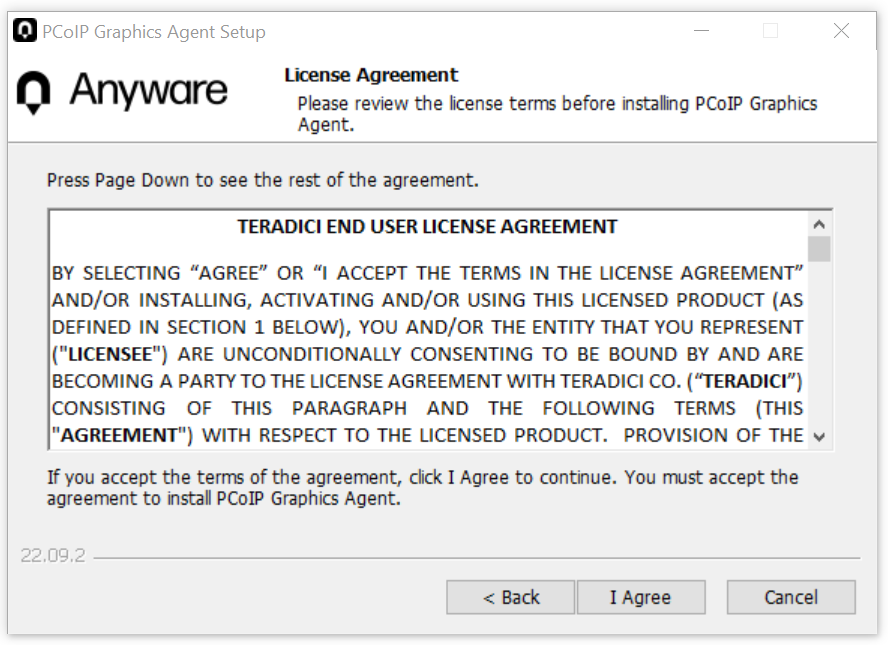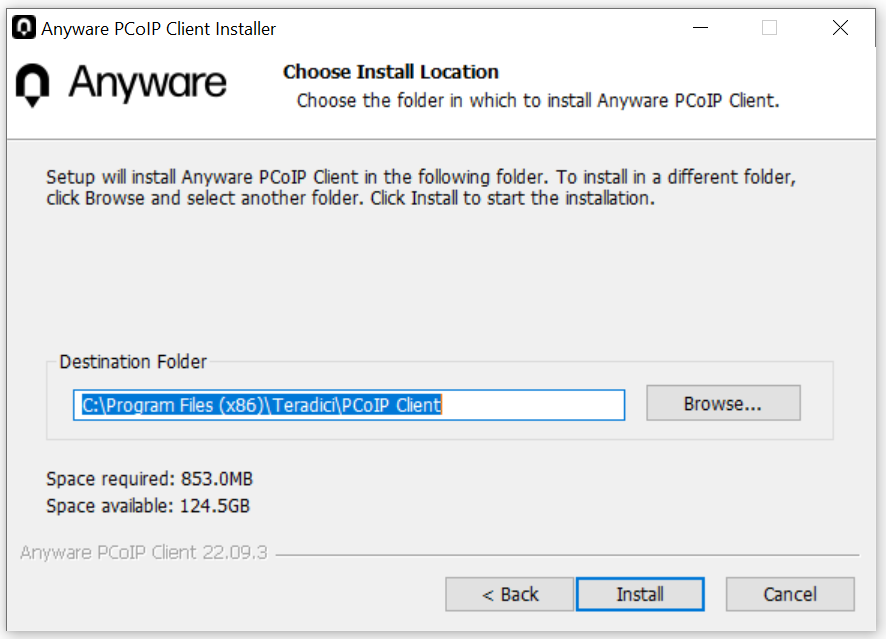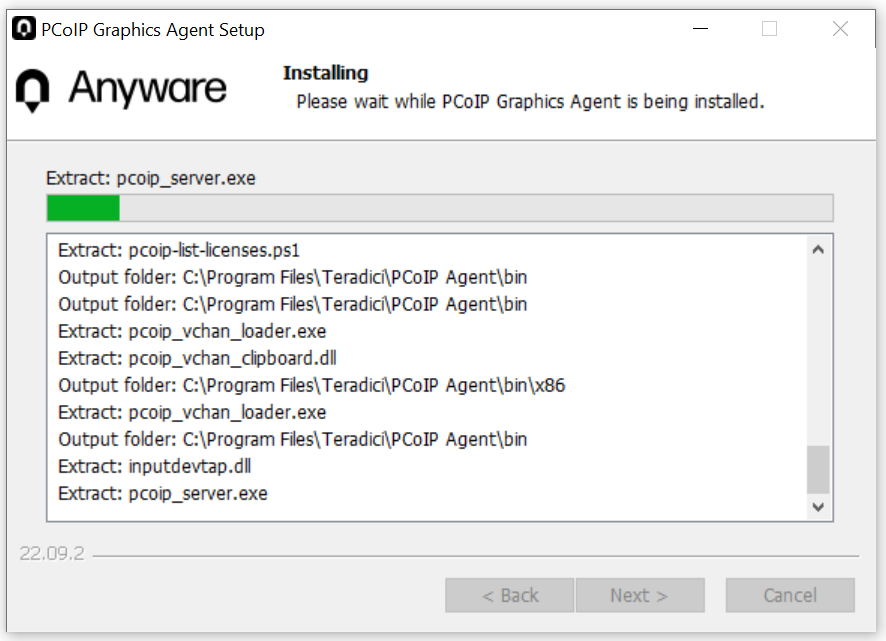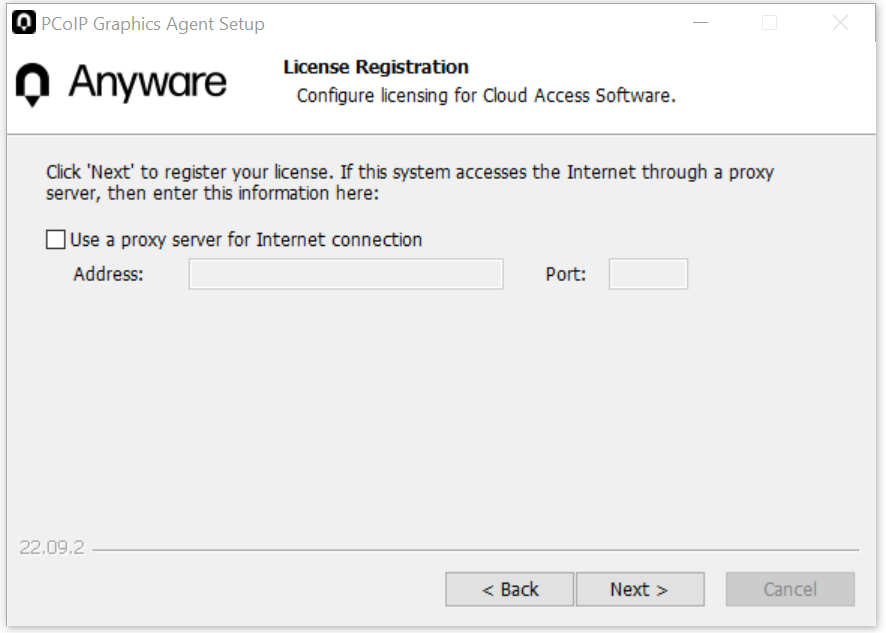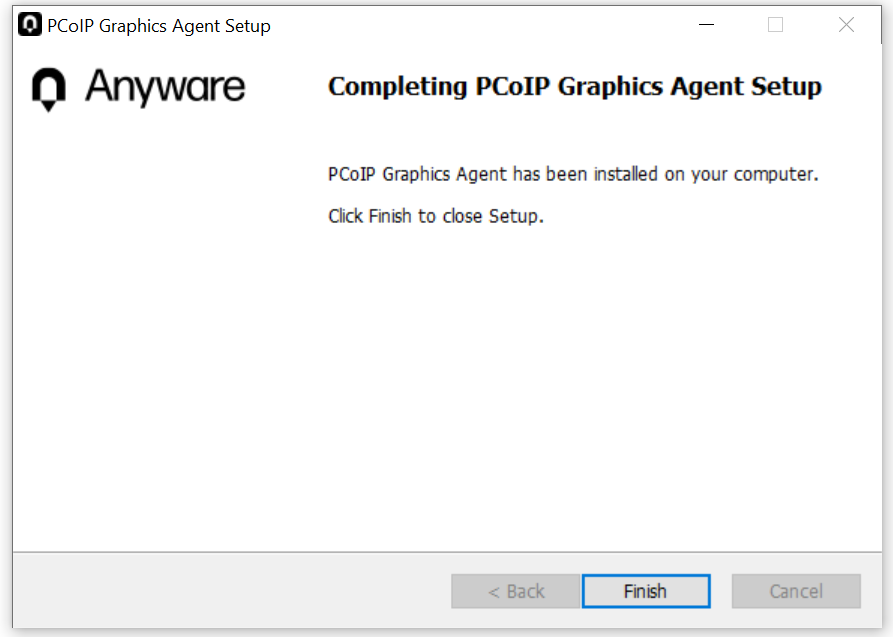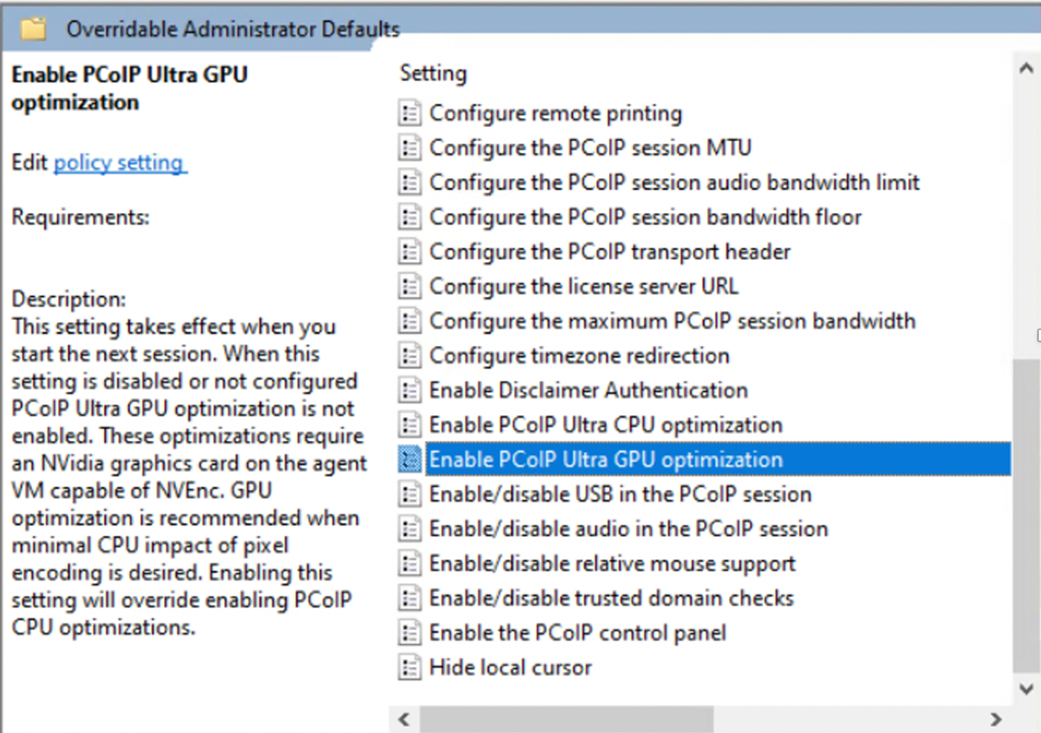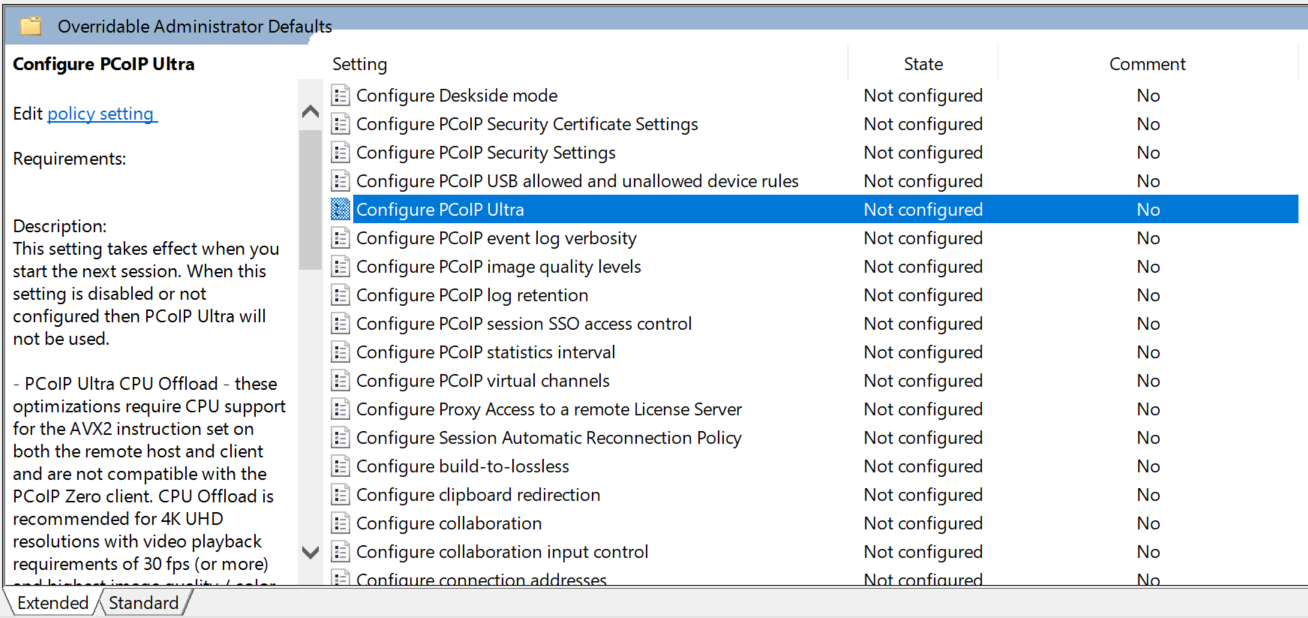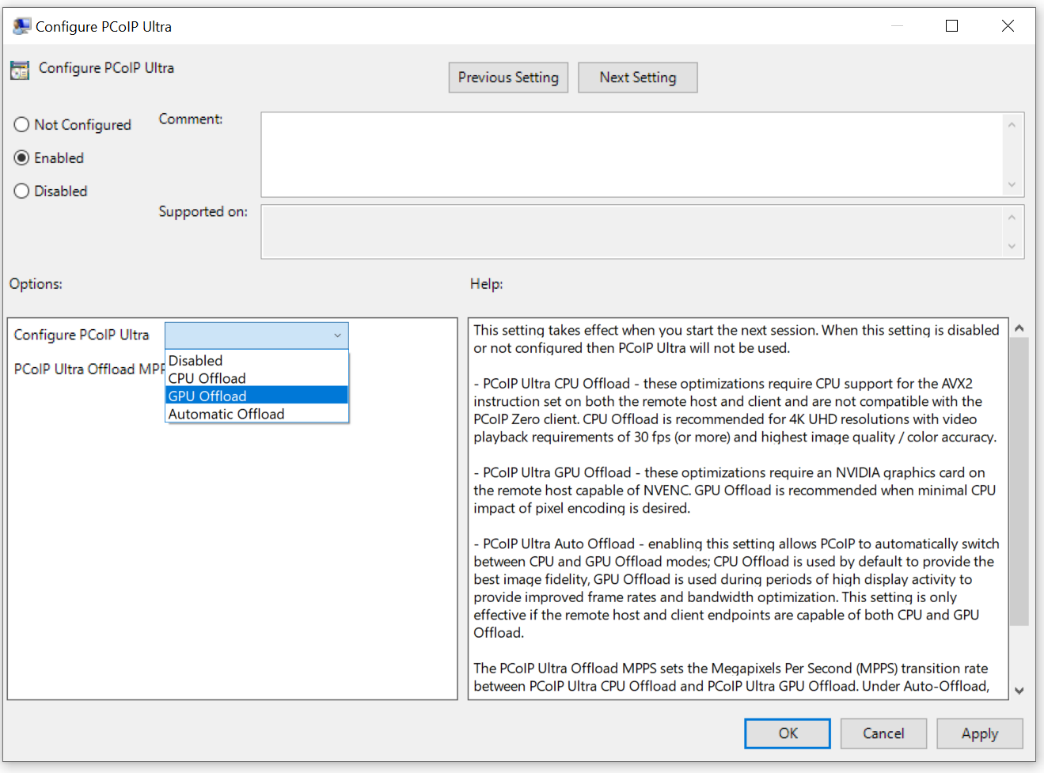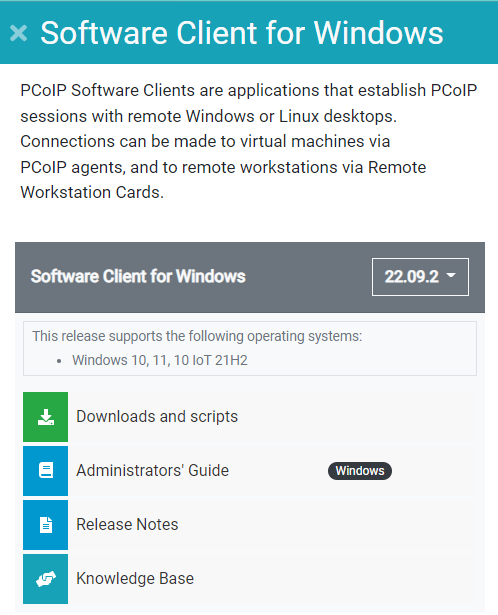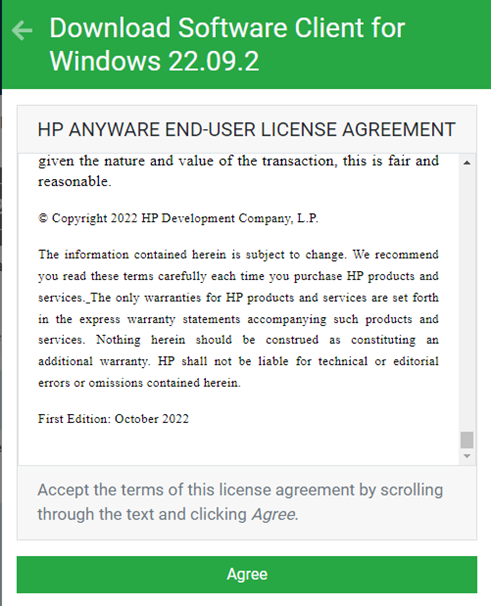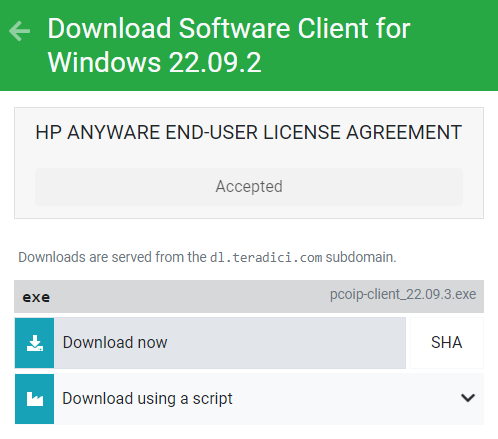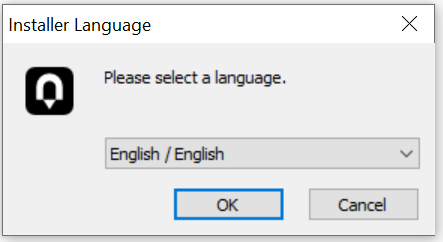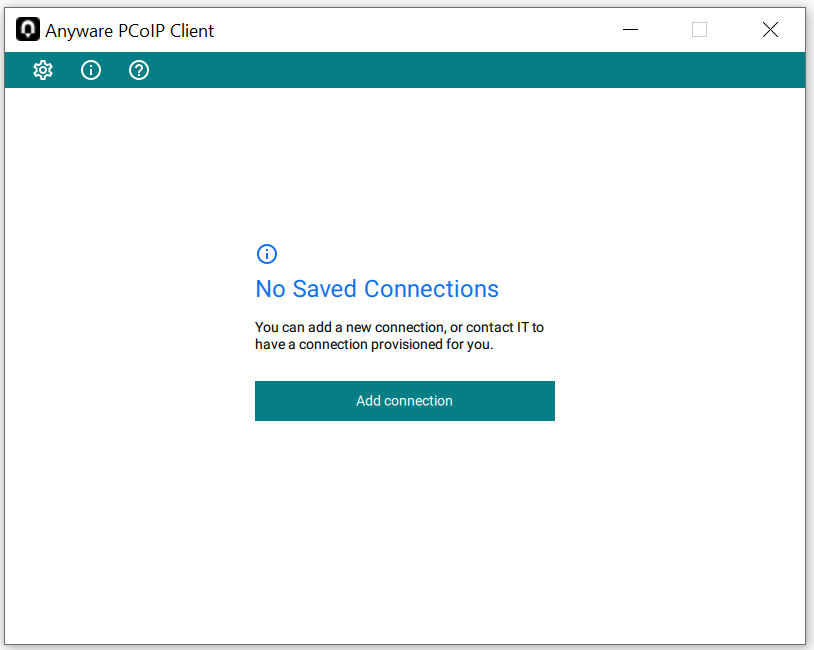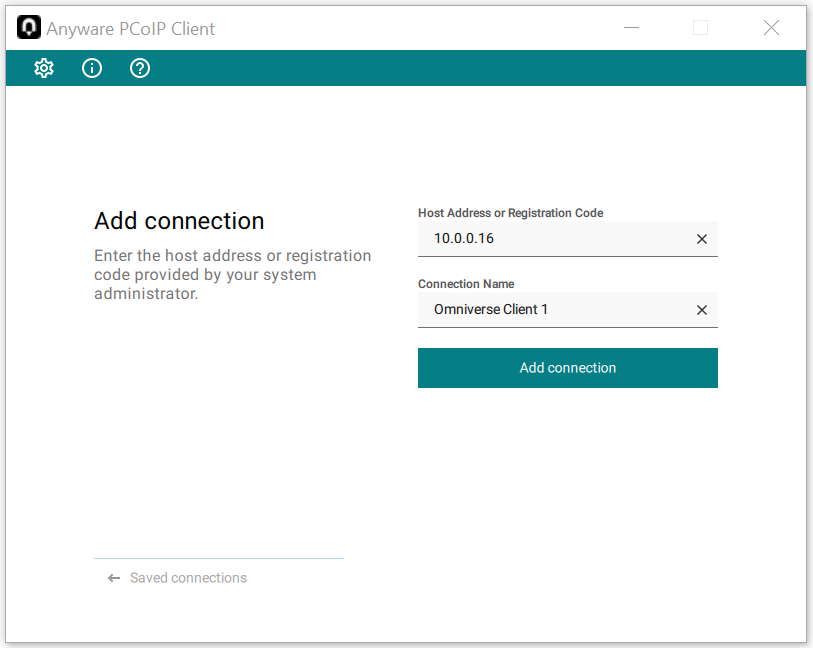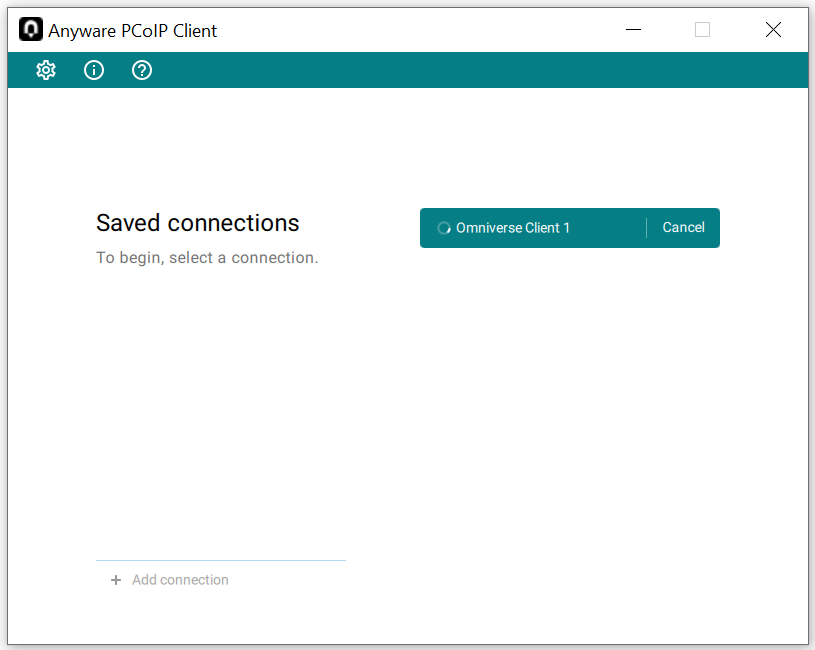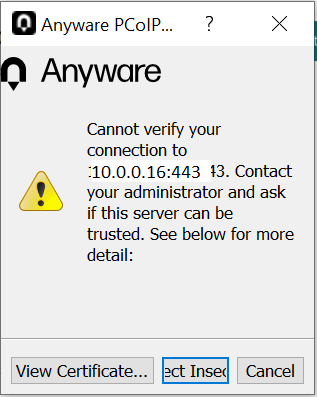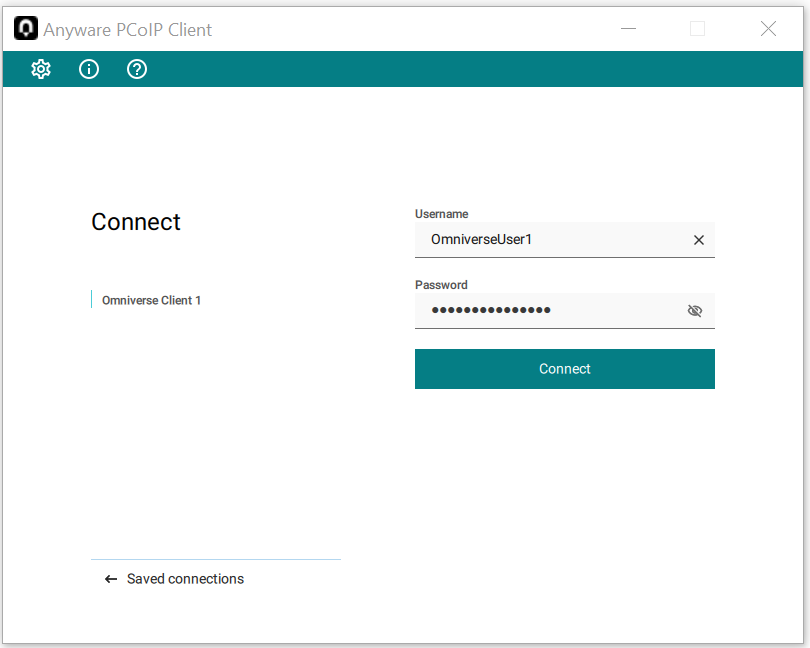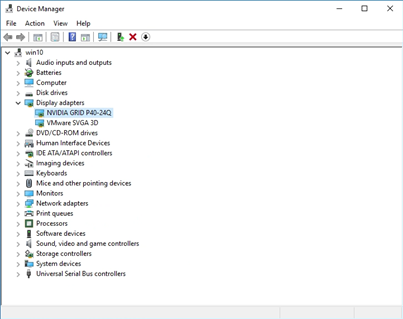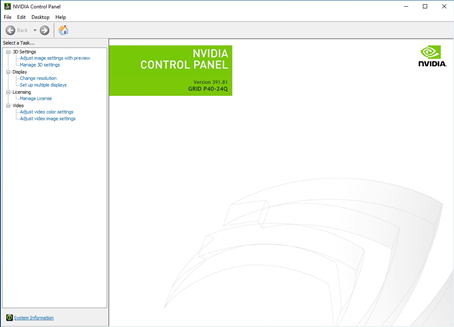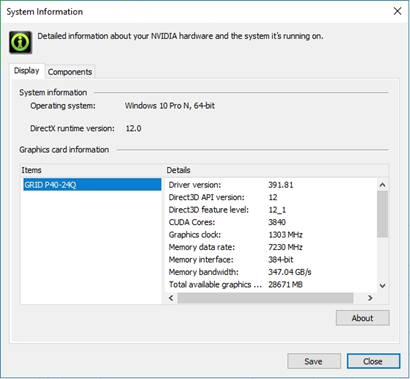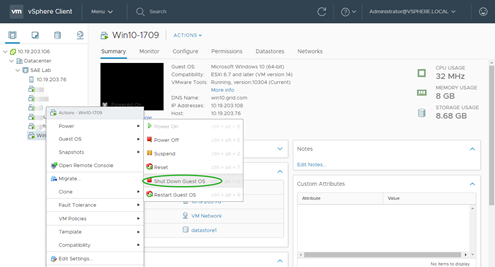Creating Your First vGPU Virtual Desktop#
This section describes how to:
Creating a Virtual Machine in vSphere
Installing Microsoft Windows
Installing VMware Tools
Customize Windows settings
Install Horizon Agent and Horizon Direct Connection on the VM
Adjust additional VM settings and enable VM console access
Enable the NVIDIA vGPU and finalize the installation
Creating a Virtual Machine in vSphere#
These instructions assist in creating a VM from scratch to support NVIDIA vGPUs. This VM may be used as a gold master image to create additional VMs. Use the following procedure to configure a vGPU VM for a single guest desktop:
Open the vSphere Web Client:
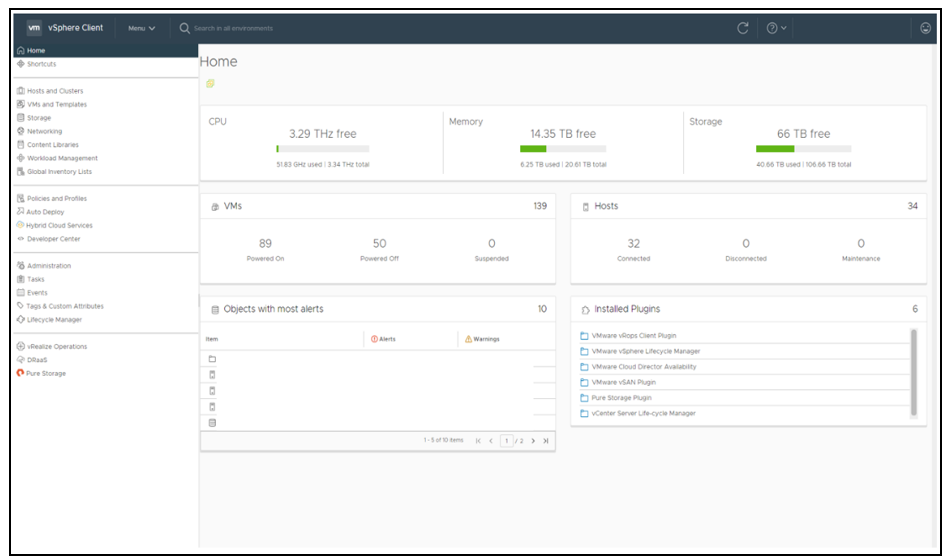
From the vSphere Web Client’s Home page, select Hosts and Clusters. Right-click the host or cluster location the VM will be created. Select New Virtual Machine.
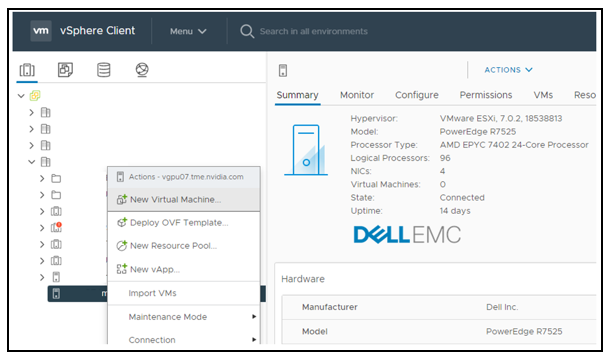
From the Select a creation type tab, select Create a new virtual machine and click Next.
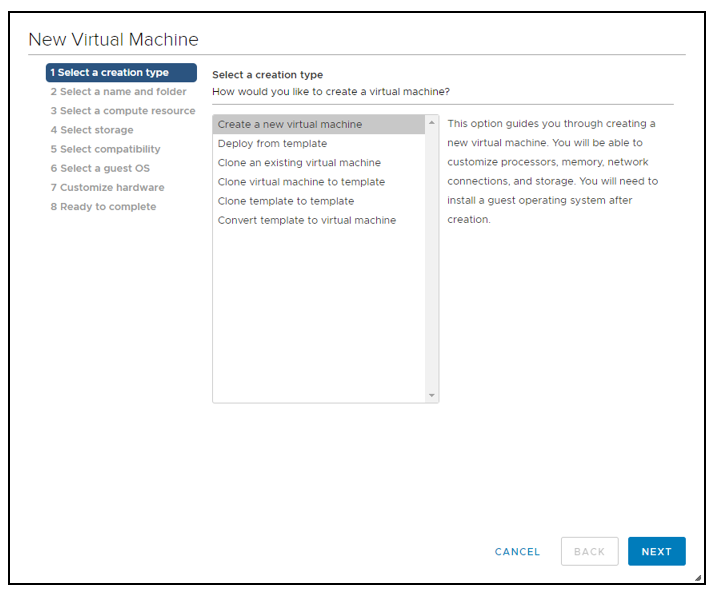
Enter a name for the virtual machine. Choose the location to host the virtual machine using the collapsible tree under the label. Select a location for the virtual machine, then click Next to continue.
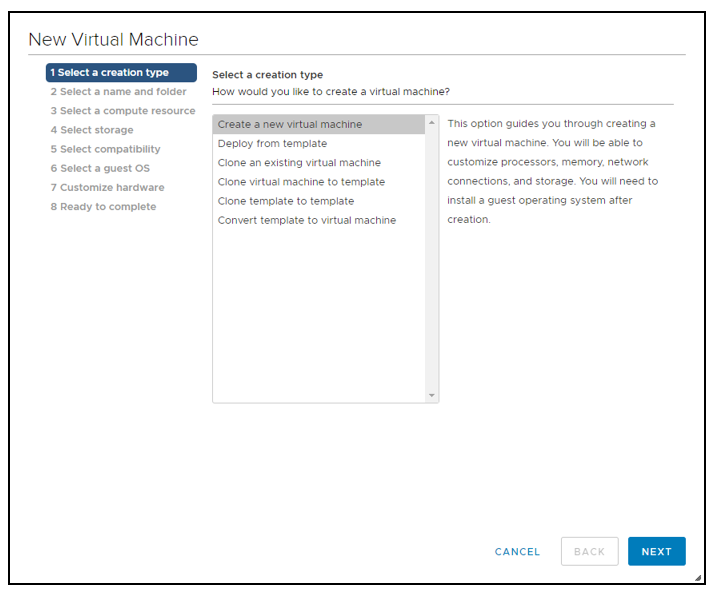
Select a compute resource to run the VM.
The compute resource you select must include an installed, correctly configured NVIDIA adapter that supports vGPU operations. Click Next to continue. vSphere prompts you to select a storage resource:
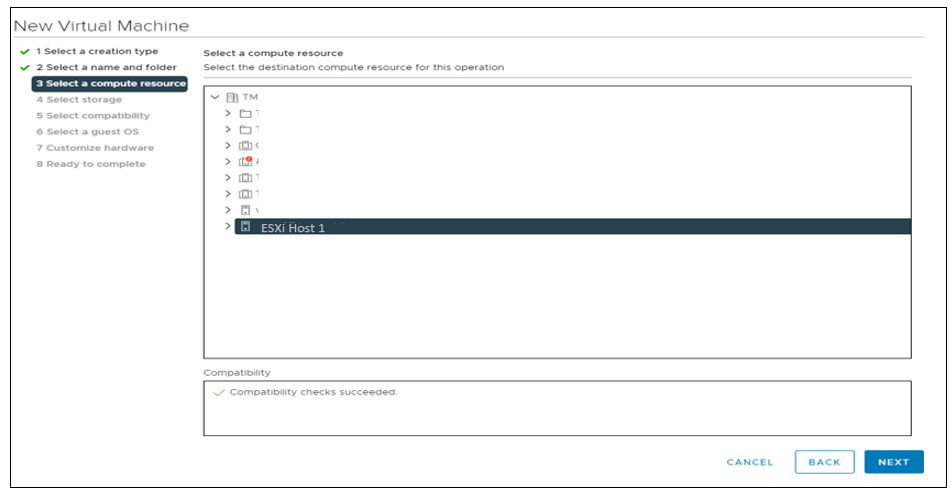
Select the datastore to host the virtual machine, then click Next to continue. vSphere prompts you to select compatibility for the vGPU:

Select the datastore to host the virtual machine, then click Next to continue. vSphere prompts you to select compatibility for the vGPU:
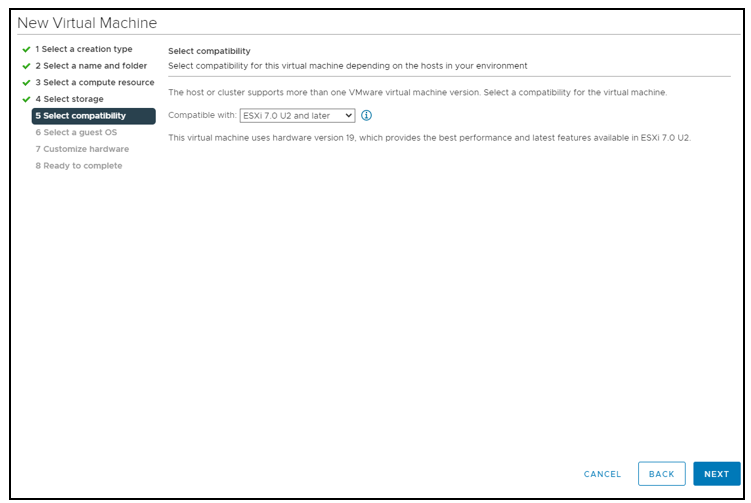
Select the appropriate Windows OS from the Guest OS Family and Guest OS Version dropdowns, then click Next to continue. vSphere prompts you to customize the vGPU’s virtual hardware:
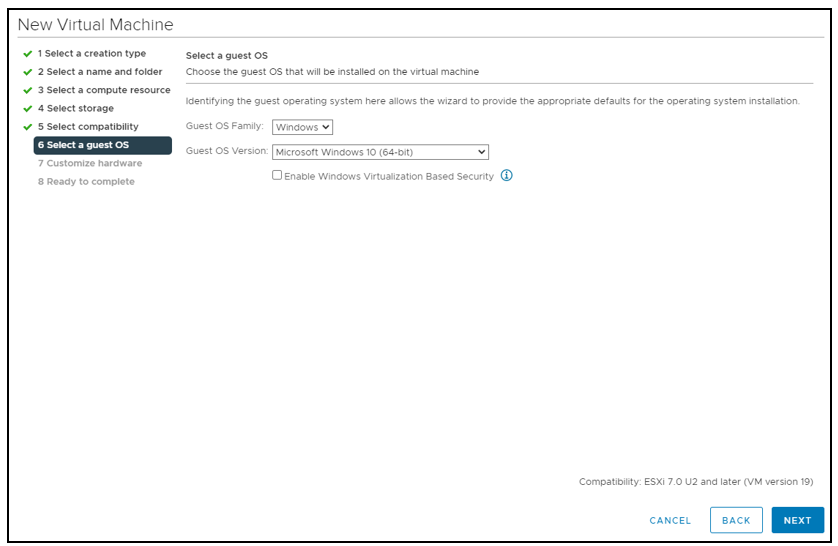
Set the virtual hardware based on your desktop workload requirements, then click Next to continue. vSphere displays a summary of the settings you have selected
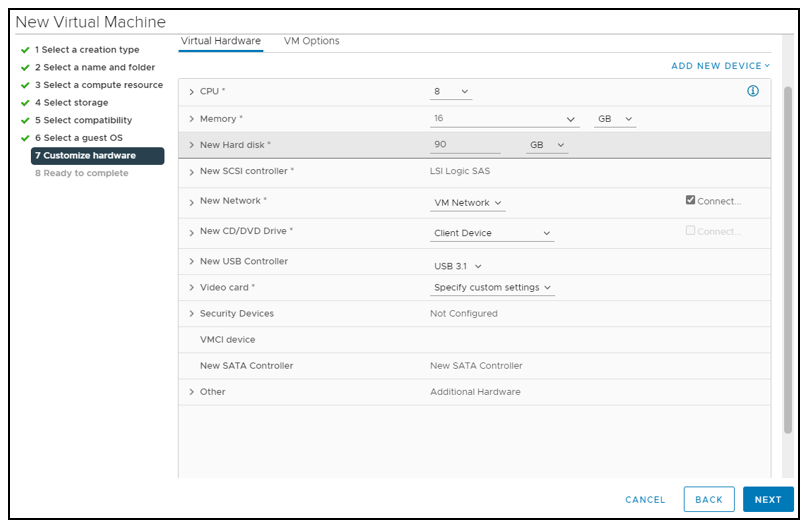
Review the new virtual machine’s configuration. If any of the settings are wrong, click Back and correct them. When all of the settings are right, click Finish.
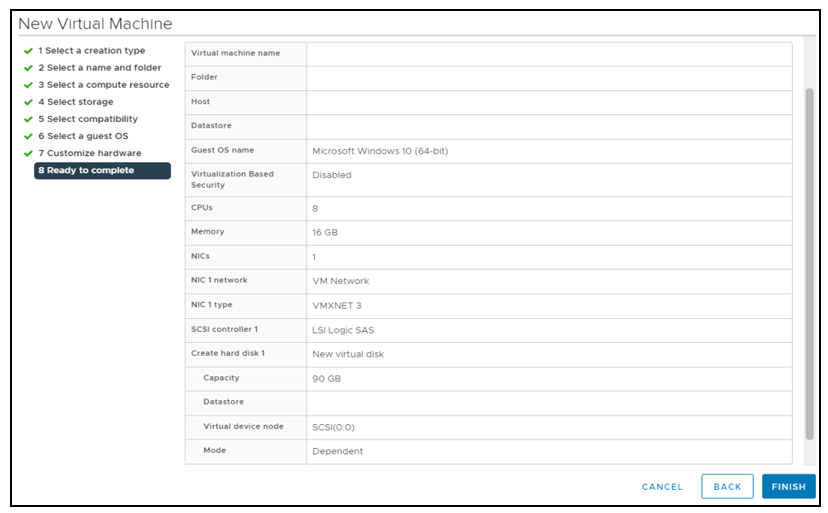
Installing Microsoft Windows#
Important
Windows 11 is used to capture content for this section in the guide. Text, images, and screen layout may differ from version to version. Refer here for the Windows 11 requirements.
To install Microsoft Windows on the virtual machine follow the steps below.
Select the virtual machine, right-click it, and select Edit Settings.
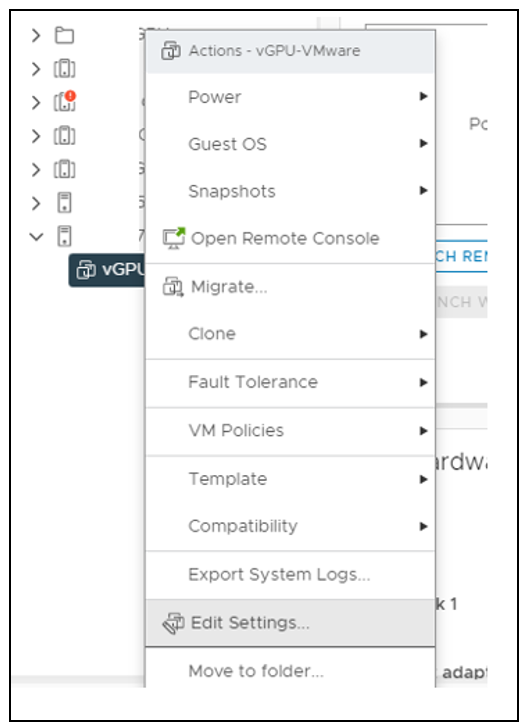
vSphere displays the Edit Settings window.
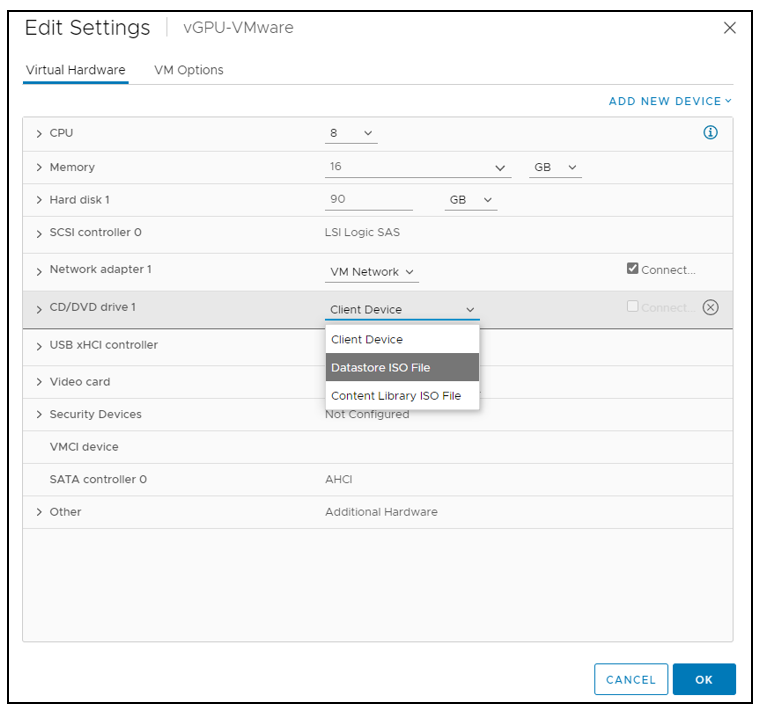
Click the dropdown list opposite the label “CD/DVD drive 1” and select an appropriate data source for CD/DVD media. (This example uses a Datastore ISO file.) Check the Connect checkbox to the right of the CD/DVD drive 1 dropdown to connect the ISO file to the VM’s virtual CD/DVD drive.
Click the caret next to CD/DVD drive 1. vSphere expands the tree entry to reveal the details of the virtual device. Check the Connect At Power On checkbox to connect the ISO file to the VM’s virtual CD/DVD drive at boot time, then click the Browse button to the right of “CD/DVD Media.”
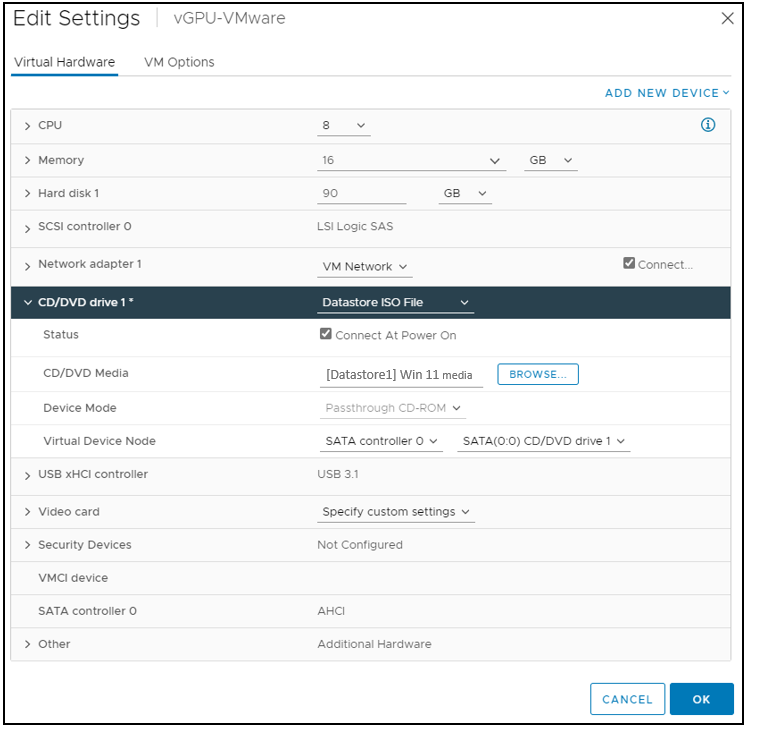
Check the Connect At Power On checkbox to connect the ISO file to the VM’s virtual CD/DVD drive at boot time, then click the Browse button to the right of “CD/DVD Media.” vSphere opens a Select File window.
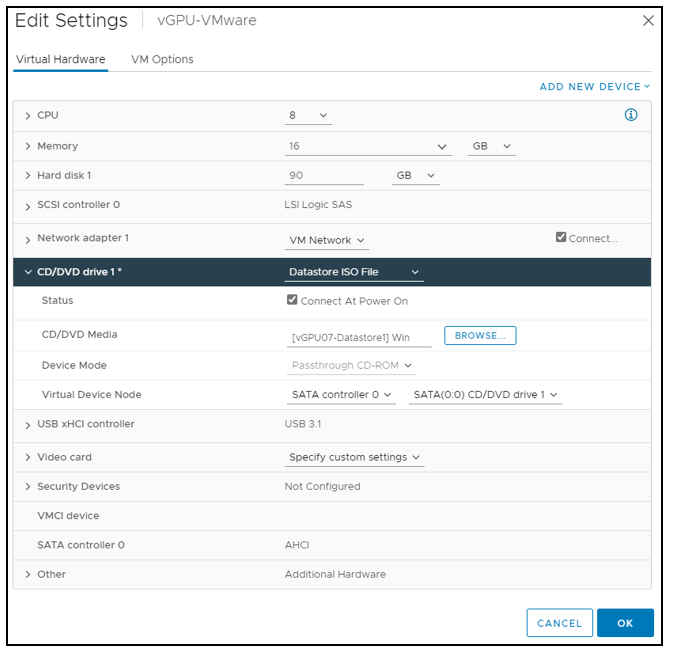
Navigate to and select the OS ISO file for installation. Click OK to select the file.
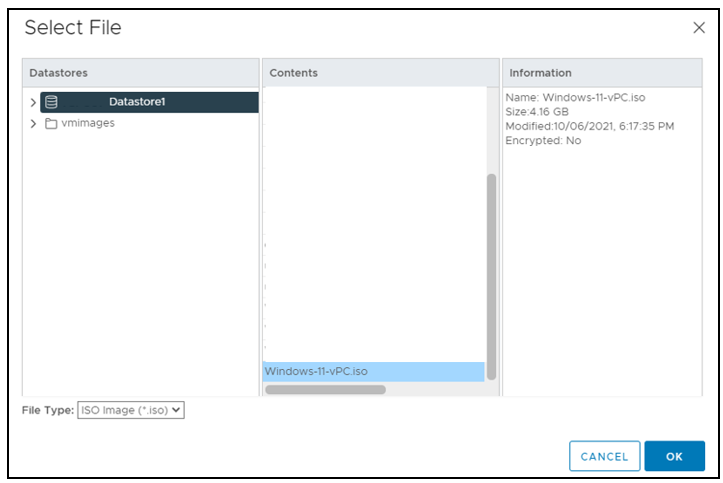
Right-click the virtual machine, select Power>Power On to start the virtual machine, boot the ISO file, and install the operating system.
The virtual machine boots from the selected ISO file.
Note
Suppose you create a new virtual machine and use vSphere Web Client’s VM console functionality. In that case, the mouse may not be usable in the virtual machine until after both the operating system and the VMware tools have been installed.
Perform a Custom (fresh) installation of Microsoft Windows 11 on the virtual machine.
During installation, Windows reboots the VM several times.
When Windows is installed, disconnect the ISO from the VM.
Go through the initial Windows setup wizard to name the computer, create a local account, set the time zone, choose the update installation policy, etc.
Windows 11 is now installed on the virtual machine.
Installing VMware Tools#
After installing the Microsoft Windows OS on the virtual machine, you must install VMware Tools. VMware Tools is a suite of utilities that enhances the performance of virtual machines and their guest operating systems and improves the management of virtual machines. VMware tools provide many benefits for the VM and the Guest OS; Benefits include improved network adapter, Smoother mouse experience, copying and pasting, drag and drop files, Sound quality, and the ability to take quiesced snapshots of the Guest OS. Refer to the VMware Tools Services page for more information.
The VMware Tools Administration document describes the necessary steps for Manually Installing VMware Tools on Windows.
After going through the manual installation process in the provided link, VMware Tools is installed on the virtual machine.
Adding the Golden Master to the Domain#
If you join a VM to a Windows Active Directory domain, you can manage it as you would any physical desktop in the domain.
Customize Windows on the virtual machine as follows:
Join the domain
Add appropriate Domain groups to Local Administrators
Adding a VM to the domain:
In the Windows Desktop. Open the Run dialog box by pressing the Windows-Logo Key + R. Type “sysdm.cpl” and press enter in the command box. The System Properties window opens.
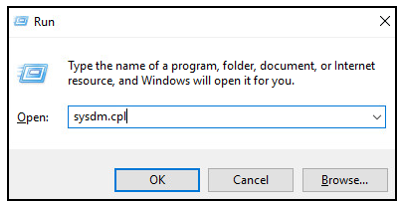
Enter a Computer description in the System Properties window (Optional). Select the change button.
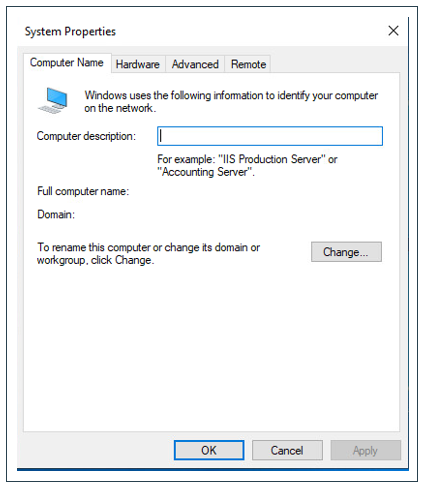
The Computer Name/Domain Changes window opens. Enter an appropriate name in the Computer name field. Select Domain and enter a proper name in the Domain name field.
Note
The names in the illustration are examples and are not necessarily appropriate for your VM.
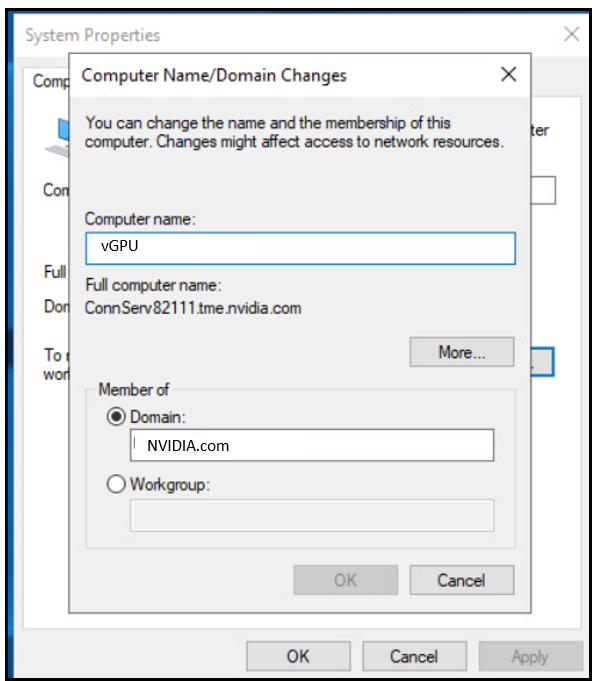
Enter your domain administrator credentials in the Windows Security window, click OK. If the credentials are valid, Windows sets the domain name as you have specified it and opens a “Welcome…” window.
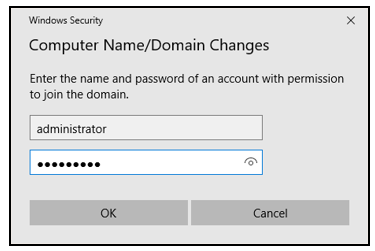
Click OK to close the Domain Welcome window.

Windows displays a “You must restart your computer…” window.
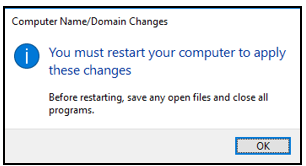
Click OK. The VM reboots when you close the System Properties window.
Enabling the NVIDIA vGPU#
The following steps will enable vGPU support for Windows OS virtual machines and Linux OS virtual machines. The virtual machine settings must be edited.
Power down the VM.
Click on your VM in the inventory window: Right-click your VM and select Edit Settings.
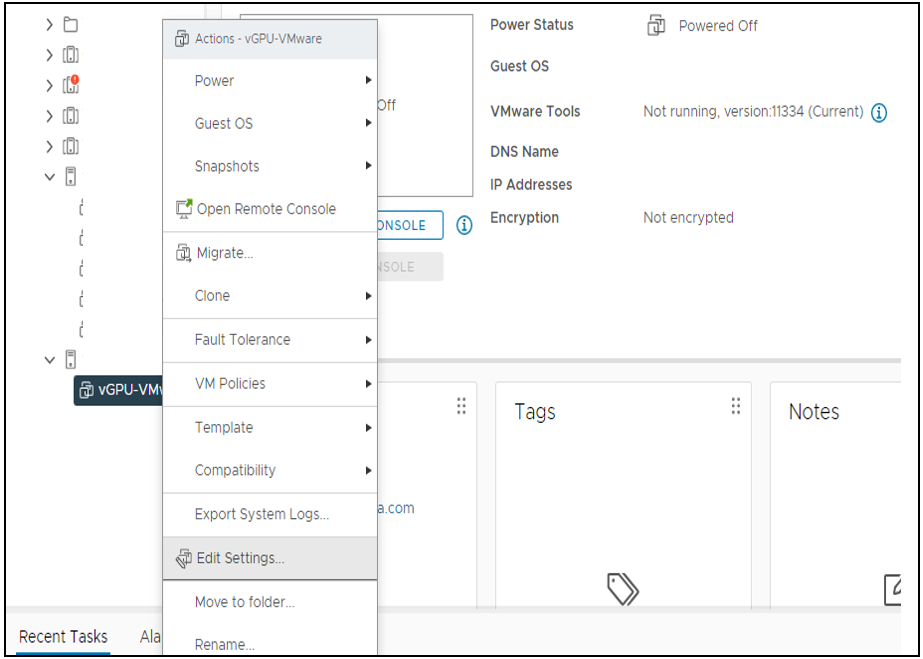
Select Add New Device, then Select PCI device from the dropdown menu.
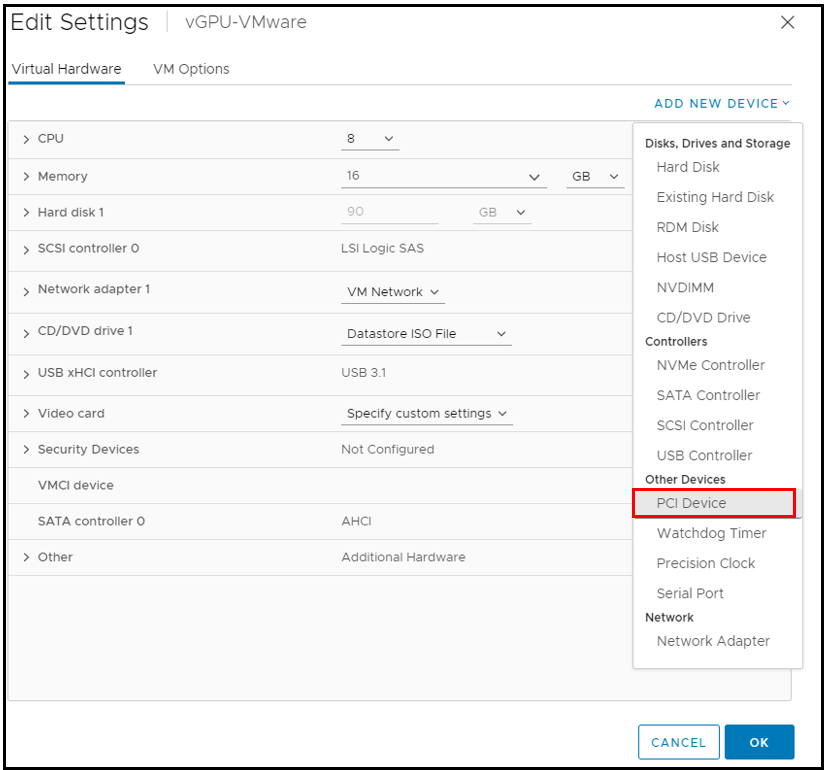
The new PCI device shows that an NVIDIA vGPU device has been added.
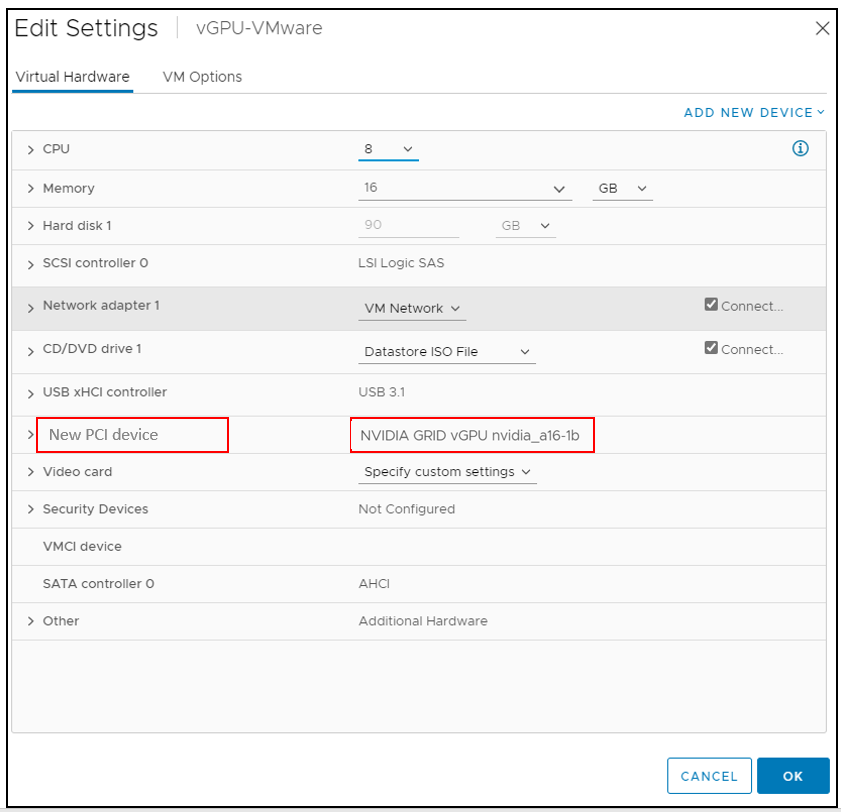
Expand the New PCI device, expand the NVIDIA GRID VGPU Profile dropdown and select your vGPU Profile.
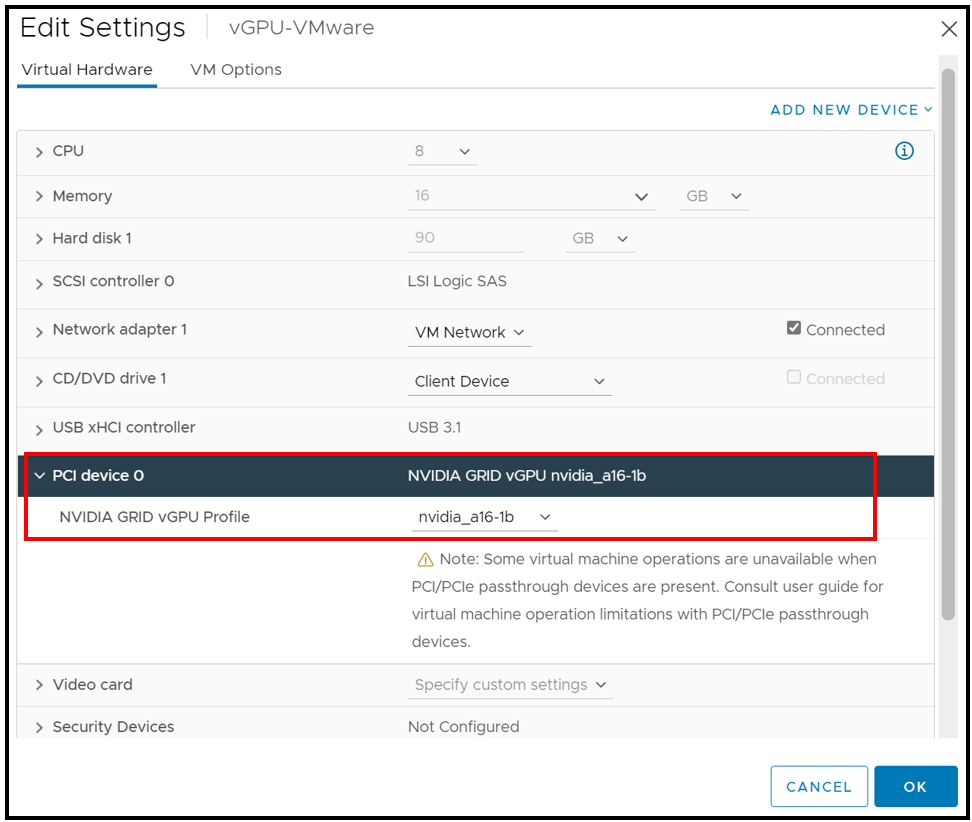
Click OK to complete the configuration.
Installing the NVIDIA vGPU Driver: Microsoft Windows#
After you create a Microsoft Windows virtual machine on the hypervisor and boot the VM, you must install the NVIDIA vGPU software display driver to enable GPU operation fully.
To install the NVIDIA driver in Microsoft Windows:
Start the virtual machine, then connect to it using either VMware Remote Console through the vSphere Web Client or VMware Horizon Client (via Direct Connection).
Important
The first time you boot the VM after enabling an NVIDIA vGPU, it displays a dialog warning requesting that you restart the computer to apply changes. Click Restart Later to continue booting the VM.
Do not reboot the VM if older NVIDIA drivers are installed. Doing so would produce a blue screen.
Log in to Windows and open Device Manager.
The window’s “Display adapters” section shows a “Microsoft Basic Display Adapter” with an exclamation point on its icon to indicate a driver problem. This is normal.
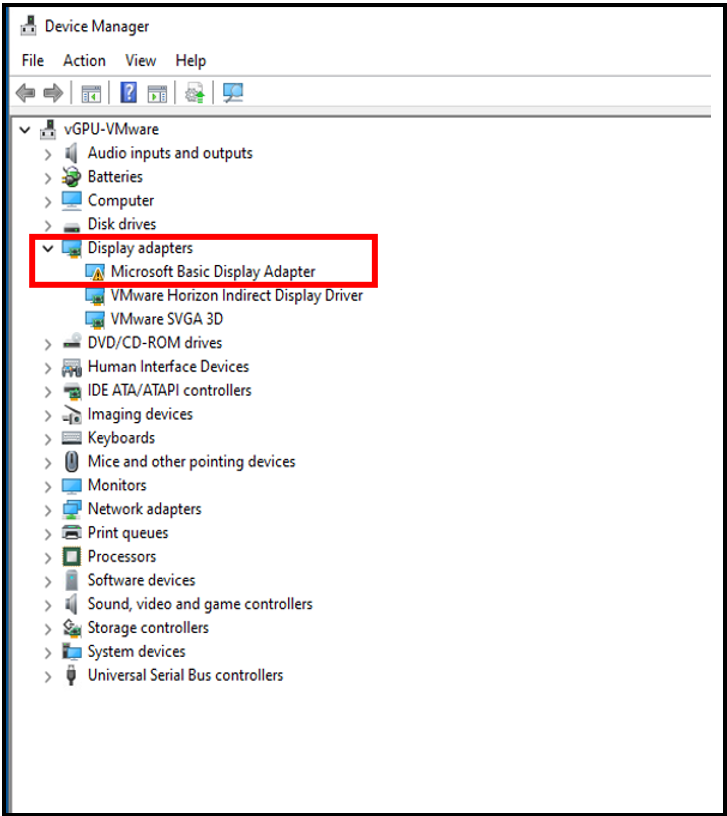
Locate the NVIDIA driver and double-click its Setup icon to launch it.
NVIDIA recommends that the installer share volume that the VM can mount for quick access.
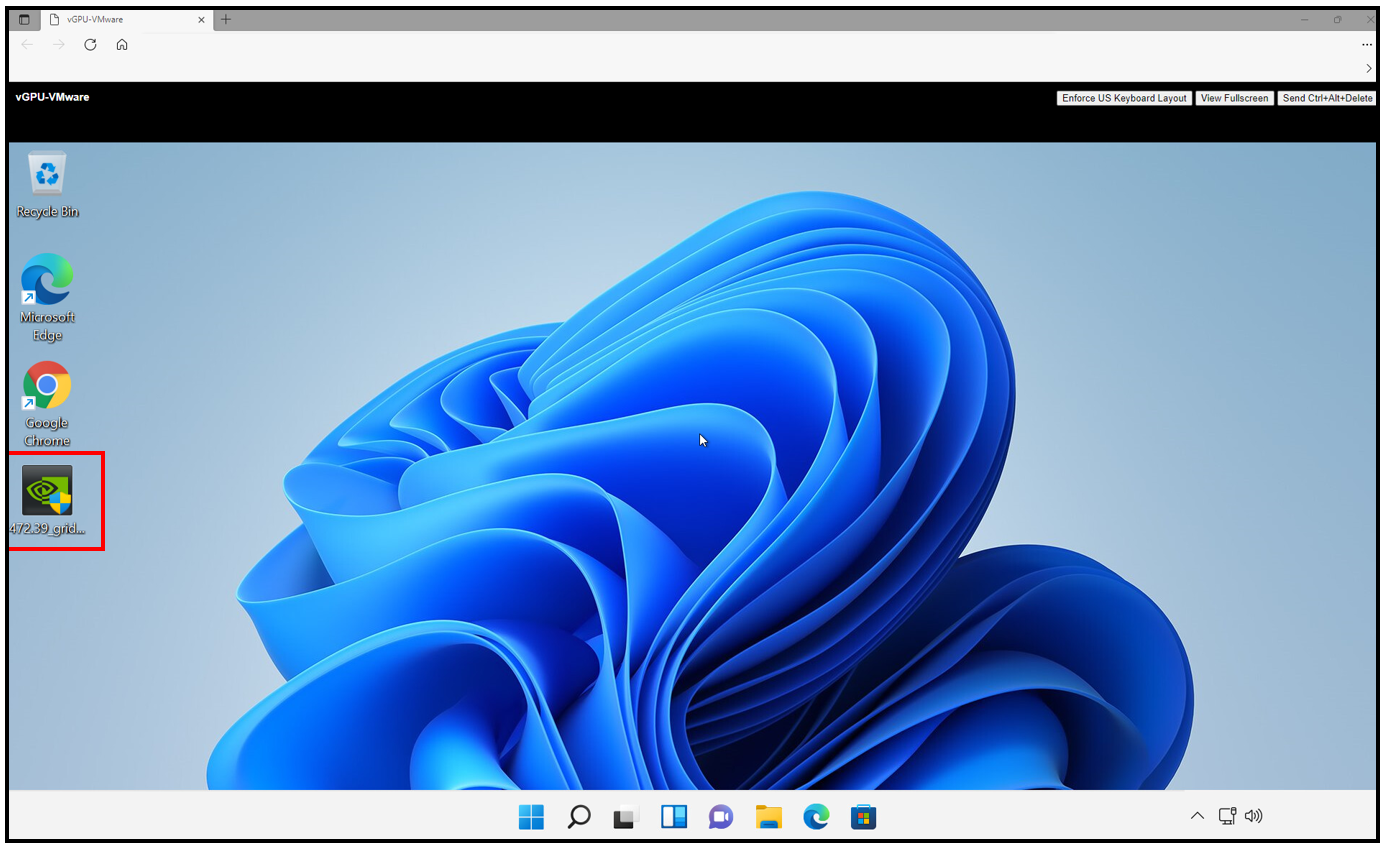
Click OK to accept the default driver directory.
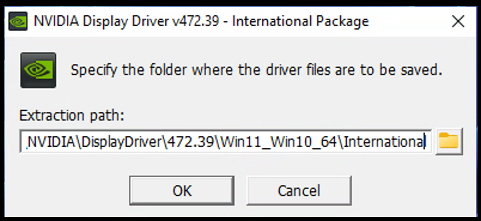
Read through the NVIDIA software license agreement. Click OK to Agree and Continue.
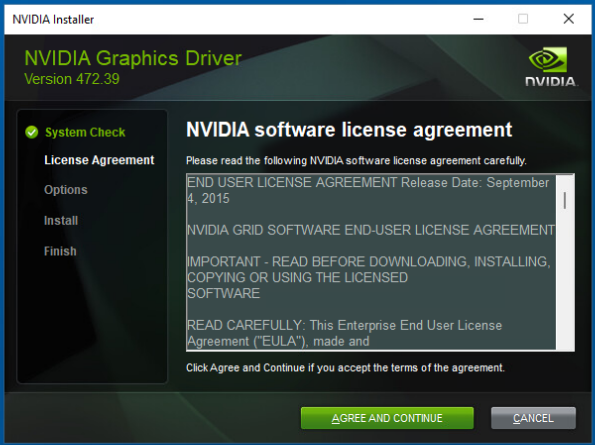
Click the Custom (Advanced) radio button, then click Next. The installer displays the Custom installation options screen:
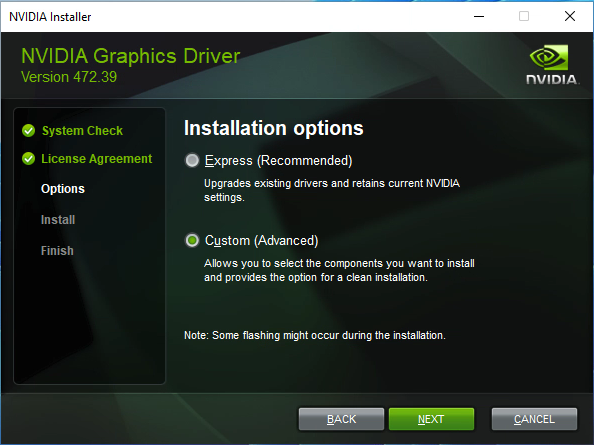
Check the Perform a clean installation checkbox, then click Next. The installer begins installing the driver.
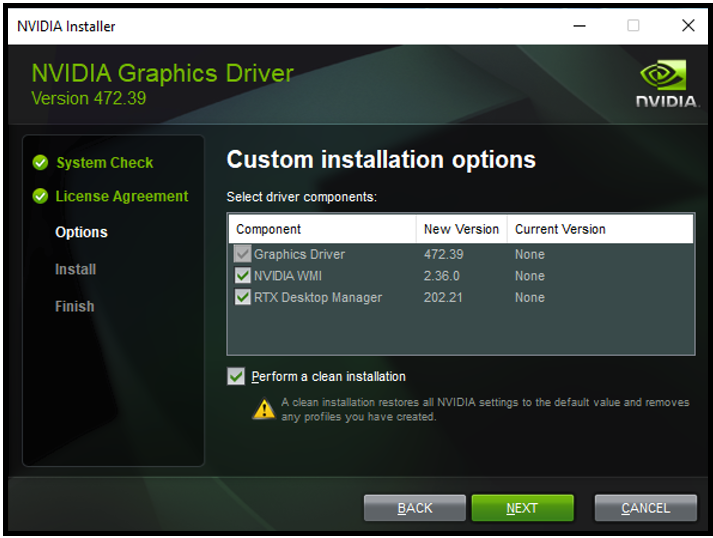
Click Restart Now to restart the VM and complete the install.
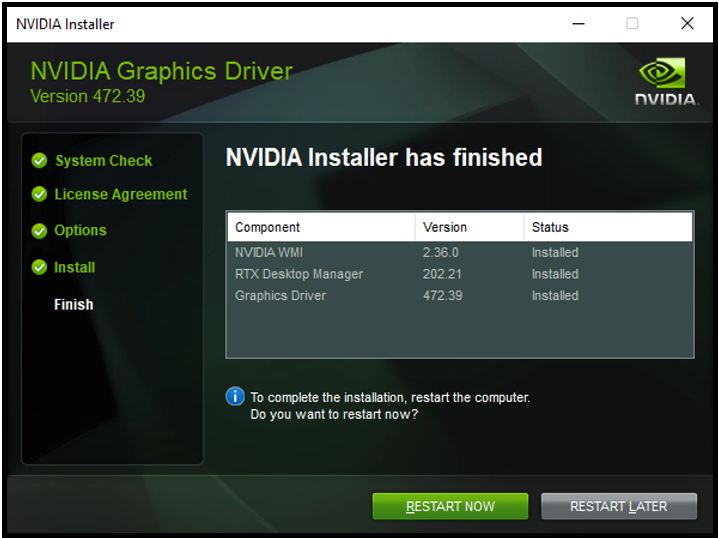
Note
After restarting the VM, the mouse cursor may not track properly using VNC or the VMware Remote Console (VMRC). In that case, use the View Agent Direct-Connect (VADC) to connect directly to the VM.
Installing HP Anyware - PCoIP Host Software#
You need to install the correct version of PCoIP Host software for your virtual machine.
Use the following procedure to install HP Anyware - PCoIP Host software on the virtual machine:
Navigate to: https://docs.teradici.com/find/product/hp-anyware
Select and download the Graphics Agent for Windows - PCoIP Host Option.
Select Log in to download from the menu.
From the Teradici log-in account page, you must choose an existing Teradici / HP Anyware account (or) create an account for one just to download the agent software.
Once you log into the HP Anyware portal, select the Downloads and scripts option in the menu.
Now Agree to the HP Anyware EULA by Scrolling to the bottom of the agreement and click on the agree button when it turns green.
Select the Download now option. Note: the Download using script can be used to automate installations for automated /silent deployments
Launch the installer. The Installer Language window displays.
PCoIP Agent Setup notification. Because the NVIDIA drivers has not been installed on the VM the installation wizard will message that it does not detect a discrete GPU. This is by design because when NVIDIA drivers are installed, the vSphere Web console or VMWARE Remote Console will not work. On next VM reboot the PCoIP Agent will detect and encode over NVIDIA NEVNC.

Select NO to continue the installation, assuming graphics drivers will be installed later on..
The Welcome Setup Window displays
Click Next to Proceed.
Click No and Proceed with Installation
The license agreement displays
The installation location displays
CAS+ installs on the virtual machine
The License Registration appears
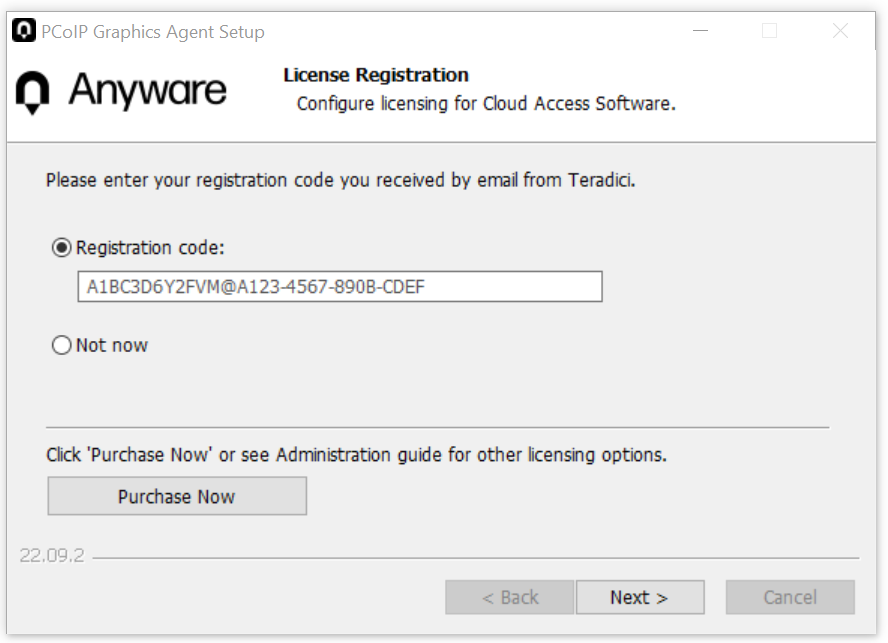
Enter registration code to activate the software on the host system and press Next
HP should provide you a registration code either for purchase or evaluation purposes. The registration code is tied to a number of concurrent licensing seats. Each running physical or virtual client will count against a pool of licenses tied this registration code. Under normal procedures, an instance can be snapshotted or created as a golden image before PCoIP registration. A start-up script should be leveraging each PCoIP host on provision. For more information on registration script review the following guide.
Note
If you have not obtained a trail or production license, use the following URL to obtain them: https://reinvent.hp.com/teradici-contact-us
(Optional) Proxy Gateway set-up for Internet Connection to registration.
Complete installation
Set PCoIP GPO for GPU offloading#
Press the Windows key to bring up the start menu, type ‘gpedit’ until windows auto-completes the “edit group policy” option is available.
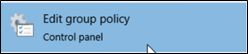
Select the Edit group policy, option to continue.
Under Local Computer Policy > Computer Configuration, select the ‘Administrative Template’ folder.
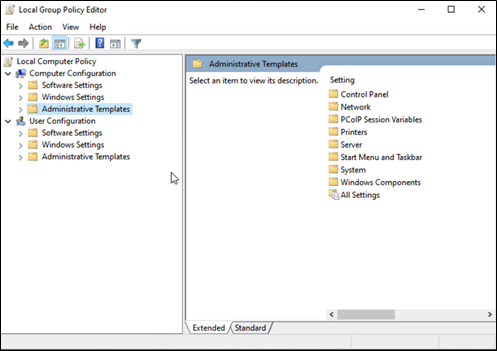
Select the Computer Configuration > Administrative Template, option to continue.
Within the Administrative Template, Select the PCoIP Session Variables folder.
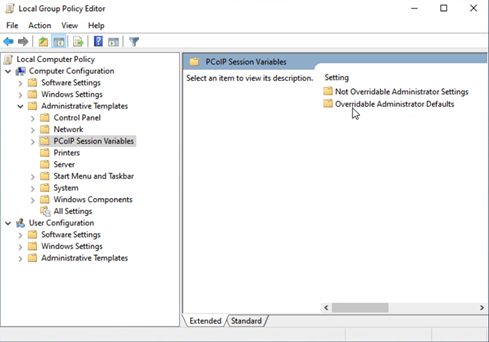
Select the Administrative Template > PCoIP Session Variables, option to continue.
Within the PCOIP Session Variables folder, Select the Overridable Administrative Default.
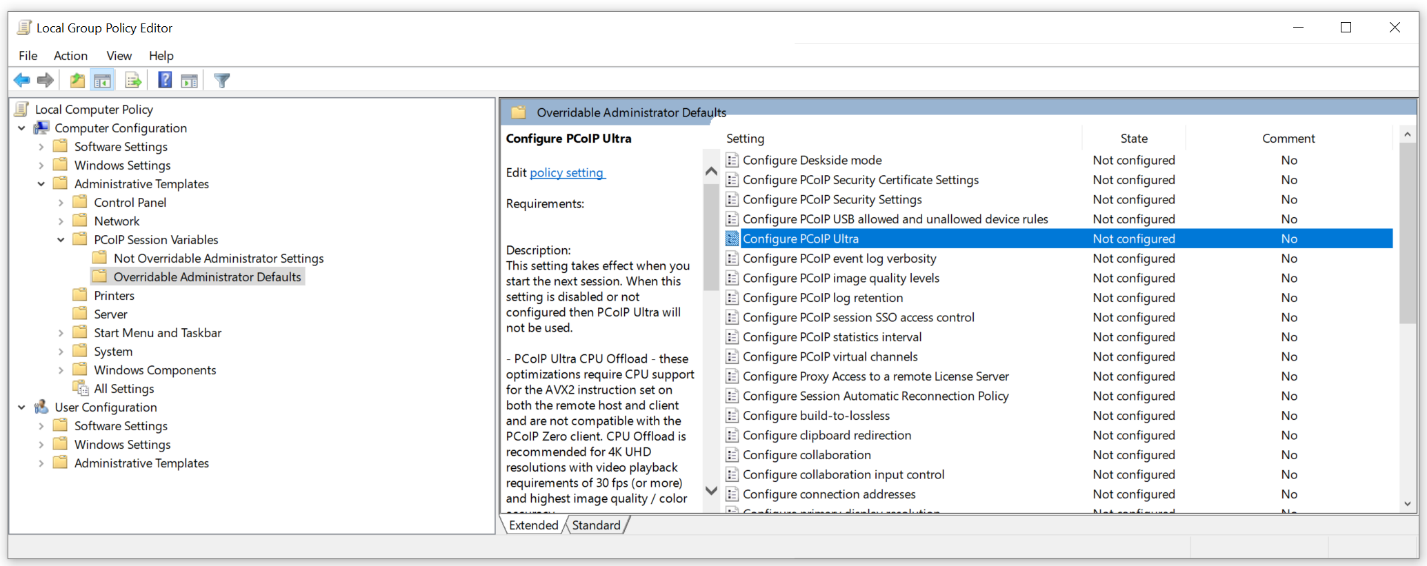
Select the Administrative Template > PCoIP Session Variables, option to continue.
The “Enable PCoIP Ultra GPU Optimization” dialogue appears
Close the Group Policy Editor when finished.
Licensing NVIDIA vGPU Software (Update 13.1)#
To use an NVIDIA vGPU software licensed product, each client system to which a physical or virtual GPU is assigned must obtain a license from the NVIDIA License System. A client system can be a VM configured with an NVIDIA vGPU, a VM configured for GPU pass through or a physical host to which a physical GPU is assigned in a bare-metal deployment.
Client Configuration Token
The client config token is a file that must be copied to the licensed client’s default location when generated. The client system requests a license from the service instance using the Client Configuration token. Information within the client configuration token identifies the service instance, license server, and fulfillment conditions used to serve a license in response to the licensed client request.
Finalizing the Installation#
The final phase of the NVIDIA vGPU configuration is to connect to the virtual machine, verify settings, and then experience the power of fully virtualized GPU support in your favorite testing, benchmarking, multimedia, or 2D/3D/animation applications.
Use the following procedure to finalize the installation.
Record in PCoIP Host address, the IP address assigned to the virtual machine by selecting the virtual machine, and then selecting the Summary tab.
Select the virtual machine in the vSphere Web Client and select the Summary tab.
Find the IP address assigned to the virtual machine by selecting the VM in the Navigator window and clicking on the Summary tab. The VM’s IP Address will appear in the window.
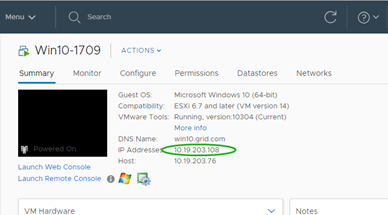
Note
The IP address information will only be displayed if the virtual machine has VMware Tools running and has successfully negotiated an IP address from a DHCP server or when using a static address.
Download the PCoIP Client on the device that will be used to connect to the VM.
For this example, we will be illustrating the windows PCoIP client, but there are versions for Linux, MAC, and Android also available.
Browse to this page and under the PCoIP Clients section click on the “Software Client for Windows” icon. Select the Software Client for Windows option to continue.
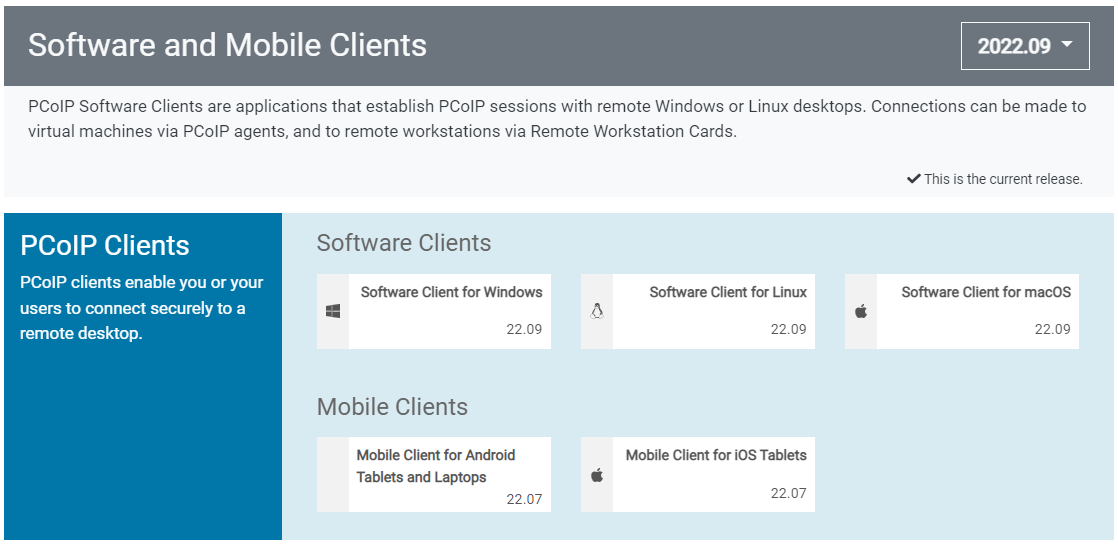
Click the Software Client for Windows button.
The HP Anyware EULA appears
Start the download
Run the installer

Once download is complete, browse to the download directory and right click the installer and chose Run as administrator.
Note
If you receive a message from User Access Control, click yes to the message
Choose language
The Anyware PCoIP Client Installer appears
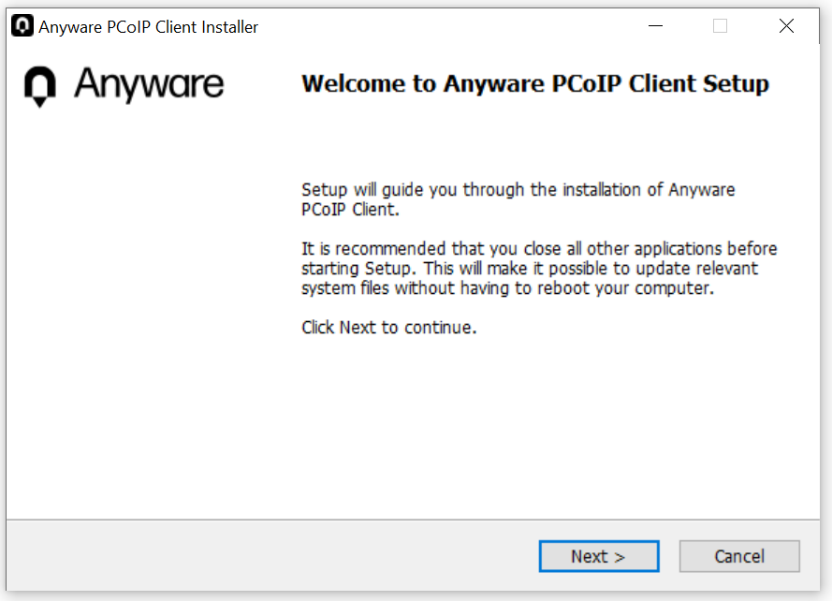
Click Next in the Welcome dialogue box.
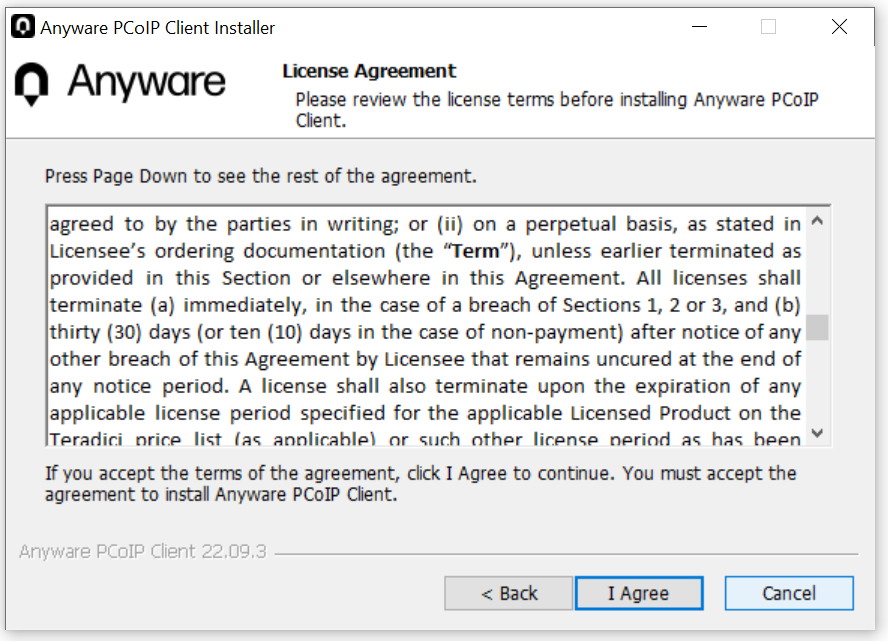
Click I Agree to the software EULA.
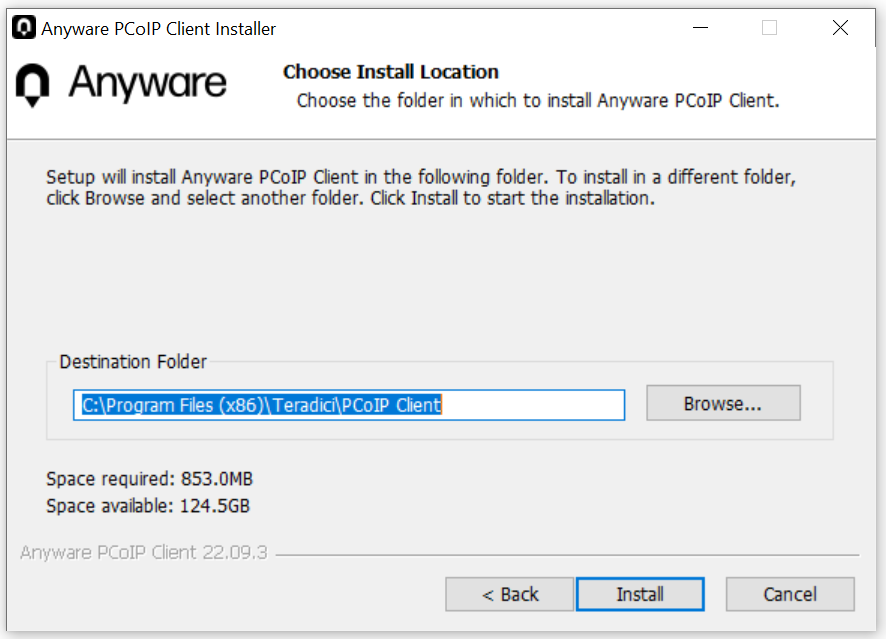
Click Install button in the Choose Install Location dialogue box.

Wait for the installation process to finish.
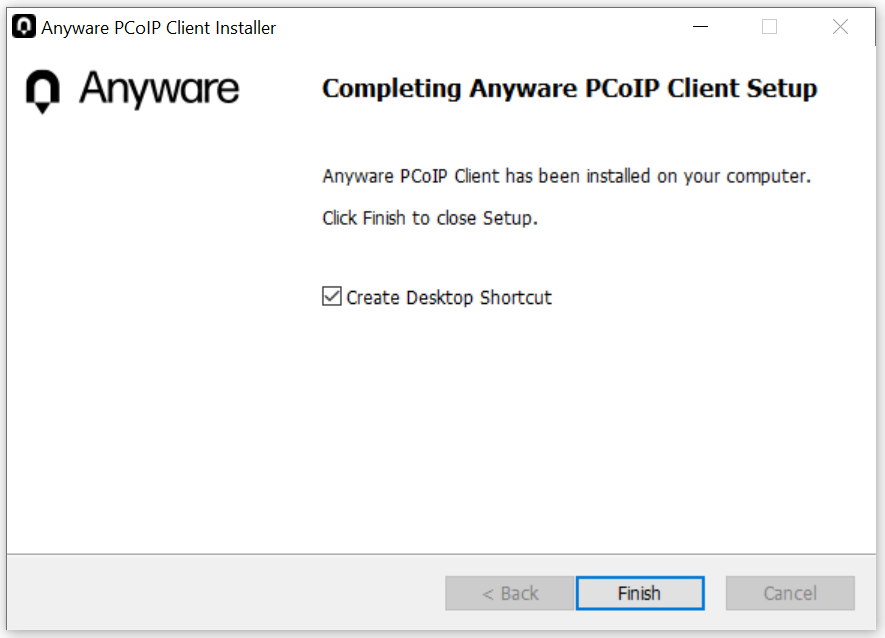
Choose to Create a Desktop Shortcut in the “Completing the HP PCoIP Client Setup”. Click Finish to complete the install process.
Start the PCoIP Client
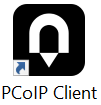
From the desktop select the PCoIP Icon.
On fresh install, you are guided through your first connection.
Add connection
Establish connection
“Verify your connection” dialogue box appears
Complete connection
Log into the virtual machine.
Verify GPU optimization

Verify PCoIP Ultra GPU optimization is enabled by verifying that there is a purple pixel in the bottom lest most corner of the screen.
Confirm display adapter.
Open Device Manager and confirm that the display adapter is now a vGPU display.
Confirm the DirectX, graphics card, and driver versions
Release DHCP address
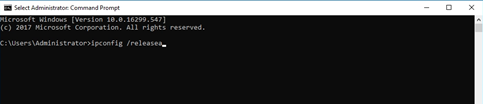
If you plan to use this VM as your Gold Master Image, release the DHCP address before logging out and shutting down. Open a command prompt and enter ipconfig /release.
Shut down the Guest OS
A vGPU enabled virtual machine is now confirmed and verified to work with HP Anyware Manager Plus software.
Additional Virtual Machine Settings#
Perform the following additional tasks on the virtual machine as required in preparation for configuring its vGPU:
Important
These instructions assume that the VM is for proof-of-concept only and that disabling the firewall poses only a minimal security breach. Always follow your established security procedures and best practices when setting up security for a production machine or for any environment that can be accessed from outside your network.