4.1. Hello World
NVIDIA Omniverse™ Kit, the toolkit that Omniverse Isaac Sim uses to build its applications, provides a Python interpreter for scripting. This means every single GUI command, as well as many additional functions are available as Python APIs. However, the learning curve for interfacing with Omniverse Kit using Pixar’s USD Python API is steep and steps are frequently tedious. Therefore we’ve provided a set of APIs that are designed to be used in robotics applications, APIs that abstract away the complexity of USD APIs and merge multiple steps into one for frequently performed tasks.
In this tutorial, we will present the concepts of Core APIs and how to use them. We will start with adding a cube to an empty stage, and we’ll build upon it to create a scene with multiple robots executing mulitple tasks simultaneously, as seen below.
4.1.1. Learning Objectives
This tutorial series introduces the Core API. After this tutorial, you will learn
Creating a World and Scene as defined by the Core API.
How to add a rigid body to the Stage and simulate it using python in Omniverse Isaac Sim.
The difference between running python in an Extension Workflow vs a Standalone Workflow, and in Jupyter Notebook.
10-15 Minute Tutorial
4.1.2. Getting Started
Prerequisites
Intermediate knowledge in Python and asynchronous programming is required for this tutorial.
Please download and install Visual Studio Code prior to beginning this tutorial.
Please review Isaac Sim Interface and Isaac Sim Workflows prior to beginning this tutorial.
Begin by opening the Hello World example. Go to the top Menu Bar and Click Isaac Examples > Hello World.
The window for the Hello World example extension should now be visible in the workspace. Click the Open Source Code button to launch the source code for editing in Visual Studio Code.
Click the Open Containing Folder button to open the directory containing the example files.
This folder contains three files: hello_world.py, hello_world_extension.py, and __init__.py.
The hello_world.py script is where the logic of the application will be added, while the UI
elements of the application will be added in hello_world_extension.py script and thus
linked to the logic.
Click the LOAD button to load the World.
click File > New From Stage Template > Empty to create a new stage, click Don’t Save when prompted to save the current stage.
Click the LOAD button to load the World again.
Open
hello_world.pyand press “Ctrl+S” to use the hot-reload feature. You will notice that the menu disappears from the workspace (because it was restarted).Open the example menu again and click the LOAD button.
Now you can begin adding to this example.
4.1.3. Code Overview
This example inherits from BaseSample, which is a boilerplate extension application that sets up the basics for every robotics extension application. The following are a few examples of the actions BaseSample performs:
Loading the world with its corresponding assets using a button
Clearing the world when a new stage is created.
Resetting the world’s objects to their default states
Handling hot reloading
World is the core class that enables you to interact with the simulator in an easy and modular way. It handles many time-related events such as adding callbacks, stepping physics, resetting the scene, adding tasks (this will be covered later in Adding a Manipulator Robot), etc.
A world contains an instance of a Scene. The Scene class manages simulation assets of interest in the USD Stage. It provides an easy API to add, manipulate, inspect, and reset different USD assets in the stage.
1from omni.isaac.examples.base_sample import BaseSample #boiler plate of a robotics extension application
2
3class HelloWorld(BaseSample):
4 def __init__(self) -> None:
5 super().__init__()
6 return
7
8 # This function is called to setup the assets in the scene for the first time
9 # Class variables should not be assigned here, since this function is not called
10 # after a hot-reload, its only called to load the world starting from an EMPTY stage
11 def setup_scene(self):
12 # A world is defined in the BaseSample, can be accessed everywhere EXCEPT __init__
13 world = self.get_world()
14 world.scene.add_default_ground_plane() # adds a default ground plane to the scene
15 return
4.1.3.1. Singleton World
World is a Singleton, which means only one World can exist while running Omniverse Isaac Sim. The code below demonstrates how to retrieve the current instance of the World across different files and extensions.
1from omni.isaac.examples.base_sample import BaseSample
2from omni.isaac.core import World
3
4class HelloWorld(BaseSample):
5 def __init__(self) -> None:
6 super().__init__()
7 return
8
9 def setup_scene(self):
10 world = World.instance()
11 world.scene.add_default_ground_plane()
12 return
4.1.4. Adding to the Scene
Next, use the Python API to add a cube as a rigid body to the scene.
1from omni.isaac.examples.base_sample import BaseSample 2import numpy as np 3# Can be used to create a new cube or to point to an already existing cube in stage. 4from omni.isaac.core.objects import DynamicCuboid 5 6class HelloWorld(BaseSample): 7 def __init__(self) -> None: 8 super().__init__() 9 return 10 11 def setup_scene(self): 12 world = self.get_world() 13 world.scene.add_default_ground_plane() 14 fancy_cube = world.scene.add( 15 DynamicCuboid( 16 prim_path="/World/random_cube", # The prim path of the cube in the USD stage 17 name="fancy_cube", # The unique name used to retrieve the object from the scene later on 18 position=np.array([0, 0, 1.0]), # Using the current stage units which is in meters by default. 19 scale=np.array([0.5015, 0.5015, 0.5015]), # most arguments accept mainly numpy arrays. 20 color=np.array([0, 0, 1.0]), # RGB channels, going from 0-1 21 )) 22 return
Press
Ctrl+Sto save the code and hot-reload Omniverse Isaac Sim.Open the menu again.
click File > New From Stage Template > Empty, then the LOAD button. You need to perform this action if you change anything in the setup_scene. Otherwise, you only need to press the LOAD button.
Press the PLAY button to start simulating the dynamic cube and see it falling.
Note
Every time the code is edited/changed, press “Ctrl+S” to save the code and hot-reload Omniverse Isaac Sim.
4.1.5. Inspecting Object Properties
Next, print the world pose and velocity of the cube. The highlighted lines show how you can get the objects using the name and query their properties.
1from omni.isaac.examples.base_sample import BaseSample 2import numpy as np 3from omni.isaac.core.objects import DynamicCuboid 4 5class HelloWorld(BaseSample): 6 def __init__(self) -> None: 7 super().__init__() 8 return 9 10 def setup_scene(self): 11 world = self.get_world() 12 world.scene.add_default_ground_plane() 13 fancy_cube = world.scene.add( 14 DynamicCuboid( 15 prim_path="/World/random_cube", 16 name="fancy_cube", 17 position=np.array([0, 0, 1.0]), 18 scale=np.array([0.5015, 0.5015, 0.5015]), 19 color=np.array([0, 0, 1.0]), 20 )) 21 return 22 23 # Here we assign the class's variables 24 # this function is called after load button is pressed 25 # regardless starting from an empty stage or not 26 # this is called after setup_scene and after 27 # one physics time step to propagate appropriate 28 # physics handles which are needed to retrieve 29 # many physical properties of the different objects 30 async def setup_post_load(self): 31 self._world = self.get_world() 32 self._cube = self._world.scene.get_object("fancy_cube") 33 position, orientation = self._cube.get_world_pose() 34 linear_velocity = self._cube.get_linear_velocity() 35 # will be shown on terminal 36 print("Cube position is : " + str(position)) 37 print("Cube's orientation is : " + str(orientation)) 38 print("Cube's linear velocity is : " + str(linear_velocity)) 39 return
4.1.5.1. Continuously Inspecting the Object Properties during Simulation
Next, print the world pose and velocity of the cube during simulation at every physics step executed. As mentioned in Isaac Sim Workflows, in this workflow the application is running asynchronously and can’t control when to step physics. However, you can add callbacks to ensure certain things happen before certain events.
Add a physics callback as follows.
1from omni.isaac.examples.base_sample import BaseSample 2import numpy as np 3from omni.isaac.core.objects import DynamicCuboid 4 5class HelloWorld(BaseSample): 6 def __init__(self) -> None: 7 super().__init__() 8 return 9 10 def setup_scene(self): 11 world = self.get_world() 12 world.scene.add_default_ground_plane() 13 fancy_cube = world.scene.add( 14 DynamicCuboid( 15 prim_path="/World/random_cube", 16 name="fancy_cube", 17 position=np.array([0, 0, 1.0]), 18 scale=np.array([0.5015, 0.5015, 0.5015]), 19 color=np.array([0, 0, 1.0]), 20 )) 21 return 22 23 async def setup_post_load(self): 24 self._world = self.get_world() 25 self._cube = self._world.scene.get_object("fancy_cube") 26 self._world.add_physics_callback("sim_step", callback_fn=self.print_cube_info) #callback names have to be unique 27 return 28 29 # here we define the physics callback to be called before each physics step, all physics callbacks must take 30 # step_size as an argument 31 def print_cube_info(self, step_size): 32 position, orientation = self._cube.get_world_pose() 33 linear_velocity = self._cube.get_linear_velocity() 34 # will be shown on terminal 35 print("Cube position is : " + str(position)) 36 print("Cube's orientation is : " + str(orientation)) 37 print("Cube's linear velocity is : " + str(linear_velocity))
4.1.7. Converting the Example to a Standalone Application
As mentioned in Isaac Sim Workflows, in this workflow, the robotics application is started when launched from Python right away, and you can control when to step physics and rendering.
Open a new
my_application.pyfile and add the following.1#launch Isaac Sim before any other imports 2#default first two lines in any standalone application 3from omni.isaac.kit import SimulationApp 4simulation_app = SimulationApp({"headless": False}) # we can also run as headless. 5 6from omni.isaac.core import World 7from omni.isaac.core.objects import DynamicCuboid 8import numpy as np 9 10world = World() 11world.scene.add_default_ground_plane() 12fancy_cube = world.scene.add( 13 DynamicCuboid( 14 prim_path="/World/random_cube", 15 name="fancy_cube", 16 position=np.array([0, 0, 1.0]), 17 scale=np.array([0.5015, 0.5015, 0.5015]), 18 color=np.array([0, 0, 1.0]), 19 )) 20# Resetting the world needs to be called before querying anything related to an articulation specifically. 21# Its recommended to always do a reset after adding your assets, for physics handles to be propagated properly 22world.reset() 23for i in range(500): 24 position, orientation = fancy_cube.get_world_pose() 25 linear_velocity = fancy_cube.get_linear_velocity() 26 # will be shown on terminal 27 print("Cube position is : " + str(position)) 28 print("Cube's orientation is : " + str(orientation)) 29 print("Cube's linear velocity is : " + str(linear_velocity)) 30 # we have control over stepping physics and rendering in this workflow 31 # things run in sync 32 world.step(render=True) # execute one physics step and one rendering step 33 34simulation_app.close() # close Isaac Sim
Run it using
./python.sh /omni/isaac/examples/user_examples/my_application.py.
4.1.8. Converting the example to a Standalone Application using Jupyter Notebook
Open a Jupyter notebook.
./jupyter_notebook.sh standalone_examples/notebooks/hello_world.ipynbAccess the notebook through the browser as shown on the terminal.
Execute the first cell in the notebook.
Note
Set the
livesync_usdpath to a proper value as indicated in the comments.1import getpass 2user = getpass.getuser() 3from omni.isaac.kit import SimulationApp 4# Set the path below to your desired nucleus server 5# Make sure you installed a local nucleus server before this 6simulation_app = SimulationApp({"livesync_usd": f'omniverse://localhost/Users/{user}/temp_jupyter_stage.usd'})
Open the same USD file after launching Isaac Sim through the launcher or the terminal and turn the live syncing option on in the Layer tab
Warning
DON’T press play, pause, or stop in the GUI while in this workflow.
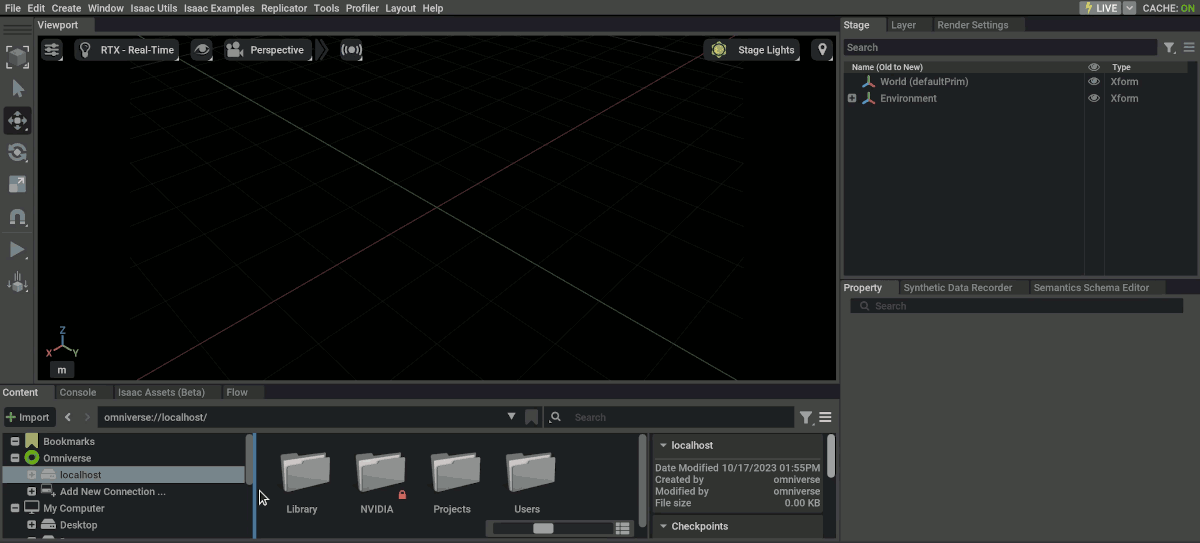
Run through the rest of the cells in the notebook, while viewing the stage directly in the Omniverse Isaac Sim GUI.
Note
A render call is needed at the end of each cell to propagate the changes to the synced
USD (i.e. World.render or SimulationContext.render)
Note
Use world.clear() or the clear_stage function (from the omni.isaac.core.utils.stage module) at the beginning of a cell for iterative development.
4.1.9. Summary
This tutorial covered the following topics:
Overview of the
WorldandSceneclasses.Adding content to the Scene via Python.
Adding callbacks.
Accessing dynamic properties for objects
The main differences in a standalone application
The main differences when developing an application using jupyter
4.1.9.1. Next Steps
Continue to Hello Robot to learn how to add a robot to the simulation.
Note
The next tutorials will be developed mainly using the extensions application workflow. However, conversion to other workflows should be straightforward given what was covered in this tutorial.