Installation on Linux#
Note
As part of continued efforts to ensure NVIDIA Omniverse is a developer-first platform, NVIDIA will be deprecating the Omniverse Launcher on October 1st, 2025 enabling a more open, integrated, and efficient development experience. For additional information, click here.
Prerequisites for Installation#
There are two elements that you need to have prior to starting the installation process. Both components are available within the NVIDIA Licensing Portal (NLP).
It’s important to note that the entitlements themselves are provided to the person at the company who makes the purchase, and that person can add others (including the IT Managers) to the Licensing Portal so that they can grab the components listed below. You can read more about this process as part of Enterprise Quick Start Guide.
- Download the IT Managed Launcher Installer.
(.AppImage) AppImage since you’re running Linux
Your Organization Name Identifier (org-name).
To find the IT Managed Launcher executable on the NLP:
Once you’ve logged into the Portal, go to the Software Downloads section and look for the NVIDIA Omniverse IT Managed Launcher for your platform of choice (Linux in this case).
Click Download to initiate the download process of the installer.
Note
Once the installer is downloaded, you should place it onto your designated staging hardware inside of your company firewall.
Next you’ll grab your Organization’s Name Identifier (org-name).
To do this, at the top of the portal, hover your mouse over your user account until you see a View Settings message pop up. (See image below)
Within the resulting My Info dialog, under the Organization area, you will see an org-name section. The information that is presented there represents your Organization Name and will be required later.
View Settings:

Be sure to capture this information before you begin the installation process. You will need it to install the IT Managed Launcher as well as configure your enterprise enablement.
Organization Name
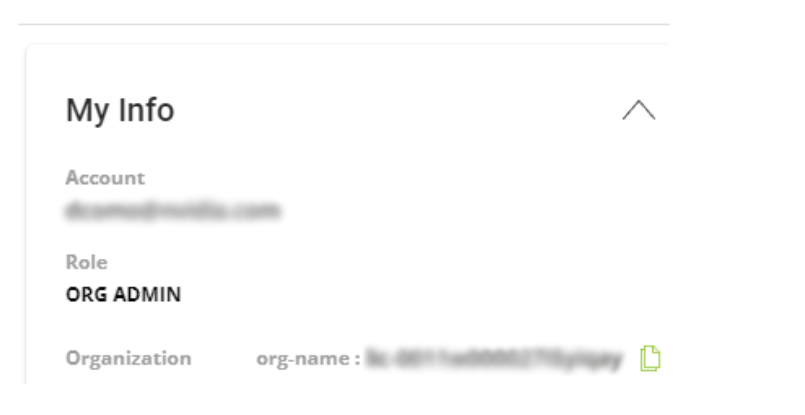
Once you have this information, it’s time to install the IT Managed Launcher.
There are two ways to install the IT Managed Launcher on Linux.
Manually: You can install the Launcher manually on a user’s workstation directly (e.g. Terminal / Bash)
Deployment: You can pre-configure the Launcher to be installed as part of a deployment software strategy (e.g. SaltStack).
We will cover both options below.
Terminal / Bash#
Deploying Launcher#
To install the IT Managed Launcher on Linux (Ubuntu 20.04 and 22.04), follow these steps:
Run the IT Managed Launcher by launching the AppImage you downloaded from the Licensing Portal locally on users workstations.
Important
On Linux, instead of running the IT Managed Launcher installer, you first need to set the AppImage as an executable program and launch it. This will register the app as the default handler for omniverse-launcher:// custom URLs described elsewhere in this document that installs the applications themselves..
For Ubuntu users, make sure you have done the following so that the AppImage will launch.
From the Terminal, first run:
> sudo apt install libfuse2
Then make sure you check the permissions of the downloaded AppImage file to verify that it can be run as a program.
Using the UI, right-click on the AppImage and choose Properties. Go to the Permissions section and ensure that the Allow executing file as program checkbox is checked.
Or, from the Terminal, in the directory where the AppImage was saved:
> chmod +x omniverse-launcher-linux-enterprise.AppImage
Once those items are completed, you should be able to double-click on the AppImage package and have it run. Or, run it from the Terminal:
> ./omniverse-launcher-linux-enterprise.AppImage
Setting up TOML Files#
( Learn more about TOML syntax: https://toml.io/en/ )
1) When the AppImage launches, you’ll immediately be prompted to set a number of default locations for Omniverse. These paths determine where Omniverse will place the installed applications (Library Path), data files (Data Path), content files (Content Path) and Cache information.
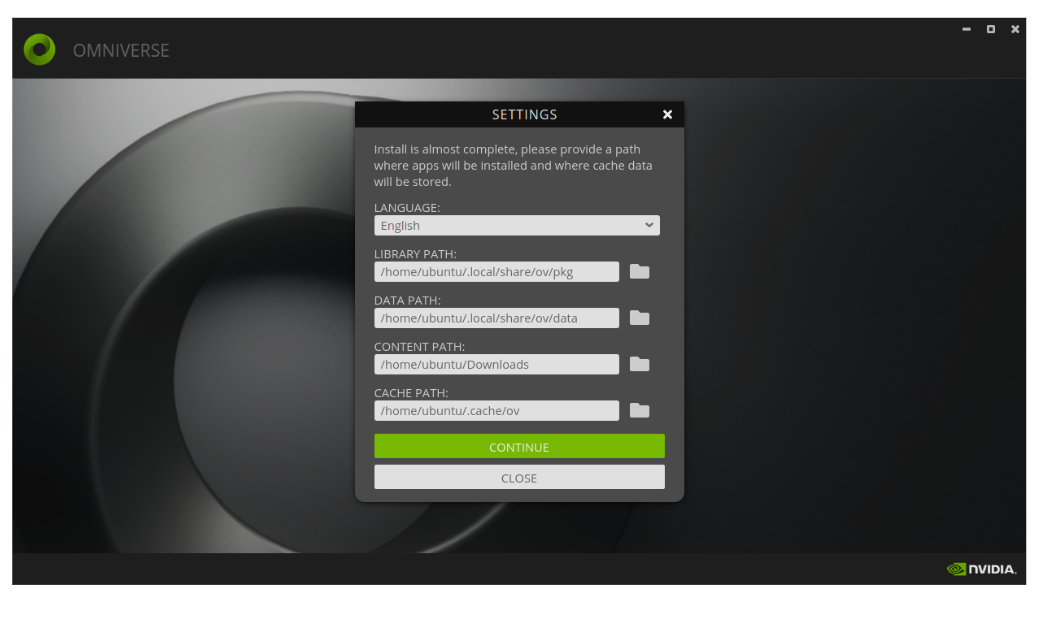
All of the paths set here will be recorded and stored within an omniverse.toml file for later editing as needed. It’s important to note that all of the paths can be changed as per preference and/or IT Policy at a later time. By default, the installer takes all of your path preferences and stores them in the following folder structure:
~/Home/.nvidia-omniverse/config
2) Once you’ve set the default paths for Omniverse to use, click on the Continue Button.
You should now be presented with a blank Library window inside of the launcher.
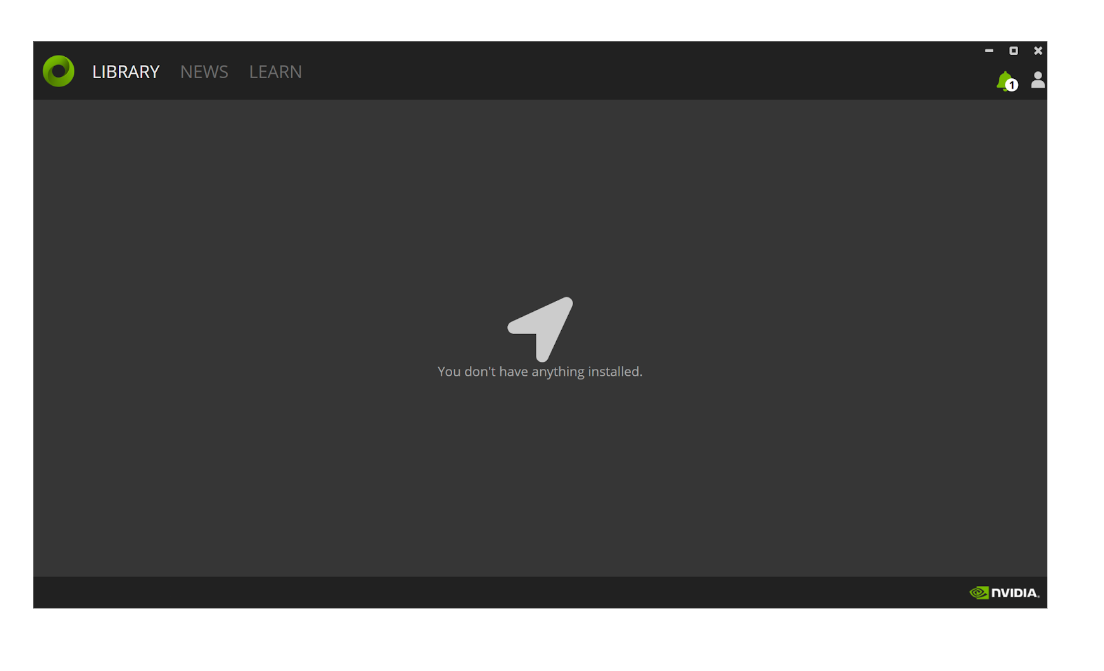
3) Close the IT Managed Launcher.
At this point, the IT Managed Launcher is installed. However, before you start to install Omniverse applications, you’ll need to add two additional, important configuration files.
When you look at the default configuration location in Linux (~/Home/.nvidia-omniverse/config), you should see the omniverse.toml file that the installer added as shown below.
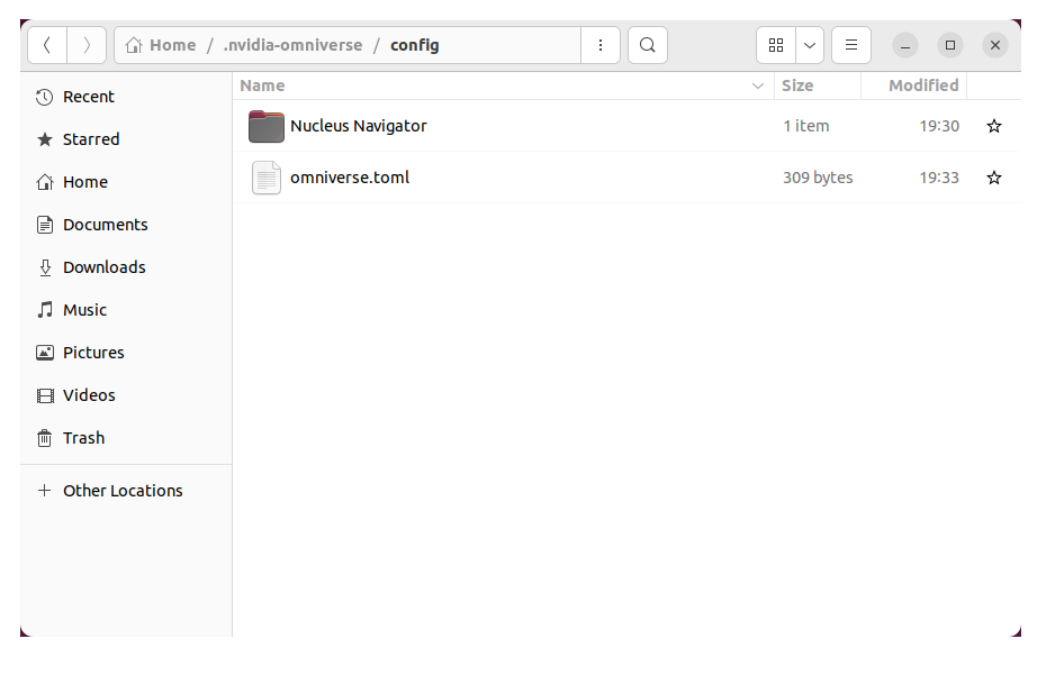
This omniverse.toml file is the primary configuration file for the IT Managed Launcher. Within this configuration file, the following paths are described, and they should match the selections you made in step 1. Be aware that you can set these after the installation to different paths as needed for security policy at any time.
[paths]
library_root = "/home/myuser/.local/share/ov/pkg" # Path where to install all applications
data_root = "/home/myuser/.local/share/ov/data" # Folder where Launcher and Omniverse apps store their data files
cache_root = "/home/myuser/.cache/ov" # Folder where Omniverse apps store their cache and temporary files
logs_root = "/home/myuser/.nvidia-omniverse/logs" # Folder where Launcher and Omniverse apps store their logs
extension_root = /home/myuser/Documents/kit/shared/exts # Folder where all Omniverse shared extensions are stored
content_root = "/home/myuser/Downloads" # Folder where Launcher saves downloaded content packs
confirmed = true # Confirmation that all paths are set correctly, must be set to `true`
Note
If a system administrator doesn’t want to allow users to change these paths, the omniverse.toml file can be marked as read-only.
Also, if a System Administrator plans to install the IT Managed Launcher to a shared location like ~/Home/Shared on Linux, they need to specify a shared folder for library_root and logs_root path in the omniverse.toml file.
You’re now going to add two additional files to this /config folder in addition to the omniverse.toml file.
privacy.tomlfile to record consent choices for data collection and capture of crash logs.license.tomlto provide your license details.
Important
By opting into telemetry, you can help improve the performance & stability of the software. For more details on what data is collected and how it is processed see this section.
4) Within the /config folder, create a text file named privacy.toml, which is the configuration file for Omniverse telemetry. Within this privacy file, specify the following:
[privacy]
performance = true
personalization = true
usage = true
Once this file contains these four lines, save the file.
Note
If your IT or Security Policy prohibits the collection of telemetry, set all of these values to false.
5) For the last file needed in this folder, create a text file named license.toml, which is the licensing configuration file for Omniverse. Within this licensing file, specify the Organization Name Identifier (org-name) you retrieved from the Licensing Portal:
[ovlicense]
org-name = "<insert-your-org-name-here>"
Once this file contains these two lines, save the file.
When you’ve completed these steps, your ~/Home/.nvidia-omniverse/config folder should have the directory and .toml files like the screenshot below:
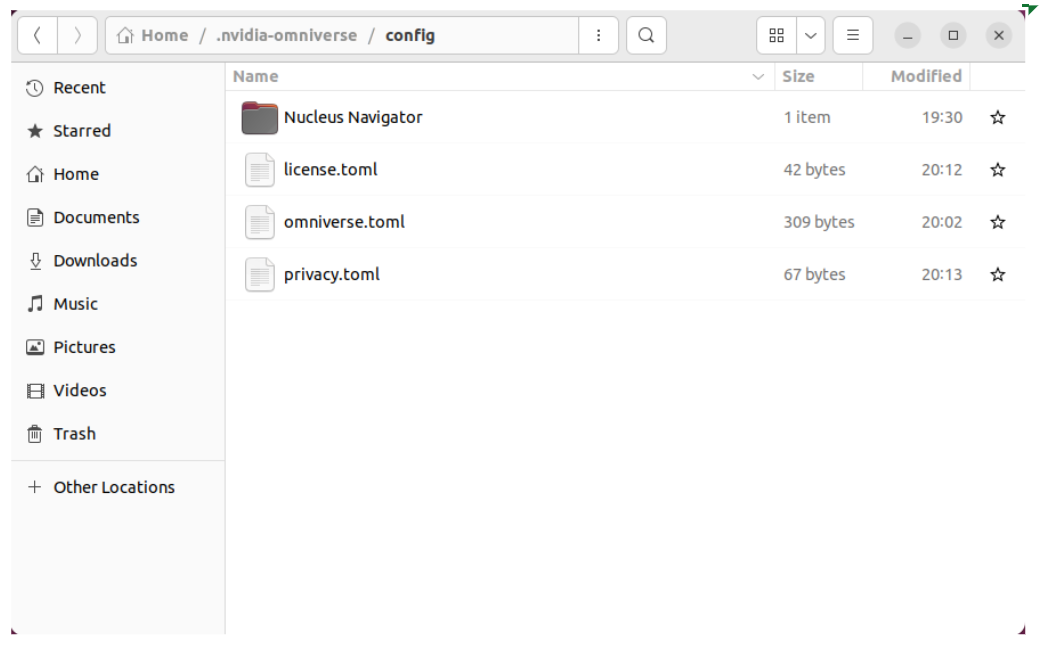
That completes the IT Managed Launcher installation for Linux and Omniverse applications can now be installed to users’ workstations.
Setting Up Packages#
Once the Omniverse IT Managed Launcher is installed and configured, you’re ready to install the Omniverse foundation applications for your users.
As an IT Manager, you now need to download the various Omniverse foundation applications from the Omniverse Enterprise Web Portal. Each application will come in the form of an archived .zip file that you can take to a user’s machine and install either manually, or via your internal deployment framework.
1) To begin, log into the Omniverse Enterprise Web Portal.
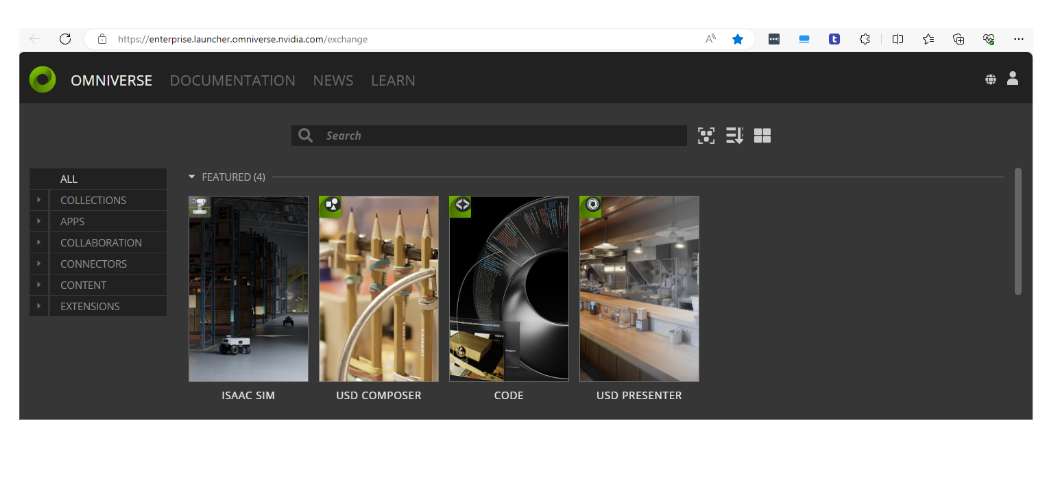
2) In the left-hand navigation area, select Apps, and from the resulting view, click on the tile of the Omniverse foundation application you want to install.
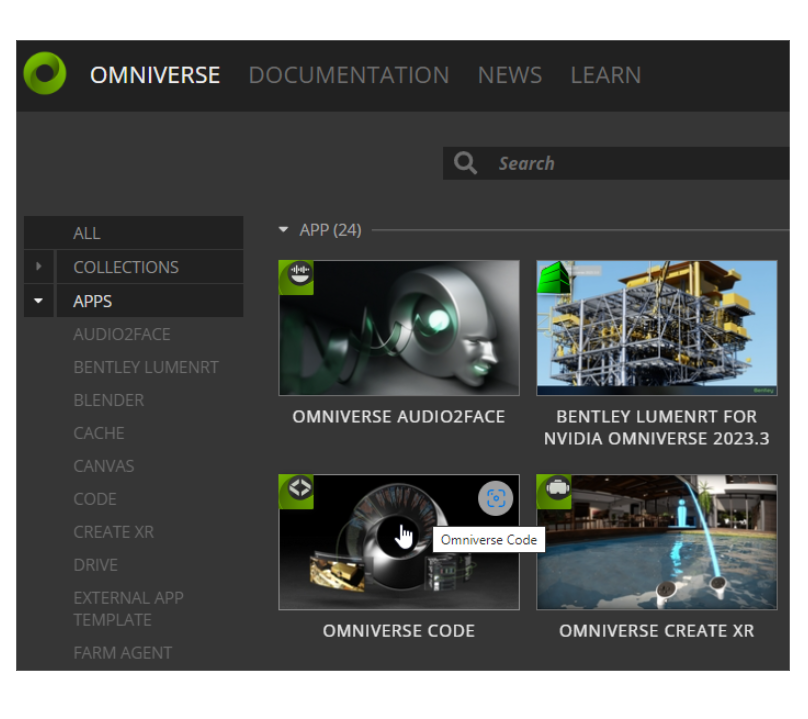
3) Available releases are categorized by release channel. A release is classified as Beta, Release, or Enterprise, depending on its maturity and stability.
Beta |
Beta builds may or may not be feature complete or fully stable. These are good for testing new Omniverse functionality, but aren’t guaranteed to be ready for production. |
Release |
Release builds (also known as GA or General Availability) are feature complete and stable builds ready for production. |
Enterprise |
Enterprise builds are provided for Enterprise customers and represent supported production versions of Omniverse software. |
4) Select a package version in the dropdown list and click Download.
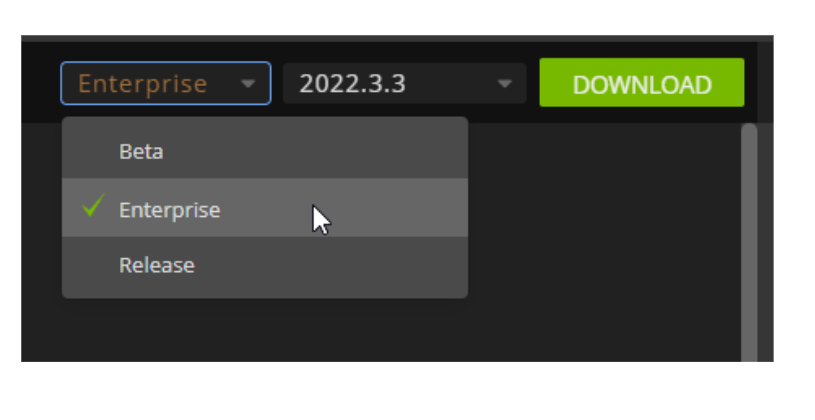
5) Clicking the download button will prompt you to select the Windows or Linux version of the application to install. Choose the OS version that matches the user’s workstation’s OS.
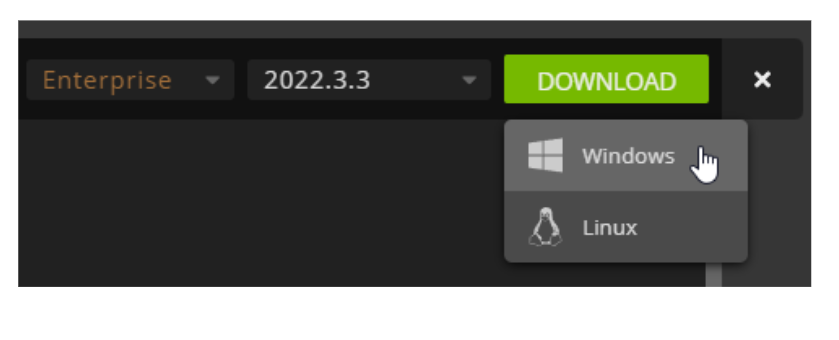
6) Once downloaded, the application archive must then be transferred to the user’s machine or hosted on your chosen local network staging hardware so it can be accessed and installed on a user’s workstation.
Once you’ve downloaded the various Omniverse foundation applications, you are ready to proceed to the installation.
Deploying the Apps#
Installation of the Omniverse applications is handled via a custom protocol URL on the user’s machine or using a deployment framework like SaltStack to manage the process and trigger the IT Managed Launcher to run and install the chosen application.
The most basic way to install Omniverse foundation applications is to open a custom protocol URL directly on the user’s machine. The simple command below will trigger the IT Managed Launcher to run the installation routine for the given Omniverse application .zip archive.
The format of the custom protocol can vary depending on the command line interface used, but as a general rule of thumb, the settings are as follows:
omniverse-launcher://install?path=<package.zip>
Where <package.zip> represents the name and path where the downloaded application archive is on the local workstation. Be aware that it does not matter where you place the archive, the custom protocol will install the application to its default location based on the library_root path in the omniverse.toml file that you configured earlier as part of the IT Managed Launcher installation process.
Terminal
Example: xdg-open omniverse-launcher://install?path=/var/packages/usd_explorer.zip
When the command is run, it will trigger the IT Managed Launcher to open and it will begin the installation process. You should see a screen similar to the one below that shows the progress bar for the application being installed in the upper right of the Launcher window.
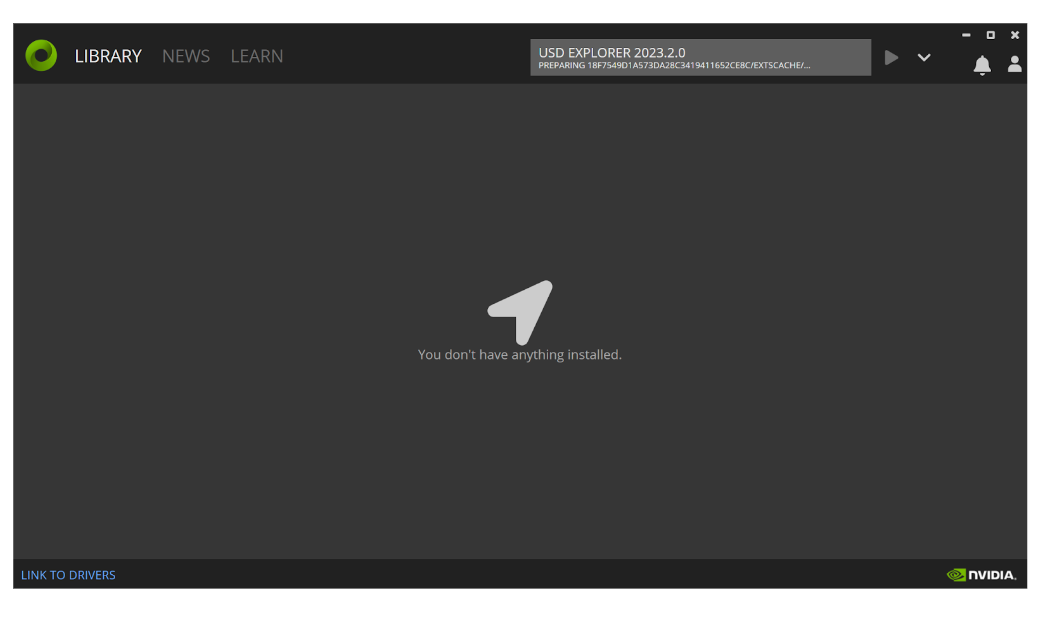
Once the installation is complete, the Omniverse application will appear in the Library section of the Launcher window and these steps can be repeated for any additional applications you want to make available to your users.
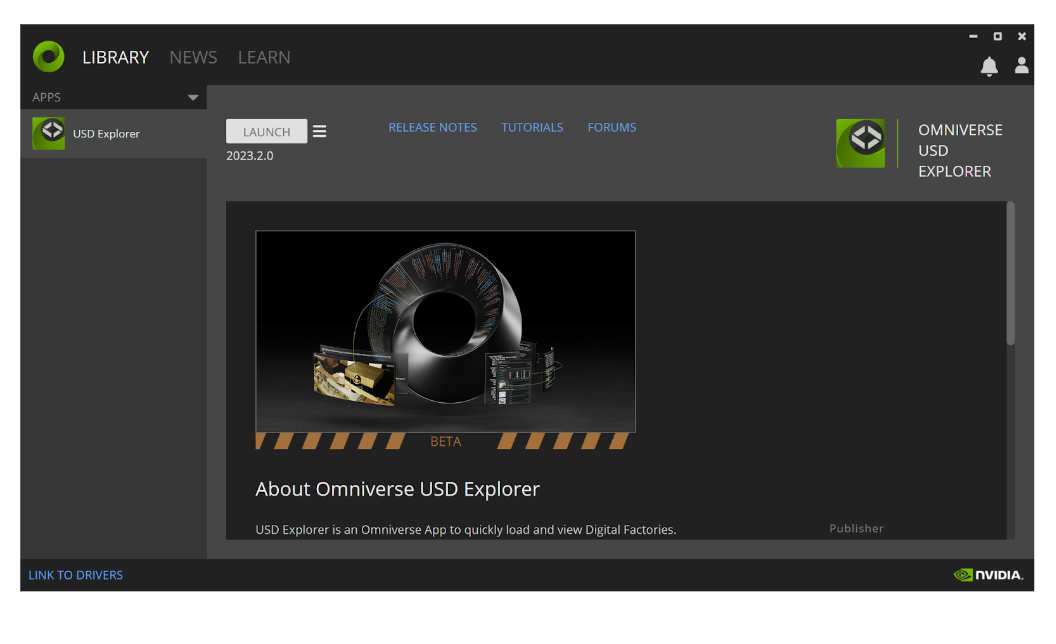
SaltStack#
To deploy the IT Managed Launcher executable file to users’ Linux workstations you will need to perform several tasks.
You’ll need to download and stage the IT Managed Launcher .AppImage file and place it on the Salt master under the file storage location listed under
files_rootsin/etc/salt/master. For example:
file_roots:
base:
- /srv/salt
Next, you’ll create and pre-configure a user’s
omniverse.toml,policy.tomlandlicense.tomlfiles and stage them in the same shared network location.After that, you’ll create an
omniverse.SLStemplate Salt file to control the installation process and reference.tomlfiles you’ve set up.Finally, you’ll configure the
top.slsSalt file within the Windows Local Group Policy to execute at user logon to trigger the installation and configuration of the IT Managed Launcher for the user on their local workstation.
As per the prerequisite section of this document, you should have already downloaded the Linux version of the IT Managed Launcher install file from the Enterprise Web Portal. If not, please do that first and place it in the Salt master under the file storage location as described above.
Setting up TOML Files#
The first step is to create and stage the three .toml files for deployment.
omniverse.toml: Copy the following information into a new text document, replacing the path information with the location you want Omniverse and its data installed on each user’s workstation. Once done, save it to the Salt master file storage location (
/srv/salt).
[paths]
library_root = "/home/myuser/.local/share/ov/pkg" # Path where to install all applications
data_root = "/home/myuser/.local/share/ov/data" # Folder where Launcher and Omniverse apps store their data files
cache_root = "/home/myuser/.cache/ov" # Folder where Omniverse apps store their cache and temporary files
logs_root = "/home/myuser/.nvidia-omniverse/logs" # Folder where Launcher and Omniverse apps store their logs
extension_root = /home/myuser/Documents/kit/shared/exts # Folder where all Omniverse shared extensions are stored
content_root = "/home/myuser/Downloads" # Folder where Launcher saves downloaded content packs
confirmed = true # Confirmation that all paths are set correctly, must be set to `true`
Where /myuser/ represents the local user’s account.
privacy.toml: Copy the following information into a new text document. This is the configuration file for Omniverse telemetry capture for each user’s workstation. Once done, save it to the Salt master file storage location (/srv/salt).
[privacy]
performance = true
personalization = true
usage = true
Note
If your IT or Security Policy prohibits the collection of telemetry on a user’s workstation, set all of the values in the file to false.
license.toml: This is the licensing configuration file for Omniverse. Within this licensing file, specify the Organization Name Identifier (org-name) you retrieved from the Licensing Portal in the prerequisites section. Once done, save it to the staging location (
/srv/salt`).
[ovlicense]
org-name = "<insert-your-org-name-here>"
Once you’ve saved all three .toml files, it’s time to build the script file that will be used to help deploy the files to each user’s workstation.
Deploying Launcher#
1) Create a new omniverse.SLS Salt template in /srv/salt with the following information:
omniverse_enterprise_launcher:
file.managed:
- user: ubuntu
- group: ubuntu
- mode: 777
- name: /home/ubuntu/Omniverse/launcher.AppImage
- source: salt://Launcher.AppImage
omniverse_config_toml:
file.managed:
- user: ubuntu
- group: ubuntu
- mode: 777
- name: /home/ubuntu/.nvidia-omniverse/config/omniverse.toml
- source: salt://omniverse.toml
omniverse_privacy_toml:
file.managed:
- user: ubuntu
- group: ubuntu
- mode: 777
- name: /home/ubuntu/.nvidia-omniverse/config/privacy.toml
- source: salt://privacy.toml
omniverse_license_toml:
file.managed:
- user: ubuntu
- group: ubuntu
- mode: 777
- name: /home/ubuntu/.nvidia-omniverse/config/license.toml
- source: salt://license.toml
omniverse_dirs:
file.directory:
- user: ubuntu
- group: ubuntu
- mode: 777
- names:
- /home/ubuntu/Omniverse
- /home/ubuntu/Omniverse/logs
- /home/ubuntu/Omniverse/data
- /home/ubuntu/Omniverse/cache
- /home/ubuntu/.nvidia-omniverse/logs
2) With that ready, you now need to add this omniverse template to your top.sls file.
base:
'omni*': # All minions with a minion_id that begins with "omni"
- omniverse
3) Apply the Salt state: salt 'omni*' state.apply
4) When the user logs into their desktop, have them run ./Omniverse/launcher.AppImage from a terminal. This will open the IT Managed Launcher.
Setting up Packages#
Once the Omniverse IT Managed Launcher is installed and configured, you’re ready to install the Omniverse foundation applications for your users.
As an IT Manager, you now need to download the various Omniverse foundation applications from the Omniverse Enterprise Web Portal. Each application will come in the form of an archived .zip file that you can take to a user’s machine and install either manually, or via your internal deployment framework.
1) To begin, log into the Omniverse Enterprise Web Portal.
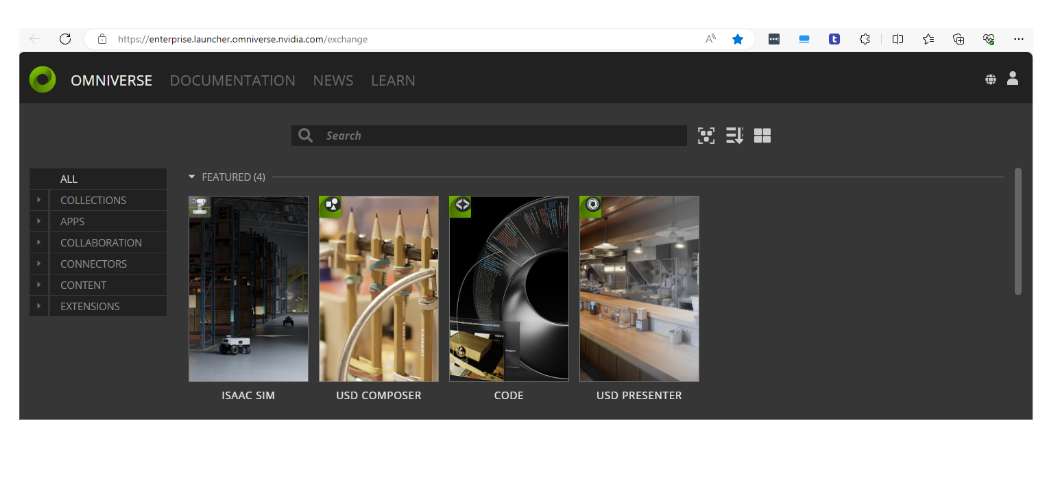
2) In the left-hand navigation area, select Apps, and from the resulting view, click on the tile of the Omniverse foundation application you want to install.
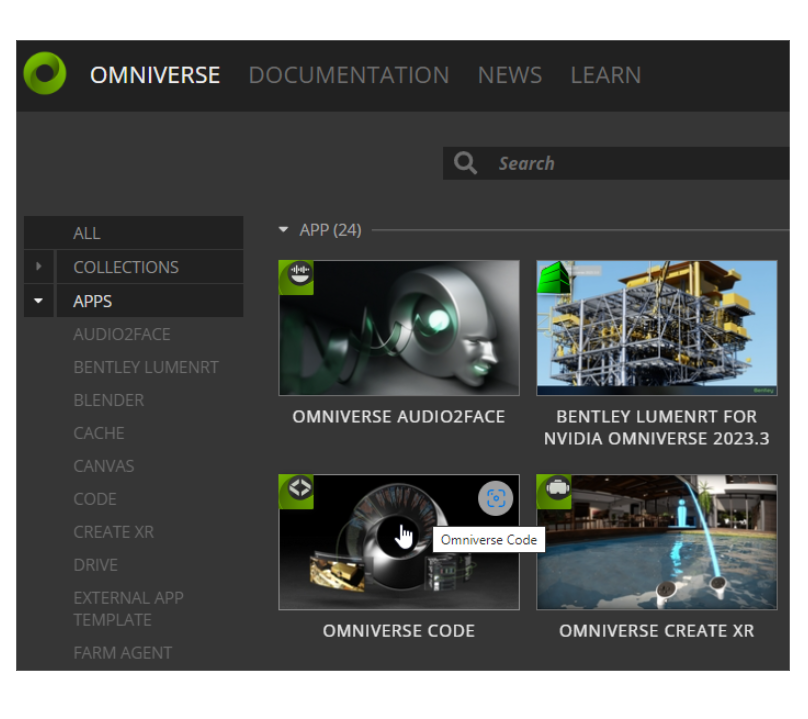
Available releases are categorized by release channel. A release is classified as Beta, Release, or Enterprise, depending on its maturity and stability.
Beta |
Beta builds may or may not be feature complete or fully stable. These are good for testing new Omniverse functionality, but aren’t guaranteed to be ready for production. |
Release |
Release builds (also known as GA or General Availability) are feature complete and stable builds ready for production. |
Enterprise |
Enterprise builds are provided for Enterprise customers and represent supported production versions of Omniverse software. |
3) Select a package version in the dropdown list and click Download.
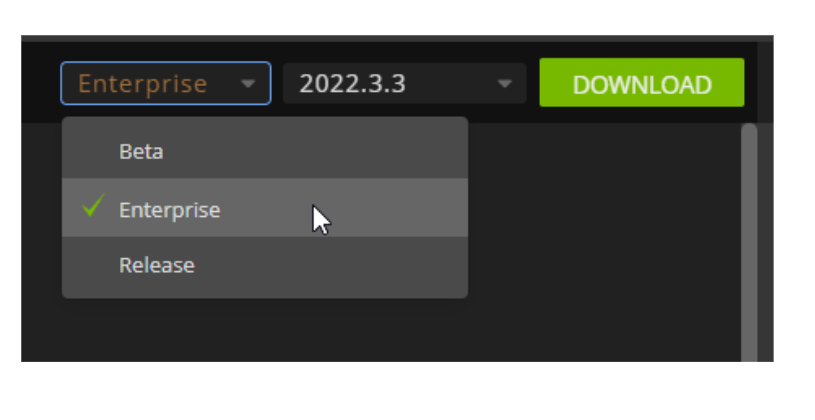
4) Clicking the download button will prompt you to select the Windows or Linux version of the application to install. Choose the OS version that matches the user’s workstation.
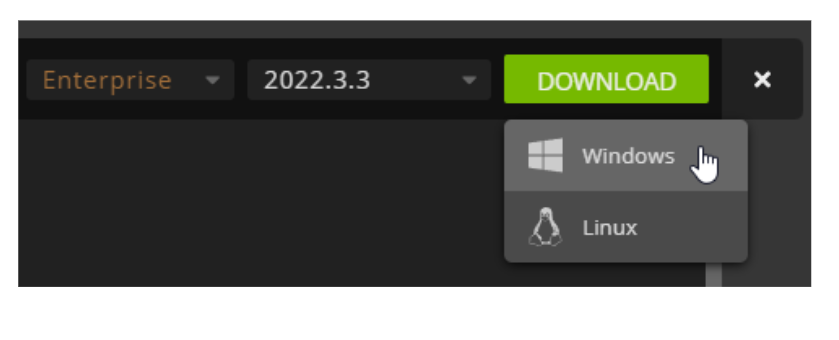
5) Once downloaded, the application archive must then be transferred to the user’s machine or hosted on your chosen local network staging hardware so it can be accessed and installed on a user’s workstation.
Once you’ve downloaded the various Omniverse foundation applications, you are ready to proceed to the installation.
Deploying the Apps#
1) To deploy usd_explorer in your SaltStack, update your omniverse.SLS Salt template in /srv/salt to include the following information:
omniverse_enterprise_launcher:
file.managed:
- user: ubuntu
- group: ubuntu
- mode: 777
- name: /home/ubuntu/Omniverse/launcher.AppImage
- source: salt://Launcher.AppImage
omniverse_usd_explorer_zip:
file.managed:
- user: ubuntu
- group: ubuntu
- mode: 777
- name: /home/ubuntu/Omniverse/usd_explorer.zip
- source: salt://usd_explorer.zip
omniverse_config_toml:
file.managed:
- user: ubuntu
- group: ubuntu
- mode: 777
- name: /home/ubuntu/.nvidia-omniverse/config/omniverse.toml
- source: salt://omniverse.toml
omniverse_privacy_toml:
file.managed:
- user: ubuntu
- group: ubuntu
- mode: 777
- name: /home/ubuntu/.nvidia-omniverse/config/privacy.toml
- source: salt://privacy.toml
omniverse_license_toml:
file.managed:
- user: ubuntu
- group: ubuntu
- mode: 777
- name: /home/ubuntu/.nvidia-omniverse/config/license.toml
- source: salt://license.toml
omniverse_dirs:
file.directory:
- user: ubuntu
- group: ubuntu
- mode: 777
- names:
- /home/ubuntu/Omniverse
- /home/ubuntu/Omniverse/logs
- /home/ubuntu/Omniverse/data
- /home/ubuntu/Omniverse/cache
- /home/ubuntu/.nvidia-omniverse/logs
2) Apply the Salt state: salt 'omni*' state.apply.
3) When the user logs in to the desktop, have them run:
> ./Omniverse/launcher.AppImage
This will open the launcher.
4) From a separate terminal, have them run:
> xdg-open omniverse-launcher://install?path=./Omniverse/code.zip
When it completes, they will have the code extension installed in their launcher.