Omniverse Enterprise Quick Start Guide#
NVIDIA Enterprise License and Entitlement Certificate#
After your order for NVIDIA Enterprise licenses (which apply to the usage of both NVIDIA Omniverse and NVIDIA AI Enterprise) is processed, you will receive an order confirmation email from NVIDIA. This email contains important information, including your Entitlement Certificate and instructions for creating the necessary accounts.
An example Entitlement Certificate and email are shown below:
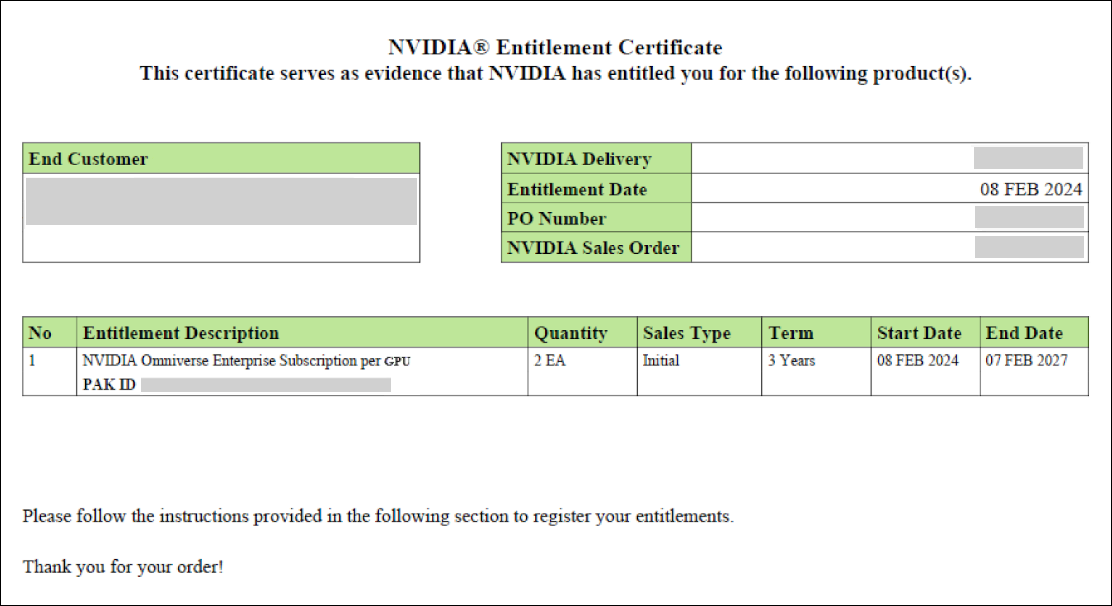
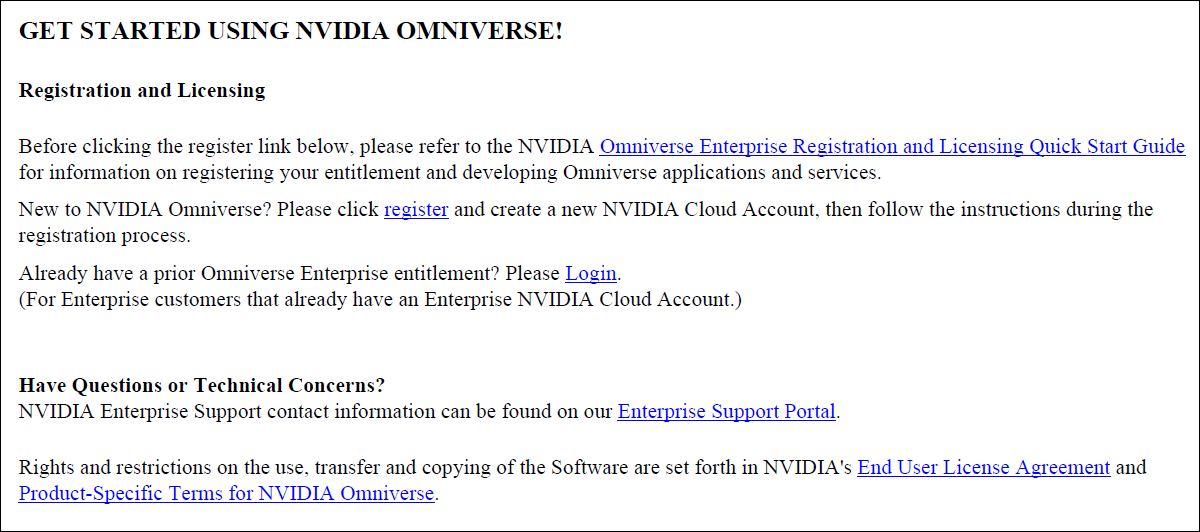
Note
As NVIDIA Enterprise is licensed by the quantity of GPUs used by users or developers, verify the number of licenses shown within your Entitlement Certificate aligns with expected usage. Please contact your reseller or NVIDIA sales representative if additional licenses are required.
Enterprise Account Registration#
Upon clicking the register link in the Entitlement email, you will begin the Enterprise Account Registration process. When prompted, enter your email address and click Sign In to get started.
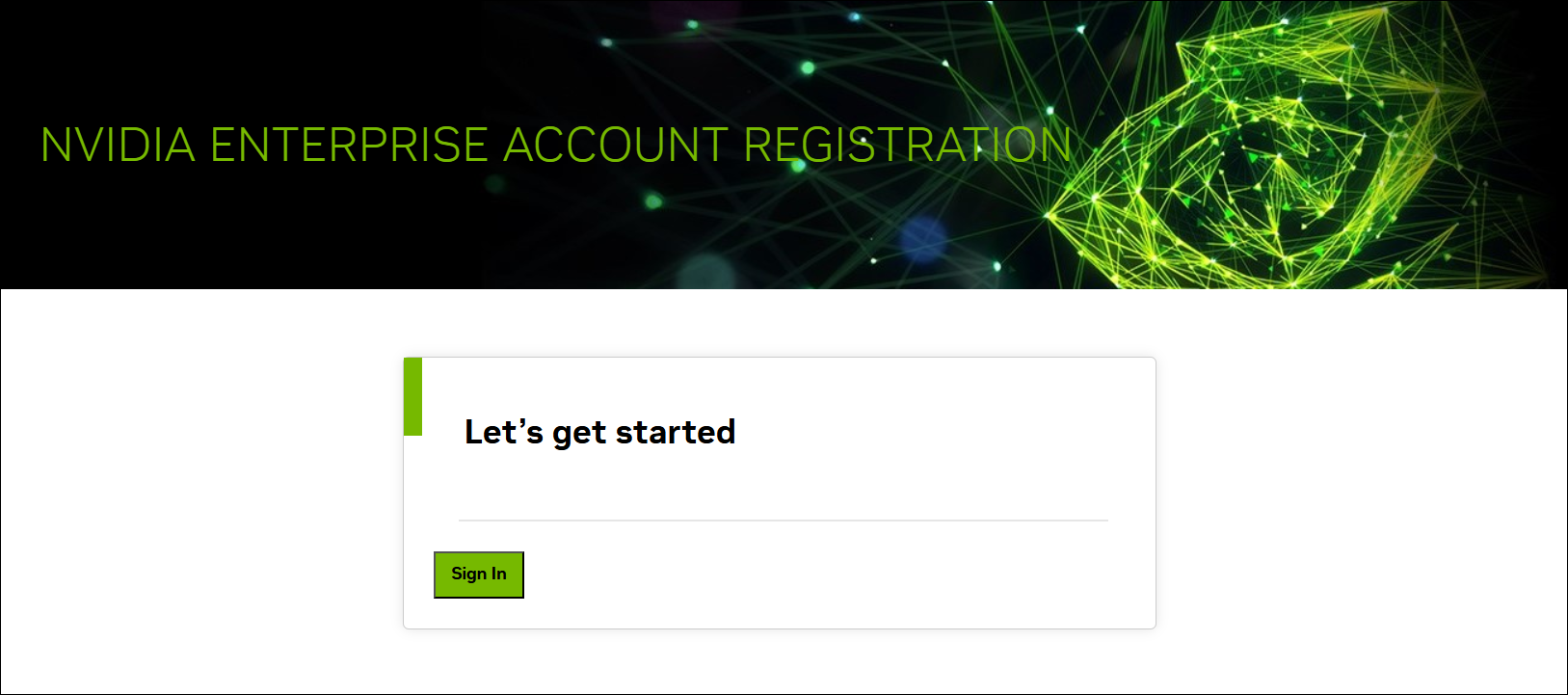
After entering your email address, you will be prompted to create an account or sign into an existing one:
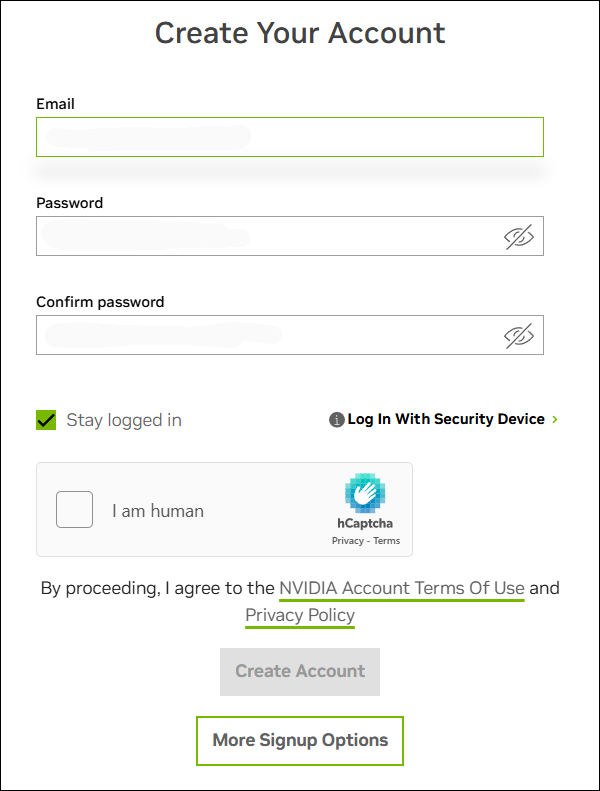
Now verify your account using the code sent via email, then click Continue:
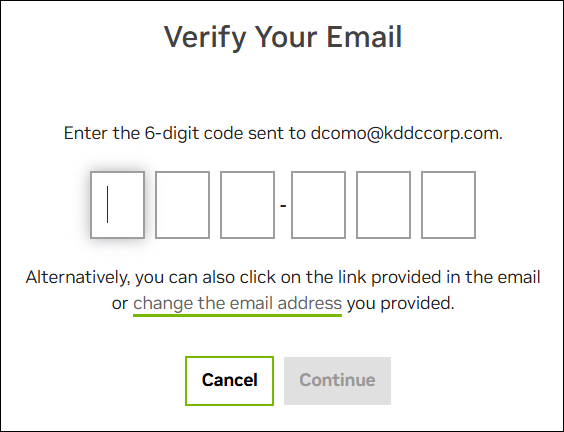
You will now be prompted to create an NVIDIA Cloud Account.
Creating an NVIDIA Cloud Account#
Within the interface below, provide a Cloud Account Name, then click Create New NVIDIA Cloud Account.
Note
Creating a new account is required; do not select any existing accounts that may appear in the interface during this step.
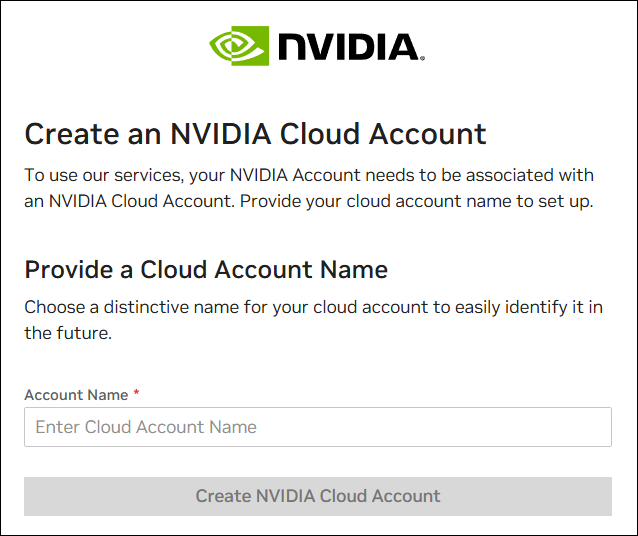
Once the new account name is entered, click Create NVIDIA Cloud Account, which will now be highlighted.
NVIDIA Enterprise Accounts#
After creating your NVIDIA Cloud Account in the previous step, you will be asked to complete your Enterprise Account Registration. Once the required information is entered and verified, click Register.
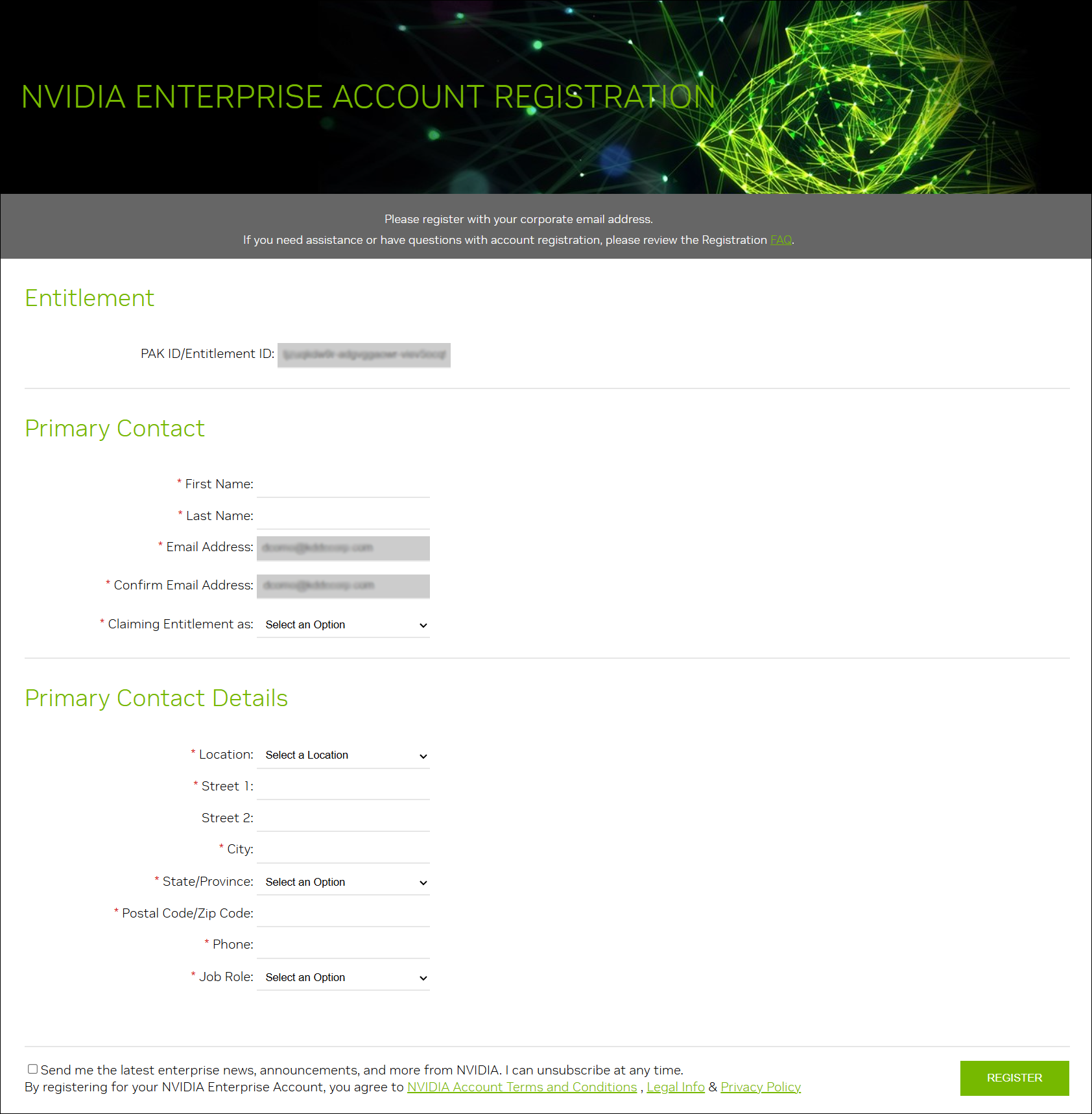
If your registration was successful, the following confirmation will appear:

At this time, you should have received two emails from NVIDIA:
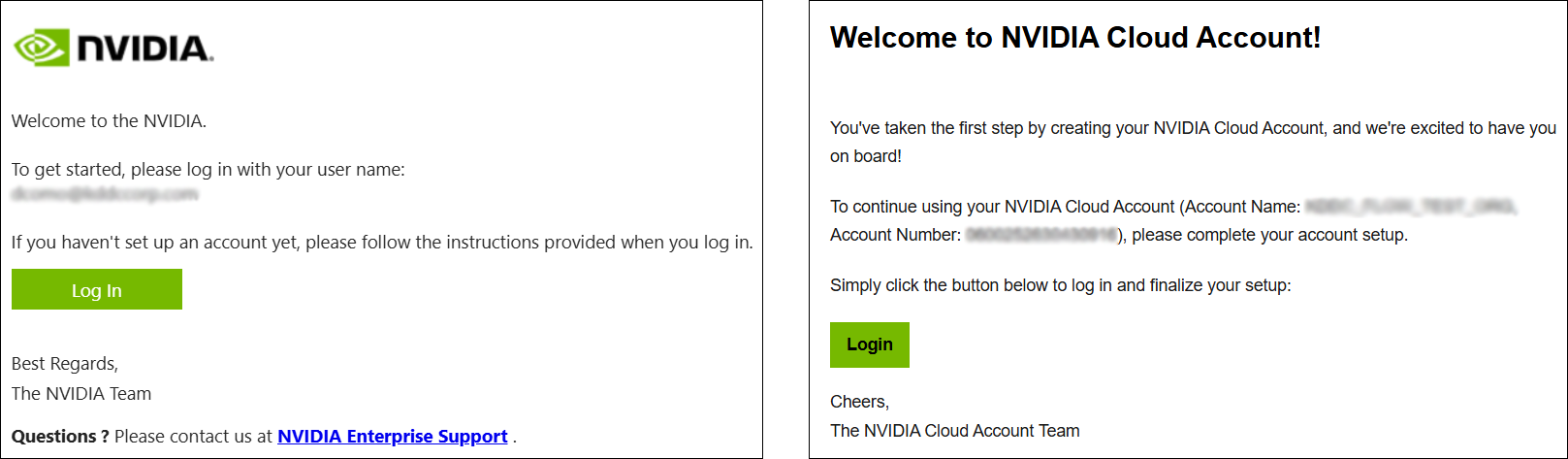
The email on the left provides a link to the NVIDIA Application Hub.
The email on the right provides a link to the NVIDIA Cloud Account Portal.
Linking a Prior Evaluation Account to Purchased Enterprise Licenses#
If you have an existing account that was created for Omniverse evaluation licenses and specify the same email address used previously, you will receive a message asking to link the accounts as shown below:
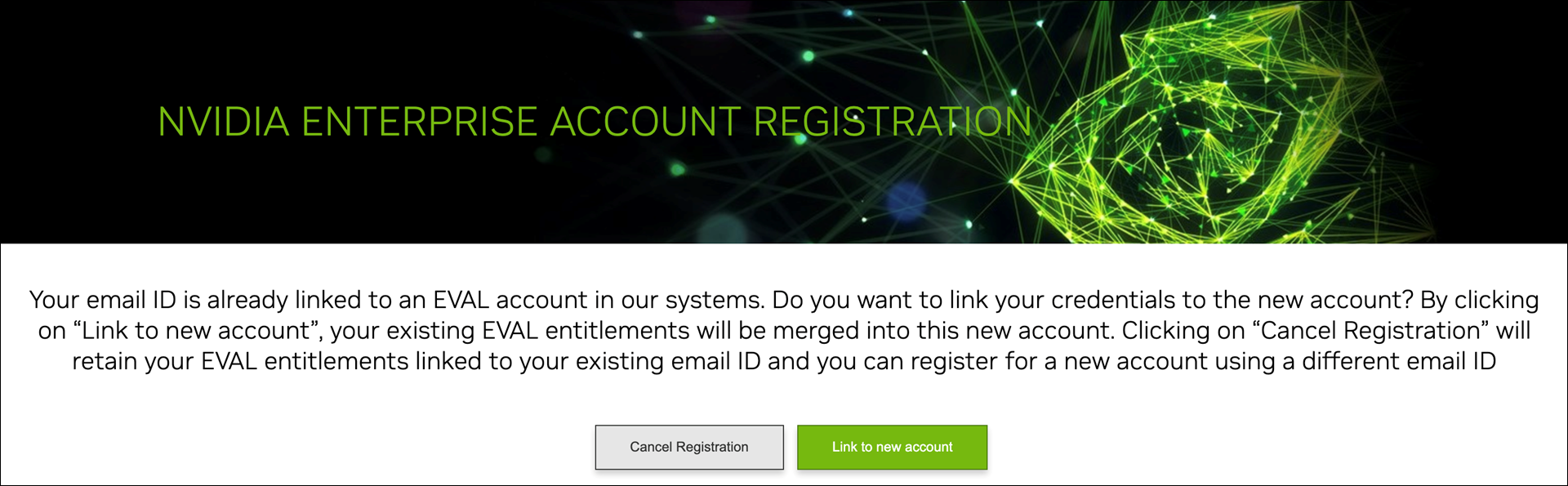
If you wish to create a separate account for your newly purchased licenses, follow the instructions above and specify a different email address.
NVIDIA Application Hub#
After completing your NVIDIA Enterprise Account registration, click here to access the NVIDIA Application Hub.
Once logged in, you will have access to the following options:
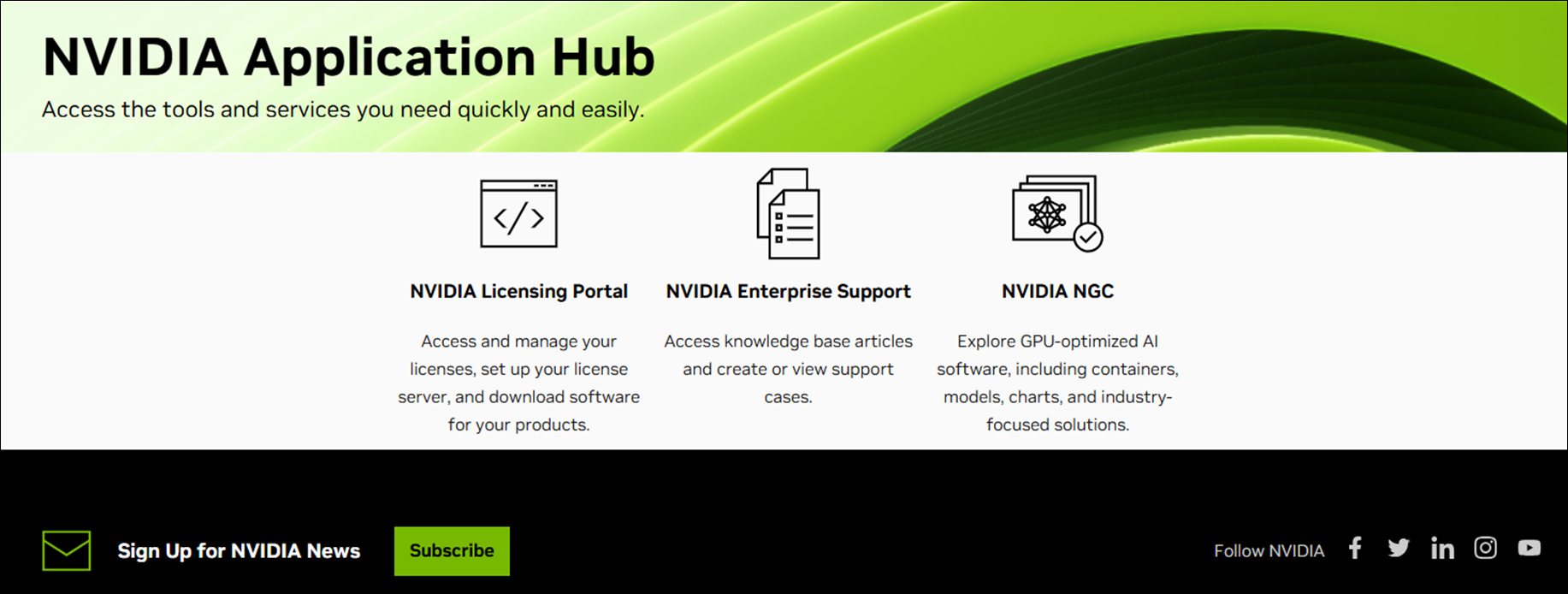
NVIDIA Licensing Portal#
Within the NVIDIA Licensing Portal, you can access all your purchased NVIDIA Licenses (NVIDIA Enterprise, vGPU, etc.). Additionally, you can also set up an NVIDIA-hosted Cloud Licensing Server (CLS) or download the necessary software to host your own Delegated Licensing Server(s) (DLS). Additional information on Licensing Servers can be found here.
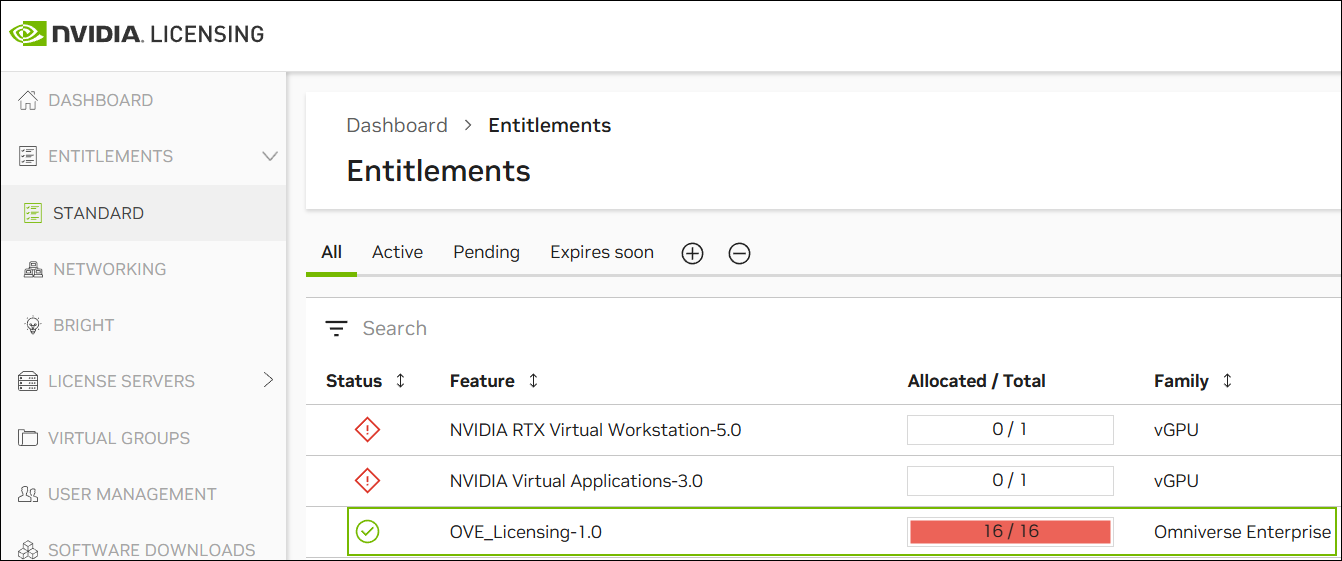
You can directly access the NVIDIA Licensing Portal by clicking here.
Note
Omniverse Enterprise software is available for download from NVIDIA GPU Cloud (NGC). You can directly access NGC by clicking here.
NVIDIA Enterprise Support#
The Enterprise Support Portal connects you to NVIDIA experts who can help you through Omniverse Enterprise issues, and provides links to helpful resources and knowledge base articles.
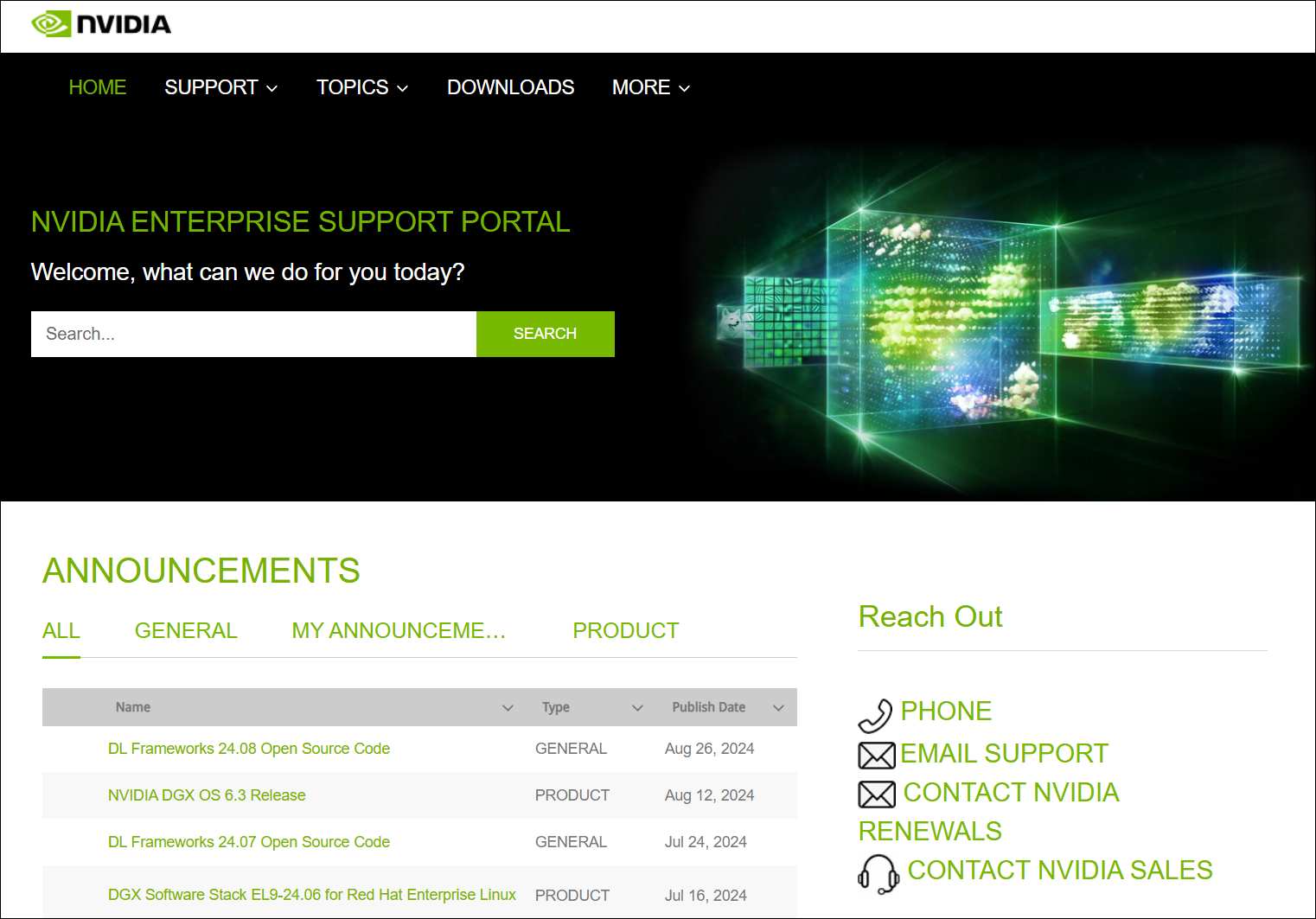
You can directly access the NVIDIA Enterprise Support Portal by clicking here.
NGC (NVIDIA GPU Cloud)#
NGC is the primary source for downloading the latest NVIDIA and Omniverse Software, including Omniverse Kit SDK, the foundation of Omniverse Application development.
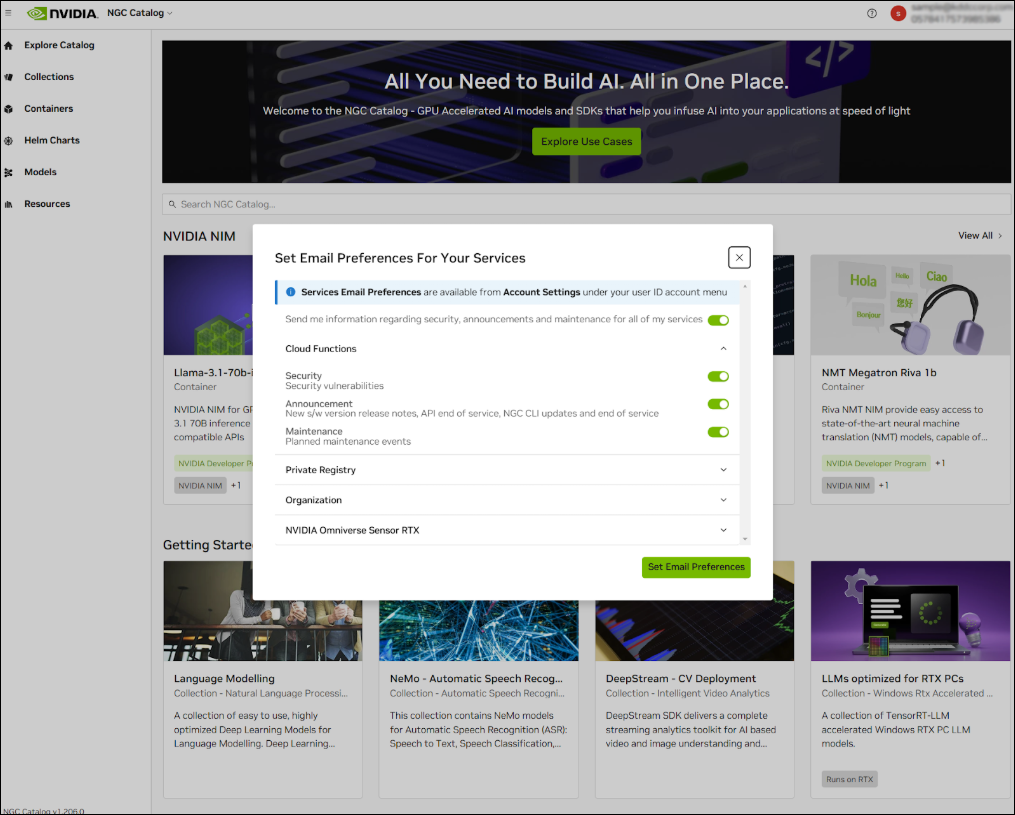
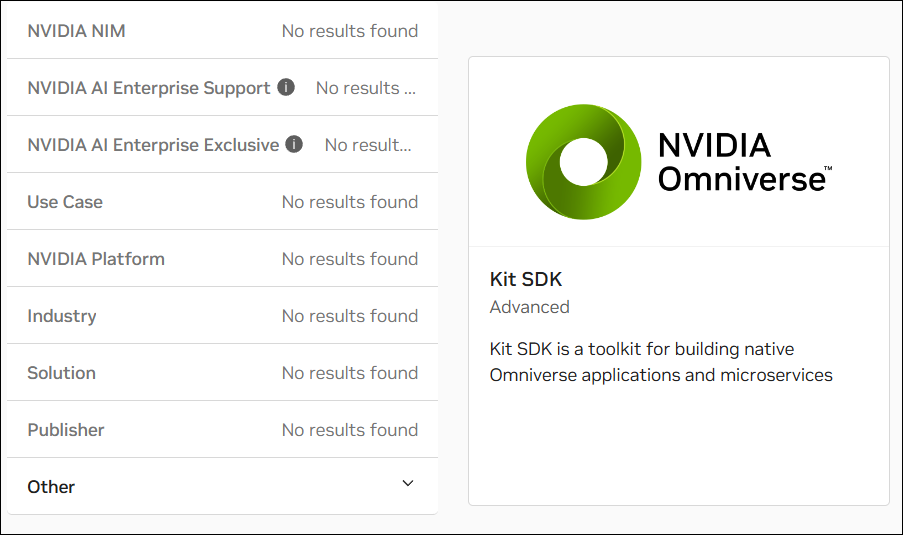
For additional information on using NGC, including configuring your account further and adding additional users, please refer to the NGC User Guide.
You can directly access NGC by clicking here.
Note
For users and developers to download software from NGC, they must be part of the NVIDIA Developer Program or log in using an account within an active Enterprise Subscription or trial.
For additional information on the NVIDIA Developer Program, click here.
For additional information on NGC, click here.
NVIDIA Cloud Account Portal#
The NVIDIA Cloud Account Portal offers a convenient and scalable way to create and manage user accounts for accessing NVIDIA cloud services and more!
Upon logging in, you will have access to your account as shown below:
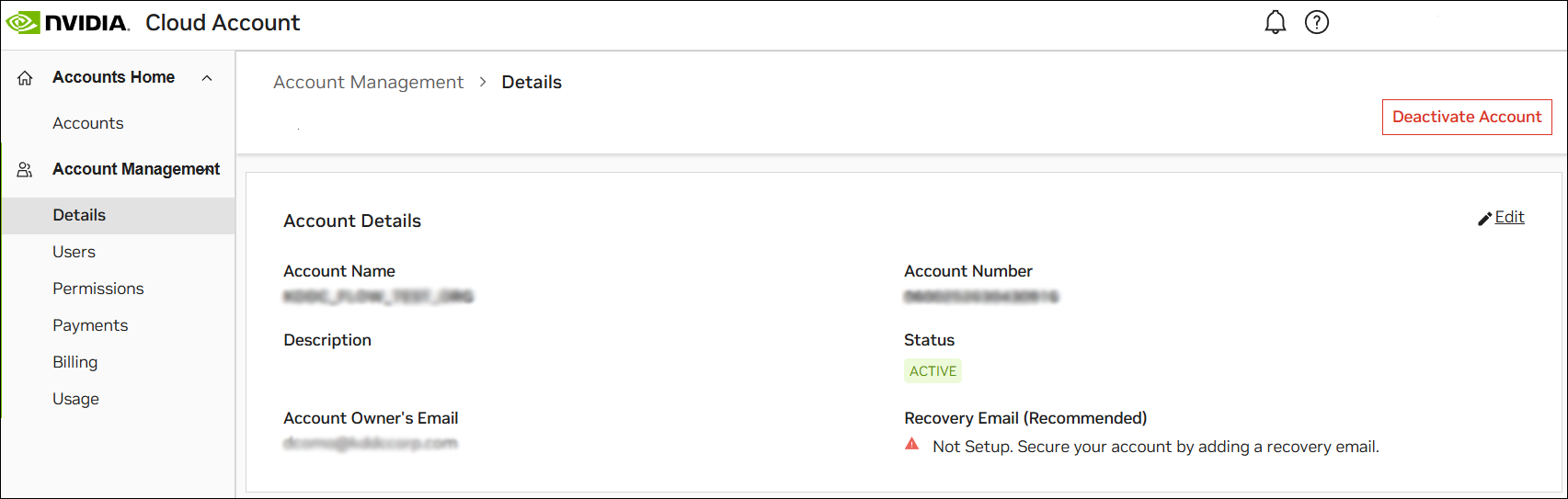
You can directly access the NVIDIA Cloud Account Portal by clicking here.
For additional information on using the NVIDIA Cloud Account Portal, including configuring your account further and adding additional users, please refer to the NCA User Guide.
Enterprise Nucleus Server#
The following documentation is available to help you properly plan, deploy, and configure an Enterprise Nucleus Server:
Hardware Sizing Guide - Information on server sizing for your environment
Planning Your Installation - Best practices, requirements, and prerequisites
Installing an Enterprise Nucleus Server - An easy step-by-step guide for successful installation
Virtual Workstation Deployments#
Kit-based apps can be run in a virtualized environment using NVIDIA’s vGPU software. Additionally, Omniverse Development Workstations can be run on a Cloud Service Provider (CSP). Click here to learn more about Cloud Hosted Development Workstations.
Developing for Omniverse?#
Are you a developer ready to build cutting-edge Omniverse USD-based applications? Here are a few helpful links to get started: