Hydra Viewport#
The Hydra Viewport shows a 3D render of the USD stage. usdview can be configured to load with different Hydra renderers.
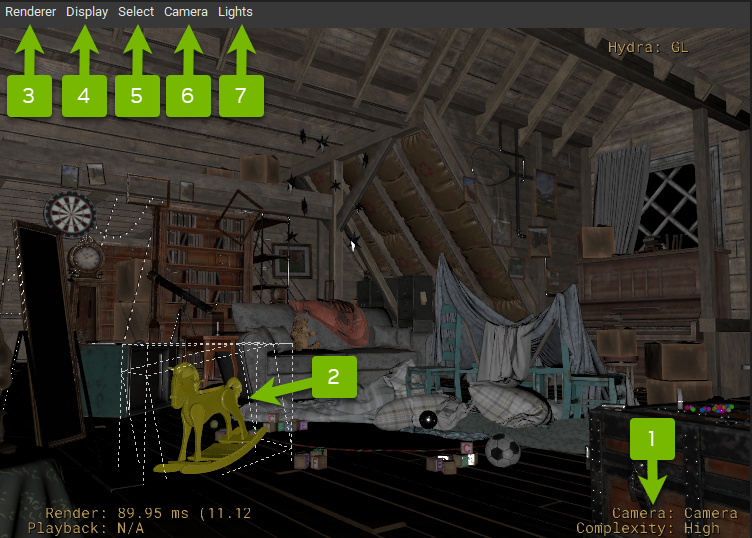
Ref # |
Option |
Description |
|---|---|---|
1 |
Heads-Up Display |
Click and drag the marker to scrub through the animation. |
2 |
Selected Prim |
By default, the currently selected prim will highlighted yellow and display a bounding box wireframe. |
3 |
Renderer |
Opens the Renderer menu |
4 |
Display |
Opens the Display menu |
5 |
Select |
Opens the Select menu |
6 |
Camera |
Opens the Camera menu |
7 |
Lights |
Opens the Lights menu |
Right Click Menu#
In the viewport, additional functionality can be found for the selected prim by right clicking and invoking the contextual right click menu.
Menu Item |
Action |
|---|---|
Jump to Enclosing Model |
Select the first ancestor prim with a Kind metadata value set. |
Select Bound Preview Material |
Select the Preview Material prim bound to the selected prim. |
Select Bound Full Material |
Select the Full Material prim bound to the selected prim. |
Make Invisible |
Set the selected prim’s visibility property to “invisible”. |
Vis Only |
Set the selected prim’s visibility property to “visible”. Make all other prims “invisible”. |
Remove Session Visibility |
Restore the selected prim’s visibility property value. |
Load/Unload |
Load/Unload the payloads for the selected prim and all its descendants. |
Activate/Deactivate |
Activate/Deactivate the selected prim. |
Copy Prim Path |
Copy the selected prim’s path to the clipboard. |
Copy Enclosing Model Path |
Copy enclosing model’s prim path to the clipboard. A Model is a prim with a Kind metadata value set. |
usdview asset |
Open the selected asset in a new usdview instance. |
Set As Active Camera |
Set the selected prim as the active camera. |
Navigation#
Within the viewport, you can use the following methods to navigate the three-dimensional space:
Focus#
The focus control zooms the viewport camera in on a specific prim. When you focus on an prim, you can orbit that prim.
To focus, click a prim and press the F key.
Orbit#
The orbit control rotates the viewport camera around a given point.
To orbit, first use focus to select an prim. Then, hold the Alt key and the left mouse button, and move the mouse.
Pan#
The pan control moves the viewport camera parallel to the viewpoint.
To pan, hold the Alt key and the middle mouse button, and move the mouse.
Dolly#
The dolly control moves the camera forward and backward in the space. There are two ways to dolly:
Scroll on your mouse wheel.
Hold the Alt key and right mouse button, and move the mouse.
Renderer Menu#
The Renderer menu contains operations for changing renderers and modifying renderer settings.
Menu Item |
Action |
|---|---|
GL (Renderers) |
One or more available Hydra renderers are listed first. Check to enable. |
Hydra Settings |
Renderer settings. These can be different per renderer. |
Hydra AOVs |
Select an arbitrary output variables (AOVs) to display in the viewport. |
Hydra Commands |
Renderer Commands. (only utilized by some renderers) |
Pause Render |
Pause rendering. (only utilized by some renderers) |
Stop Render |
Stop rendering. (only utilized by some renderers) |
Display Menu#
The Display menu contains operations for controlling the display in the viewport.
Menu Item |
Action |
|---|---|
Open |
Open a USD file as a stage. |
Reopen Stage |
Fully reopen the current stage. |
Reload All Layers |
Reloads all of the stage’s layers. |
Display Purposes |
Choose which display purposes to show. |
Heads-Up Display |
Choose which Heads-Up Display details to show. |
Selection Highlighting |
Set selection highlighting settings. |
Show Rollover Prim Info |
When enabled, shows prim information as a tooltip when hovering the mouse in the viewport. |
Enable Scene Materials |
Choose whether to render materials. |
Default Material Settings… |
Adjust the ambient intensity and specular intensity of the default material for prims without a material assigned. |
Color Management |
Select a color management profile. |
Background Color |
Select a background color for the viewport. |
Cull Backfaces (GL) |
Whether to cull backfaces. (only utilized by some renderers) |
Select Menu#
The Select menu allows you to change your selection mode.
Menu Item |
Action |
|---|---|
Select Prims |
Clicking the viewport will select individual prims. |
Select Models |
Clicking the viewport will bubble up the selection to the closest ancestor prim with a model kind. |
Select Instances |
|
Select Prototypes |
Camera Menu#
The Camera menu contains operations for viewing through a particular camera and modifying camera settings.
Menu Item |
Action |
|---|---|
Camera Guides |
Displays camera guides. |
Camera Masking |
Show or hide camera masking. |
Camera Reticles |
Show or hide camera reticles. |
Select Camera |
Choose a stage camera to look through. |
Frame Selected |
Frame the selected prim. |
Toggle Framed View |
Resets the camera to your last framed view. (e.g. The last time to framed to selection.) |
Reset View |
Reset the view to when the stage was opened. |
Copy Viewer Image |
Copy the current viewport image to the clipboard. |
Save Viewer Image… |
Open a file dialog to save the current viewport image. |
Auto Compute Clipping Planes |
When enabled, auto computes the camera clipping planes based on your selection when you frame selected. Used to prevent Z-fighting. |
Free Camera Settings… |
Set the near clipping plane, far clipping plane, aspect ratio and field of view of the Free Camera. |
Lights Menu#
The Lights menu contains operations for controlling stage lights.
Menu Item |
Action |
|---|---|
Enable Scene Lights |
When checked, enables the lights defined by the stage. |
Enable Default Camera Light |
When checked, enables a default light emanating from the viewport camera. Fully reopen the current stage. |
Enable Default Dome Light |
When checked, enables the default dome light. |