Buttons and Images#
Common Styling for Buttons and Images#
Here is a list of common style you can customize on Buttons and Images:
border_color (color): the border color if the button or image background has a border
border_radius (float): the border radius if the user wants to round the button or image
border_width (float): the border width if the button or image or image background has a border
margin (float): the distance between the widget content and the parent widget defined boundary
margin_width (float): the width distance between the widget content and the parent widget defined boundary
margin_height (float): the height distance between the widget content and the parent widget defined boundary
Button#
The Button widget provides a command button. Click a button to execute a command. The command button is perhaps the most commonly used widget in any graphical user interface. It is rectangular and typically displays a text label or image describing its action.
Except the common style for Buttons and Images, here is a list of styles you can customize on Button:
background_color (color): the background color of the button
padding (float): the distance between the content widgets (e.g. Image or Label) and the border of the button
stack_direction (enum): defines how the content widgets (e.g. Image or Label) on the button are placed.
There are 6 types of stack_directions supported
ui.Direction.TOP_TO_BOTTOM : layout from top to bottom
ui.Direction.BOTTOM_TO_TOP : layout from bottom to top
ui.Direction.LEFT_TO_RIGHT : layout from left to right
ui.Direction.RIGHT_TO_LEFT : layout from right to left
ui.Direction.BACK_TO_FRONT : layout from back to front
ui.Direction.FRONT_TO_BACK : layout from front to back
To control the style of the button content, you can customize Button.Image when image on button and Button.Label when text on button.
Here is an example showing a list of buttons with different types of the stack directions:

from omni.ui import color as cl
direction_flags = {
"ui.Direction.TOP_TO_BOTTOM": ui.Direction.TOP_TO_BOTTOM,
"ui.Direction.BOTTOM_TO_TOP": ui.Direction.BOTTOM_TO_TOP,
"ui.Direction.LEFT_TO_RIGHT": ui.Direction.LEFT_TO_RIGHT,
"ui.Direction.RIGHT_TO_LEFT": ui.Direction.RIGHT_TO_LEFT,
"ui.Direction.BACK_TO_FRONT": ui.Direction.BACK_TO_FRONT,
"ui.Direction.FRONT_TO_BACK": ui.Direction.FRONT_TO_BACK,
}
with ui.ScrollingFrame(
height=50,
vertical_scrollbar_policy=ui.ScrollBarPolicy.SCROLLBAR_ALWAYS_OFF,
style={"ScrollingFrame": {"background_color": cl.transparent}},
):
with ui.HStack():
for key, value in direction_flags.items():
button_style = {"Button": {"stack_direction": value}}
ui_button = ui.Button(
key,
image_url="resources/icons/Nav_Flymode.png",
image_width=24,
height=40,
style=button_style
)
Here is an example of two buttons. Pressing the second button makes the name of the first button longer. And press the first button makes the name of itself shorter:
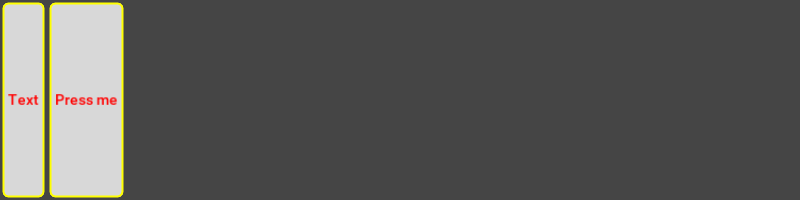
from omni.ui import color as cl
style_system = {
"Button": {
"background_color": cl(0.85),
"border_color": cl.yellow,
"border_width": 2,
"border_radius": 5,
"padding": 5,
},
"Button.Label": {"color": cl.red, "font_size": 17},
"Button:hovered": {"background_color": cl("#E5F1FB"), "border_color": cl("#0078D7"), "border_width": 2.0},
"Button:pressed": {"background_color": cl("#CCE4F7"), "border_color": cl("#005499"), "border_width": 2.0},
}
def make_longer_text(button):
"""Set the text of the button longer"""
button.text = "Longer " + button.text
def make_shorter_text(button):
"""Set the text of the button shorter"""
splitted = button.text.split(" ", 1)
button.text = splitted[1] if len(splitted) > 1 else splitted[0]
with ui.HStack(style=style_system):
btn_with_text = ui.Button("Text", width=0)
ui.Button("Press me", width=0, clicked_fn=lambda b=btn_with_text: make_longer_text(b))
btn_with_text.set_clicked_fn(lambda b=btn_with_text: make_shorter_text(b))
Here is an example where you can tweak most of the Button’s style and see the results:
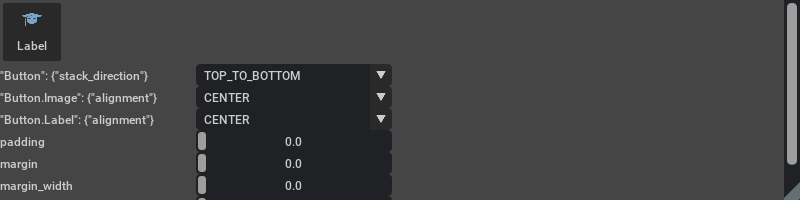
from omni.ui import color as cl
style = {
"Button": {"stack_direction": ui.Direction.TOP_TO_BOTTOM},
"Button.Image": {
"color": cl("#99CCFF"),
"image_url": "resources/icons/Learn_128.png",
"alignment": ui.Alignment.CENTER,
},
"Button.Label": {"alignment": ui.Alignment.CENTER},
}
def direction(model, button, style=style):
value = model.get_item_value_model().get_value_as_int()
direction = (
ui.Direction.TOP_TO_BOTTOM,
ui.Direction.BOTTOM_TO_TOP,
ui.Direction.LEFT_TO_RIGHT,
ui.Direction.RIGHT_TO_LEFT,
ui.Direction.BACK_TO_FRONT,
ui.Direction.FRONT_TO_BACK,
)[value]
style["Button"]["stack_direction"] = direction
button.set_style(style)
def align(model, button, image, style=style):
value = model.get_item_value_model().get_value_as_int()
alignment = (
ui.Alignment.LEFT_TOP,
ui.Alignment.LEFT_CENTER,
ui.Alignment.LEFT_BOTTOM,
ui.Alignment.CENTER_TOP,
ui.Alignment.CENTER,
ui.Alignment.CENTER_BOTTOM,
ui.Alignment.RIGHT_TOP,
ui.Alignment.RIGHT_CENTER,
ui.Alignment.RIGHT_BOTTOM,
)[value]
if image:
style["Button.Image"]["alignment"] = alignment
else:
style["Button.Label"]["alignment"] = alignment
button.set_style(style)
def layout(model, button, padding, style=style):
if padding == 0:
padding = "padding"
elif padding == 1:
padding = "margin"
elif padding == 2:
padding = "margin_width"
else:
padding = "margin_height"
style["Button"][padding] = model.get_value_as_float()
button.set_style(style)
def spacing(model, button):
button.spacing = model.get_value_as_float()
button = ui.Button("Label", style=style, width=64, height=64)
with ui.HStack(width=ui.Percent(50)):
ui.Label('"Button": {"stack_direction"}', name="text")
options = (
0,
"TOP_TO_BOTTOM",
"BOTTOM_TO_TOP",
"LEFT_TO_RIGHT",
"RIGHT_TO_LEFT",
"BACK_TO_FRONT",
"FRONT_TO_BACK",
)
model = ui.ComboBox(*options).model
model.add_item_changed_fn(lambda m, i, b=button: direction(m, b))
alignment = (
4,
"LEFT_TOP",
"LEFT_CENTER",
"LEFT_BOTTOM",
"CENTER_TOP",
"CENTER",
"CENTER_BOTTOM",
"RIGHT_TOP",
"RIGHT_CENTER",
"RIGHT_BOTTOM",
)
with ui.HStack(width=ui.Percent(50)):
ui.Label('"Button.Image": {"alignment"}', name="text")
model = ui.ComboBox(*alignment).model
model.add_item_changed_fn(lambda m, i, b=button: align(m, b, 1))
with ui.HStack(width=ui.Percent(50)):
ui.Label('"Button.Label": {"alignment"}', name="text")
model = ui.ComboBox(*alignment).model
model.add_item_changed_fn(lambda m, i, b=button: align(m, b, 0))
with ui.HStack(width=ui.Percent(50)):
ui.Label("padding", name="text")
model = ui.FloatSlider(min=0, max=500).model
model.add_value_changed_fn(lambda m, b=button: layout(m, b, 0))
with ui.HStack(width=ui.Percent(50)):
ui.Label("margin", name="text")
model = ui.FloatSlider(min=0, max=500).model
model.add_value_changed_fn(lambda m, b=button: layout(m, b, 1))
with ui.HStack(width=ui.Percent(50)):
ui.Label("margin_width", name="text")
model = ui.FloatSlider(min=0, max=500).model
model.add_value_changed_fn(lambda m, b=button: layout(m, b, 2))
with ui.HStack(width=ui.Percent(50)):
ui.Label("margin_height", name="text")
model = ui.FloatSlider(min=0, max=500).model
model.add_value_changed_fn(lambda m, b=button: layout(m, b, 3))
with ui.HStack(width=ui.Percent(50)):
ui.Label("Button.spacing", name="text")
model = ui.FloatSlider(min=0, max=50).model
model.add_value_changed_fn(lambda m, b=button: spacing(m, b))
Radio Button#
RadioButton is the widget that allows the user to choose only one from a predefined set of mutually exclusive options.
RadioButtons are arranged in collections of two or more buttons within a RadioCollection, which is the central component of the system and controls the behavior of all the RadioButtons in the collection.
Except the common style for Buttons and Images, here is a list of styles you can customize on RadioButton:
background_color (color): the background color of the RadioButton
padding (float): the distance between the the RadioButton content widget (e.g. Image) and the RadioButton border
To control the style of the button image, you can customize RadioButton.Image. For example RadioButton.Image’s image_url defines the image when it’s not checked. You can define the image for checked status with RadioButton.Image:checked style.
Here is an example of RadioCollection which contains 5 RadioButtons with style. Also there is an IntSlider which shares the model with the RadioCollection, so that when RadioButton value or the IntSlider value changes, the other one will update too.
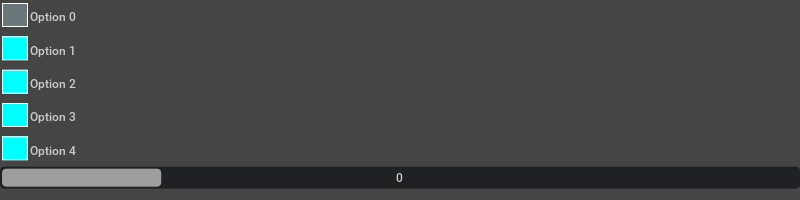
from omni.ui import color as cl
style = {
"RadioButton": {
"background_color": cl.cyan,
"margin_width": 2,
"padding": 1,
"border_radius": 0,
"border_color": cl.white,
"border_width": 1.0},
"RadioButton.Image": {
"image_url": f"../exts/omni.kit.documentation.ui.style/icons/radio_off.svg",
},
"RadioButton.Image:checked": {
"image_url": f"../exts/omni.kit.documentation.ui.style/icons/radio_on.svg"},
}
collection = ui.RadioCollection()
for i in range(5):
with ui.HStack(style=style):
ui.RadioButton(radio_collection=collection, width=30, height=30)
ui.Label(f"Option {i}", name="text")
ui.IntSlider(collection.model, min=0, max=4)
ToolButton#
ToolButton is functionally similar to Button, but provides a model that determines if the button is checked. This button toggles between checked (on) and unchecked (off) when the user clicks it.
Here is an example of a ToolButton:

def update_label(model, label):
checked = model.get_value_as_bool()
label.text = f"The check status button is {checked}"
with ui.VStack(spacing=5):
model = ui.ToolButton(text="click", name="toolbutton", width=100).model
checked = model.get_value_as_bool()
label = ui.Label(f"The check status button is {checked}")
model.add_value_changed_fn(lambda m, l=label: update_label(m, l))
ColorWidget#
The ColorWidget is a button that displays the color from the item model and can open a picker window. The color dialog’s function is to allow users to choose color.
Except the common style for Buttons and Images, here is a list of styles you can customize on ColorWidget:
background_color (color): the background color of the tooltip widget when hover over onto the ColorWidget
color (color): the text color of the tooltip widget when hover over onto the ColorWidget
Here is an example of a ColorWidget with three FloatFields. The ColorWidget model is shared with the FloatFields so that users can click and edit the field value to change the ColorWidget’s color, and the value change of the ColorWidget will also reflect in the value change of the FloatFields.
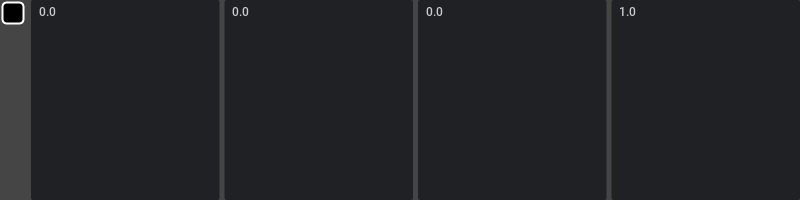
from omni.ui import color as cl
with ui.HStack(spacing=5):
color_model = ui.ColorWidget(width=0, height=0, style={"ColorWidget":{
"border_width": 2,
"border_color": cl.white,
"border_radius": 4,
"color": cl.pink,
"margin": 2
}}).model
for item in color_model.get_item_children():
component = color_model.get_item_value_model(item)
ui.FloatField(component)
Here is an example of a ColorWidget with three FloatDrags. The ColorWidget model is shared with the FloatDrags so that users can drag the field value to change the color, and the value change of the ColorWidget will also reflect in the value change of the FloatDrags.
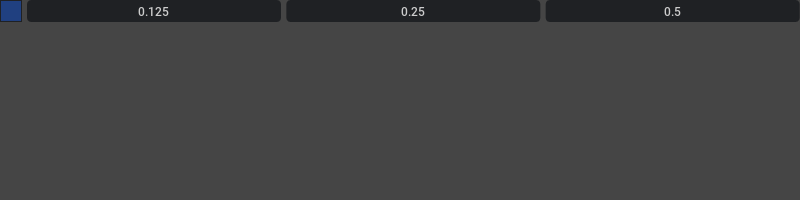
from omni.ui import color as cl
with ui.HStack(spacing=5):
color_model = ui.ColorWidget(0.125, 0.25, 0.5, width=0, height=0, style={
"background_color": cl.pink
}).model
for item in color_model.get_item_children():
component = color_model.get_item_value_model(item)
ui.FloatDrag(component, min=0, max=1)
Here is an example of a ColorWidget with a ComboBox. The ColorWidget model is shared with the ComboBox. Only the value change of the ColorWidget will reflect in the value change of the ComboBox.
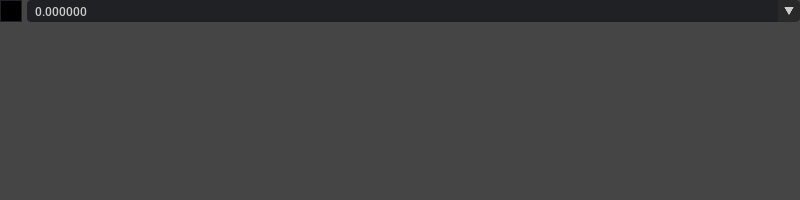
with ui.HStack(spacing=5):
color_model = ui.ColorWidget(width=0, height=0).model
ui.ComboBox(color_model)
Here is an interactive example with USD. You can create a Mesh in the Stage. Choose Pixar Storm as the render. Select the mesh and use this ColorWidget to change the color of the mesh. You can use Ctrl+z for undoing and Ctrl+y for redoing.
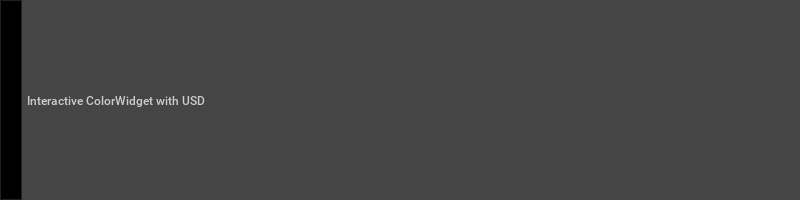
import weakref
import omni.kit.commands
from omni.usd.commands import UsdStageHelper
from pxr import UsdGeom
from pxr import Gf
import omni.usd
class SetDisplayColorCommand(omni.kit.commands.Command, UsdStageHelper):
"""
Change prim display color undoable **Command**. Unlike ChangePropertyCommand, it can undo property creation.
Args:
gprim (Gprim): Prim to change display color on.
value: Value to change to.
value: Value to undo to.
"""
def __init__(self, gprim: UsdGeom.Gprim, color: any, prev: any):
self._gprim = gprim
self._color = color
self._prev = prev
def do(self):
color_attr = self._gprim.CreateDisplayColorAttr()
color_attr.Set([self._color])
def undo(self):
color_attr = self._gprim.GetDisplayColorAttr()
if self._prev is None:
color_attr.Clear()
else:
color_attr.Set([self._prev])
omni.kit.commands.register(SetDisplayColorCommand)
class FloatModel(ui.SimpleFloatModel):
def __init__(self, parent):
super().__init__()
self._parent = weakref.ref(parent)
def begin_edit(self):
parent = self._parent()
parent.begin_edit(None)
def end_edit(self):
parent = self._parent()
parent.end_edit(None)
class USDColorItem(ui.AbstractItem):
def __init__(self, model):
super().__init__()
self.model = model
class USDColorModel(ui.AbstractItemModel):
def __init__(self):
super().__init__()
# Create root model
self._root_model = ui.SimpleIntModel()
self._root_model.add_value_changed_fn(lambda a: self._item_changed(None))
# Create three models per component
self._items = [USDColorItem(FloatModel(self)) for i in range(3)]
for item in self._items:
item.model.add_value_changed_fn(lambda a, item=item: self._on_value_changed(item))
# Omniverse contexts
self._usd_context = omni.usd.get_context()
self._selection = self._usd_context.get_selection()
self._events = self._usd_context.get_stage_event_stream()
self._stage_event_sub = self._events.create_subscription_to_pop(
self._on_stage_event, name="omni.example.ui ColorWidget stage update"
)
# Privates
self._subscription = None
self._gprim = None
self._prev_color = None
self._edit_mode_counter = 0
def _on_stage_event(self, event):
"""Called with subscription to pop"""
if event.type == int(omni.usd.StageEventType.SELECTION_CHANGED):
self._on_selection_changed()
def _on_selection_changed(self):
"""Called when the user changes the selection"""
selection = self._selection.get_selected_prim_paths()
stage = self._usd_context.get_stage()
self._subscription = None
self._gprim = None
# When TC runs tests, it's possible that stage is None
if selection and stage:
self._gprim = UsdGeom.Gprim.Get(stage, selection[0])
if self._gprim:
color_attr = self._gprim.GetDisplayColorAttr()
usd_watcher = omni.usd.get_watcher()
self._subscription = usd_watcher.subscribe_to_change_info_path(
color_attr.GetPath(), self._on_usd_changed
)
# Change the widget color
self._on_usd_changed()
def _on_value_changed(self, item):
"""Called when the submodel is changed"""
if not self._gprim:
return
if self._edit_mode_counter > 0:
# Change USD only if we are in edit mode.
color_attr = self._gprim.CreateDisplayColorAttr()
color = Gf.Vec3f(
self._items[0].model.get_value_as_float(),
self._items[1].model.get_value_as_float(),
self._items[2].model.get_value_as_float(),
)
color_attr.Set([color])
self._item_changed(item)
def _on_usd_changed(self, path=None):
"""Called with UsdWatcher when something in USD is changed"""
color = self._get_current_color() or Gf.Vec3f(0.0)
for i in range(len(self._items)):
self._items[i].model.set_value(color[i])
def _get_current_color(self):
"""Returns color of the current object"""
if self._gprim:
color_attr = self._gprim.GetDisplayColorAttr()
if color_attr:
color_array = color_attr.Get()
if color_array:
return color_array[0]
def get_item_children(self, item):
"""Reimplemented from the base class"""
return self._items
def get_item_value_model(self, item, column_id):
"""Reimplemented from the base class"""
if item is None:
return self._root_model
return item.model
def begin_edit(self, item):
"""
Reimplemented from the base class.
Called when the user starts editing.
"""
if self._edit_mode_counter == 0:
self._prev_color = self._get_current_color()
self._edit_mode_counter += 1
def end_edit(self, item):
"""
Reimplemented from the base class.
Called when the user finishes editing.
"""
self._edit_mode_counter -= 1
if not self._gprim or self._edit_mode_counter > 0:
return
color = Gf.Vec3f(
self._items[0].model.get_value_as_float(),
self._items[1].model.get_value_as_float(),
self._items[2].model.get_value_as_float(),
)
omni.kit.commands.execute("SetDisplayColor", gprim=self._gprim, color=color, prev=self._prev_color)
with ui.HStack(spacing=5):
ui.ColorWidget(USDColorModel(), width=0)
ui.Label("Interactive ColorWidget with USD", name="text")
Image#
The Image type displays an image. The source of the image is specified as a URL using the source property. By default, specifying the width and height of the item makes the image to be scaled to fit that size. This behavior can be changed by setting the fill_policy property, allowing the image to be stretched or scaled instead. The property alignment controls how the scaled image is aligned in the parent defined space.
Except the common style for Buttons and Images, here is a list of styles you can customize on Image:
image_url (str): the url path of the image source
color (color): the overlay color of the image
corner_flag (enum): defines which corner or corners to be rounded. The supported corner flags are the same as Rectangle since Image is eventually an image on top of a rectangle under the hood.
fill_policy (enum): defines how the Image fills the rectangle. There are three types of fill_policy
ui.FillPolicy.STRETCH: stretch the image to fill the entire rectangle.
ui.FillPolicy.PRESERVE_ASPECT_FIT: uniformly to fit the image without stretching or cropping.
ui.FillPolicy.PRESERVE_ASPECT_CROP: scaled uniformly to fill, cropping if necessary
alignment (enum): defines how the image is positioned in the parent defined space. There are 9 alignments supported which are quite self-explanatory.
ui.Alignment.LEFT_CENTER
ui.Alignment.LEFT_TOP
ui.Alignment.LEFT_BOTTOM
ui.Alignment.RIGHT_CENTER
ui.Alignment.RIGHT_TOP
ui.Alignment.RIGHT_BOTTOM
ui.Alignment.CENTER
ui.Alignment.CENTER_TOP
ui.Alignment.CENTER_BOTTOM
Default Image is scaled uniformly to fit without stretching or cropping (ui.FillPolicy.PRESERVE_ASPECT_FIT), and aligned to ui.Alignment.CENTER:
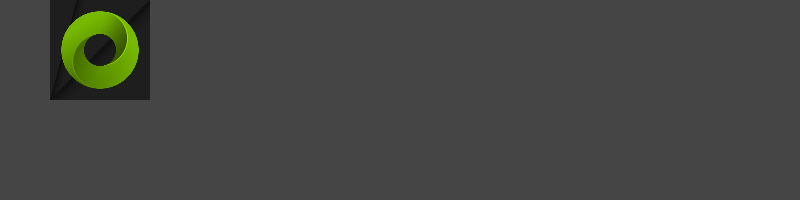
source = "resources/desktop-icons/omniverse_512.png"
with ui.Frame(width=200, height=100):
ui.Image(source)
The image is stretched to fit and aligned to the left
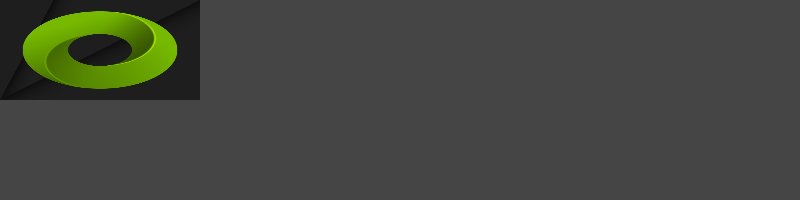
source = "resources/desktop-icons/omniverse_512.png"
with ui.Frame(width=200, height=100):
ui.Image(source, fill_policy=ui.FillPolicy.STRETCH, alignment=ui.Alignment.LEFT_CENTER)
The image is scaled uniformly to fill, cropping if necessary and aligned to the top
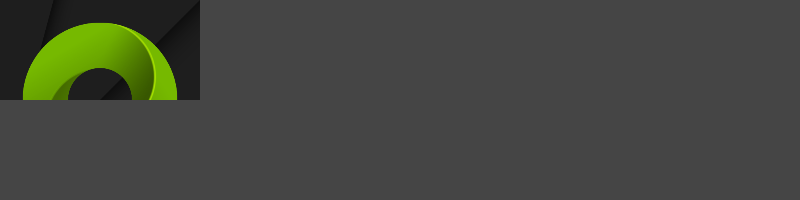
source = "resources/desktop-icons/omniverse_512.png"
with ui.Frame(width=200, height=100):
ui.Image(source, fill_policy=ui.FillPolicy.PRESERVE_ASPECT_CROP,
alignment=ui.Alignment.CENTER_TOP)
The image is scaled uniformly to fit without cropping and aligned to the right. Notice the fill_policy and alignment are defined in style.

source = "resources/desktop-icons/omniverse_512.png"
with ui.Frame(width=200, height=100):
ui.Image(source, style={
"Image": {
"fill_policy": ui.FillPolicy.PRESERVE_ASPECT_FIT,
"alignment": ui.Alignment.RIGHT_CENTER,
"margin": 5}})
The image has rounded corners and an overlayed color. Note image_url is in the style dictionary.
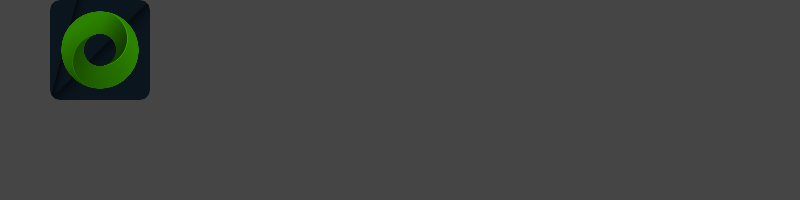
from omni.ui import color as cl
source = "resources/desktop-icons/omniverse_512.png"
with ui.Frame(width=200, height=100):
ui.Image(style={"image_url": source, "border_radius": 10, "color": cl("#5eb3ff")})
The image is scaled uniformly to fill, cropping if necessary and aligned to the bottom, with a blue border.
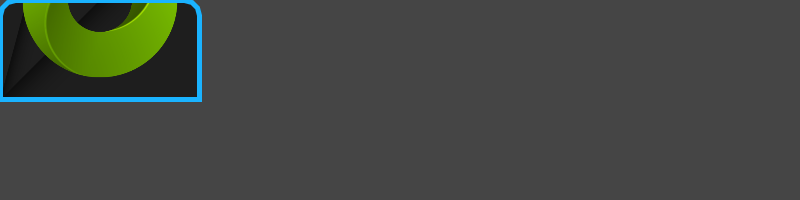
from omni.ui import color as cl
source = "resources/desktop-icons/omniverse_512.png"
with ui.Frame(width=200, height=100):
ui.Image(
source,
fill_policy=ui.FillPolicy.PRESERVE_ASPECT_CROP,
alignment=ui.Alignment.CENTER_BOTTOM,
style={"Image":{
"border_width": 5,
"border_color": cl("#1ab3ff"),
"corner_flag": ui.CornerFlag.TOP,
"border_radius": 15}})
The image is arranged in a HStack with different margin styles defined. Note image_url is in the style dict.
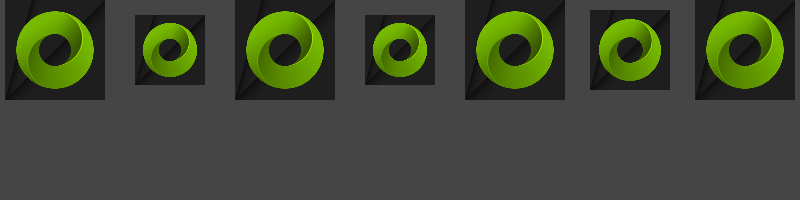
source = "resources/desktop-icons/omniverse_512.png"
with ui.Frame(height=100):
with ui.HStack(spacing =5, style={"Image":{'image_url': source}}):
ui.Image()
ui.Image(style={"Image":{"margin_height": 15}})
ui.Image()
ui.Image(style={"Image":{"margin_width": 20}})
ui.Image()
ui.Image(style={"Image":{"margin": 10}})
ui.Image()
It’s possible to set a different image per style state. And switch them depending on the mouse hovering, selection state, etc.
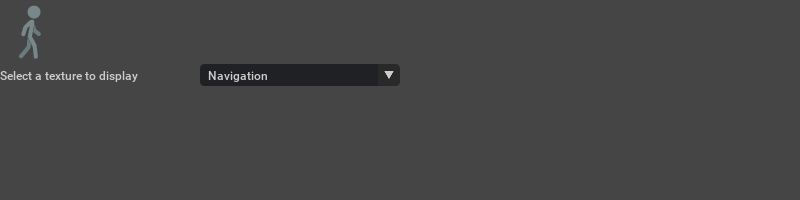
styles = [
{
"": {"image_url": "resources/icons/Nav_Walkmode.png"},
":hovered": {"image_url": "resources/icons/Nav_Flymode.png"},
},
{
"": {"image_url": "resources/icons/Move_local_64.png"},
":hovered": {"image_url": "resources/icons/Move_64.png"},
},
{
"": {"image_url": "resources/icons/Rotate_local_64.png"},
":hovered": {"image_url": "resources/icons/Rotate_global.png"},
},
]
def set_image(model, image):
value = model.get_item_value_model().get_value_as_int()
image.set_style(styles[value])
with ui.Frame(height=80):
with ui.VStack():
image = ui.Image(width=64, height=64, style=styles[0])
with ui.HStack(width=ui.Percent(50)):
ui.Label("Select a texture to display", name="text")
model = ui.ComboBox(0, "Navigation", "Move", "Rotate").model
model.add_item_changed_fn(lambda m, i, im=image: set_image(m, im))
ImageWithProvider#
ImageWithProvider also displays an image just like Image. It is a much more advanced image widget. ImageWithProvider blocks until the image is loaded, Image doesn’t block. Sometimes Image blinks because when the first frame is created, the image is not loaded. Users are recommended to use ImageWithProvider if the UI is updated pretty often. Because it doesn’t blink when recreating.
It has the almost the same style list as Image, except the fill_policy has different enum values.
fill_policy (enum): defines how the Image fills the rectangle. There are three types of fill_policy
ui.IwpFillPolicy.IWP_STRETCH: stretch the image to fill the entire rectangle.
ui.IwpFillPolicy.IWP_PRESERVE_ASPECT_FIT: uniformly to fit the image without stretching or cropping.
ui.IwpFillPolicy.IWP_PRESERVE_ASPECT_CROP: scaled uniformly to fill, cropping if necessary
The image source comes from ImageProvider which could be ByteImageProvider, RasterImageProvider or VectorImageProvider.
RasterImageProvider and VectorImageProvider are using image urls like Image. Here is an example taken from Image. Notice the fill_policy value difference.
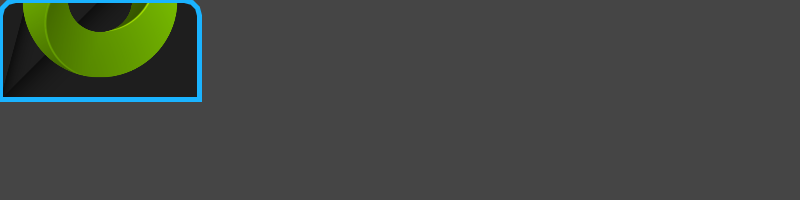
from omni.ui import color as cl
source = "resources/desktop-icons/omniverse_512.png"
with ui.Frame(width=200, height=100):
ui.ImageWithProvider(
source,
style={
"ImageWithProvider": {
"border_width": 5,
"border_color": cl("#1ab3ff"),
"corner_flag": ui.CornerFlag.TOP,
"border_radius": 15,
"fill_policy": ui.IwpFillPolicy.IWP_PRESERVE_ASPECT_CROP,
"alignment": ui.Alignment.CENTER_BOTTOM}})
ByteImageProvider is really useful to create gradient images. Here is an example:
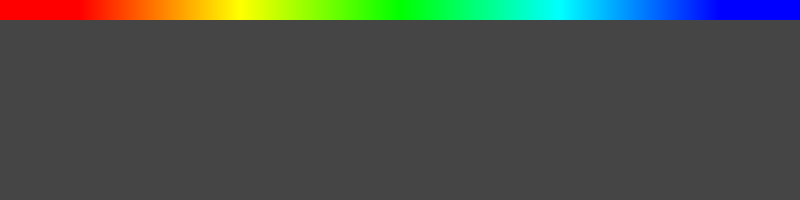
self._byte_provider = ui.ByteImageProvider()
self._byte_provider.set_bytes_data([
255, 0, 0, 255, # red
255, 255, 0, 255, # yellow
0, 255, 0, 255, # green
0, 255, 255, 255, # cyan
0, 0, 255, 255], # blue
[5, 1]) # size
with ui.Frame(height=20):
ui.ImageWithProvider(self._byte_provider,fill_policy=ui.IwpFillPolicy.IWP_STRETCH)
Plot#
The Plot class displays a line or histogram image. The data of the image is specified as a data array or a provider function.
Except the common style for Buttons and Images, here is a list of styles you can customize on Plot:
color (color): the color of the plot, line color in the line typed plot or rectangle bar color in the histogram typed plot
selected_color (color): the selected color of the plot, dot in the line typed plot and rectangle bar in the histogram typed plot
background_color (color): the background color of the plot
secondary_color (color): the color of the text and the border of the text box which shows the plot selection value
background_selected_color (color): the background color of the text box which shows the plot selection value
Here are couple of examples of Plots:
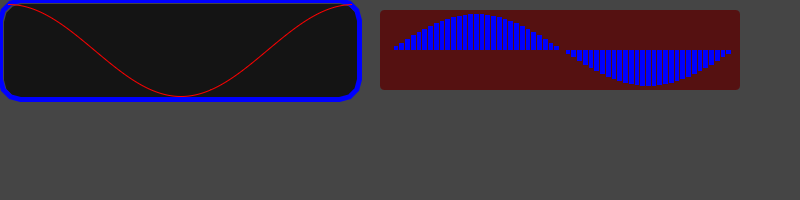
import math
from omni.ui import color as cl
data = []
for i in range(360):
data.append(math.cos(math.radians(i)))
def on_data_provider(index):
return math.sin(math.radians(index))
with ui.Frame(height=20):
with ui.HStack():
plot_1 = ui.Plot(ui.Type.LINE, -1.0, 1.0, *data, width=360, height=100,
style={"Plot":{
"color": cl.red,
"background_color": cl(0.08),
"secondary_color": cl("#aa1111"),
"selected_color": cl.green,
"background_selected_color": cl.white,
"border_width":5,
"border_color": cl.blue,
"border_radius": 20
}})
ui.Spacer(width = 20)
plot_2 = ui.Plot(ui.Type.HISTOGRAM, -1.0, 1.0, on_data_provider, 360, width=360, height=100,
style={"Plot":{
"color": cl.blue,
"background_color": cl("#551111"),
"secondary_color": cl("#11AA11"),
"selected_color": cl(0.67),
"margin_height": 10,
}})
plot_2.value_stride = 6