USDView Quickstart
NVIDIA provides USDView fully built and bootstrapped with Python and all of its requirements through Omniverse Launcher. Downloading USDView from the Omniverse Launcher is the easiest way to start viewing and introspecting OpenUSD files.
Prerequisites
You will need to download Omniverse Launcher and follow the installation instructions.
Installing USDView
With the Omniverse Launcher, installing USDView takes just a few steps.
Click on Exchange tab in Launcher.
Type “usdview” in the Search field.
Click on the USDView tile to select the app.
Click on the Install button to begin the installation. It will take a few minutes to install.
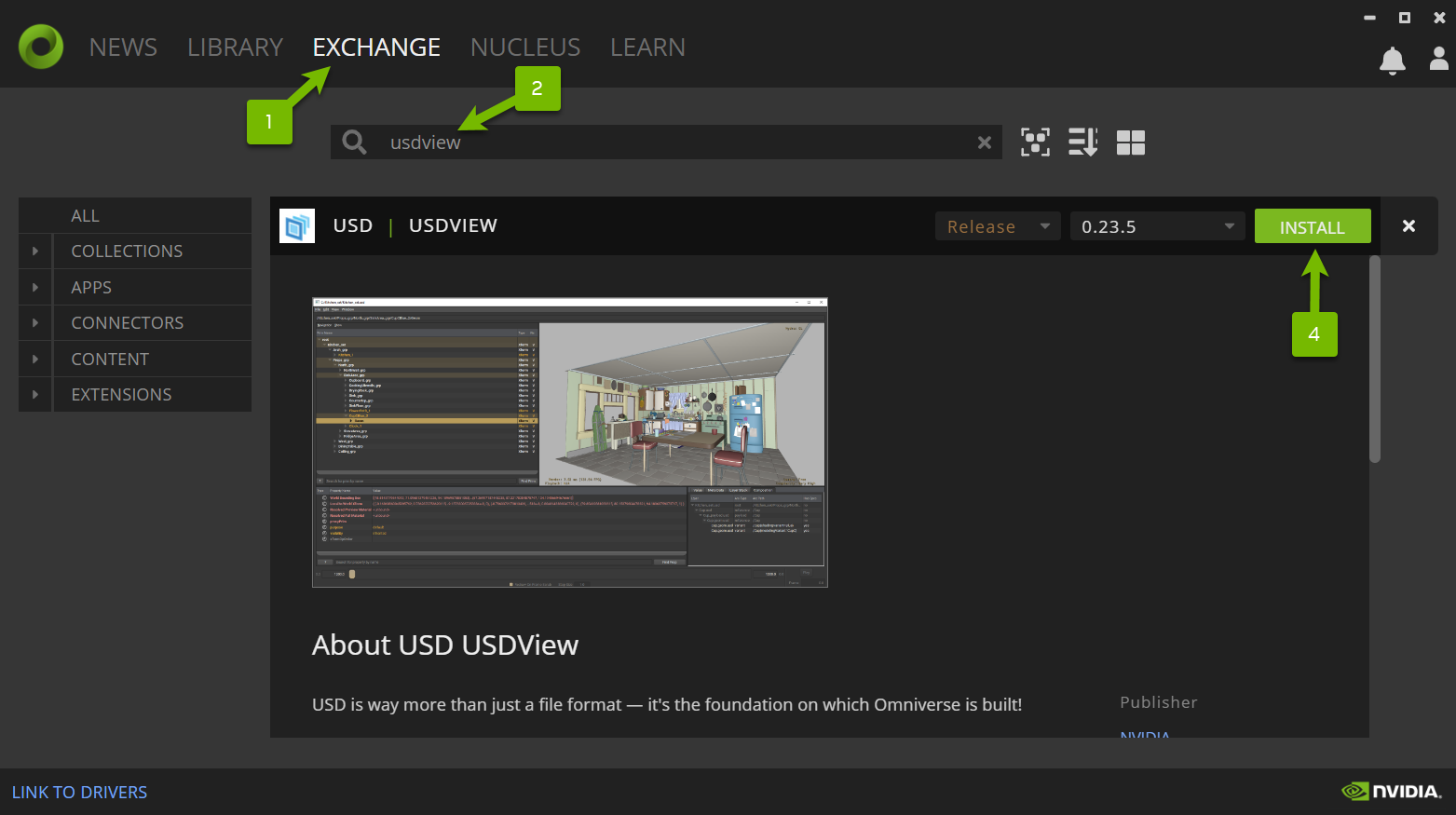
Return to tutorial
If you were sent here from a tutorial. Please return to the tutorial now.
Launching USDView
Once you have installed USDView you can launch the application from the Library tab in the Omniverse Launcher.
Click on the Library tab in Launcher.
Click on USDView in the Apps section.
Click the Launch button.
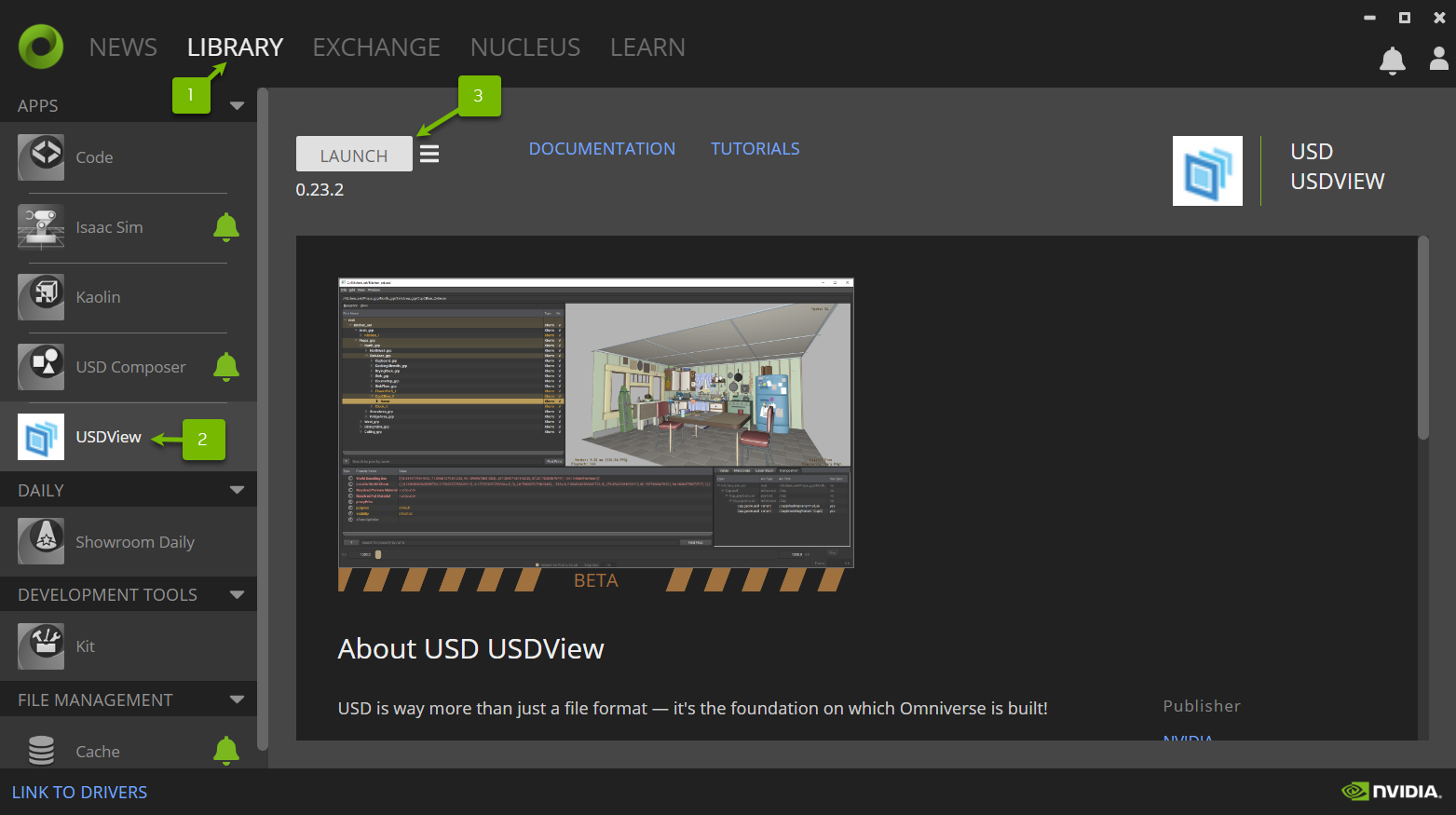
USDView will launch with a default Stage. You can open a different USD Stage by clicking on .
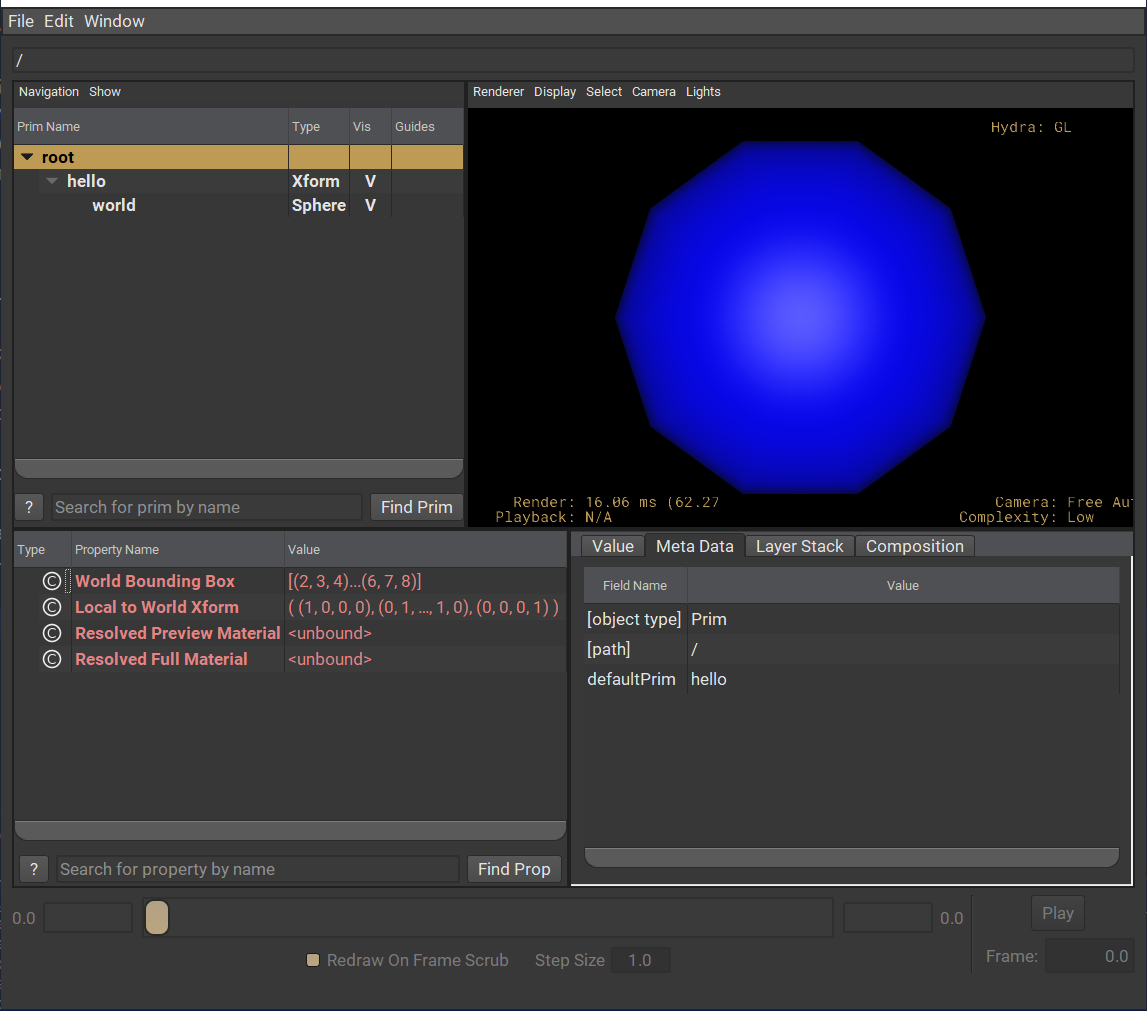
Locating USD Tutorial Content and Examples
If you want to follow the openusd.org tutorials, the tutorials will prompt you to locate files from the OpenUSD repository. The repository also includes useful plugin and script examples to learn from. NVIDIA provides these files within the USDView installation. To locate the installation directory:
Click on the burger menu in the USDView details pane on the Omniverse Launcher.
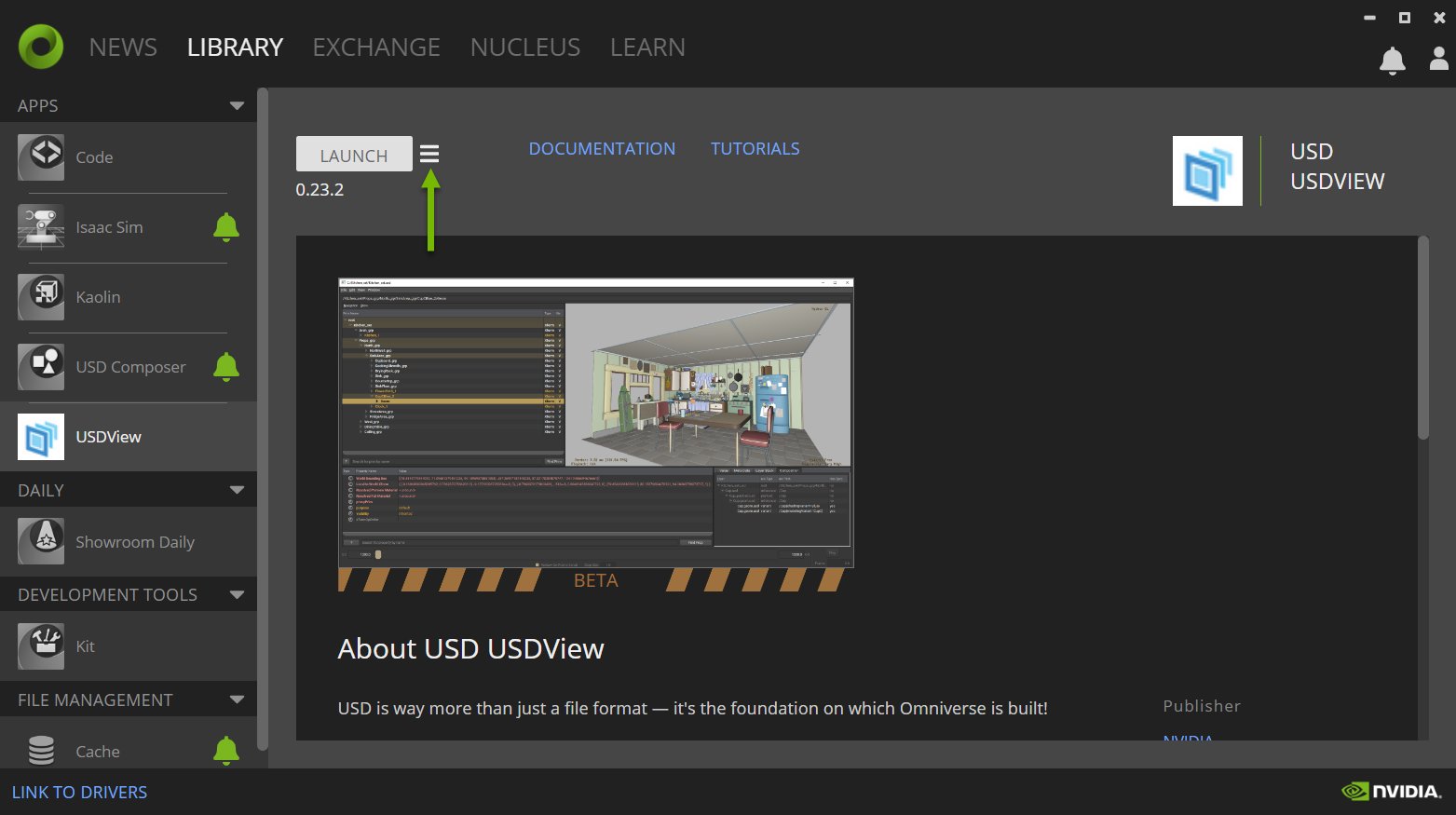
Click Settings.
Click on the folder icon to open the installation directory in a file browser.
From the installation directory opened in the file browser, you can navigate to share/usd/tutorials and share/usd/examples for the tutorial and example content respectively.
Return to tutorial
If you were sent here from a tutorial. Please return to the tutorial now.
Setting Up a Python USD Environment
The USDView installation also comes with some batch files to set up a Python USD environment. Everything you need is already installed, these batch files just setup some environment variables to use the USD Python API in an interactive Python interpreter or to run Python scripts that use the API.
Warning
The batch files currently only work in Windows Command Prompt so you will need to use that.
Here's an interactive tutorial
** Best experienced in Full Screen (click the icon in the top right corner before you begin) **
Note
Your version may differ from this tutorial. It will match your USDView version.