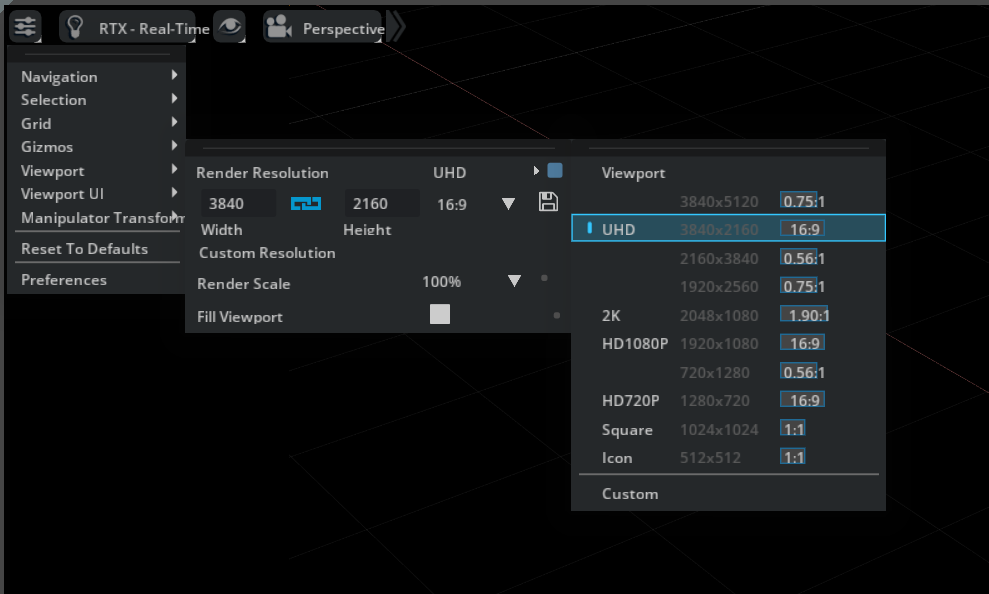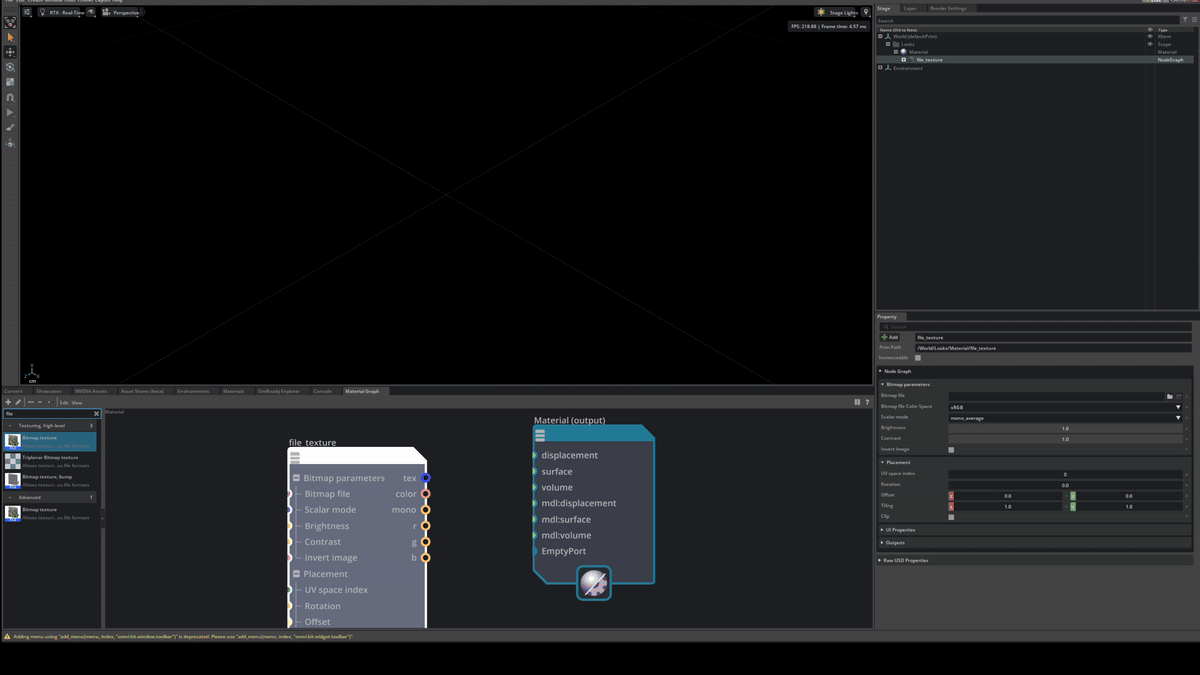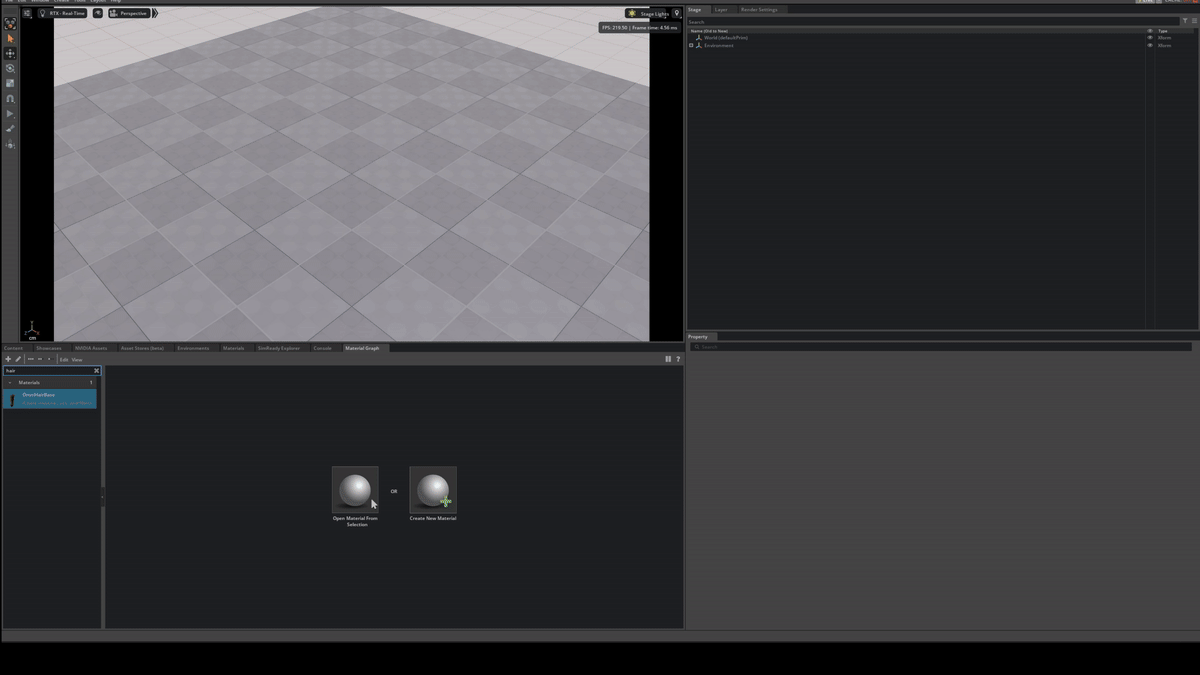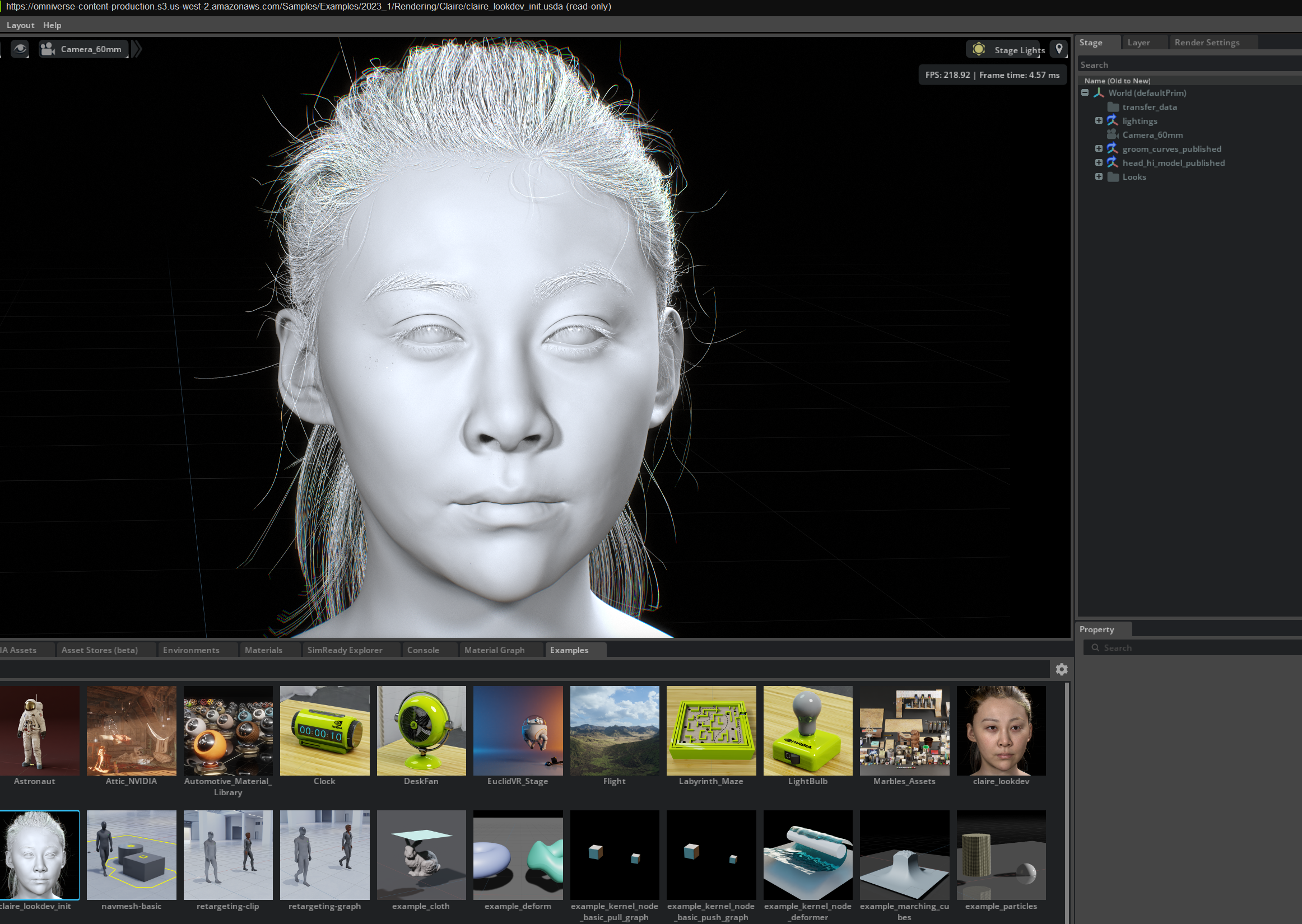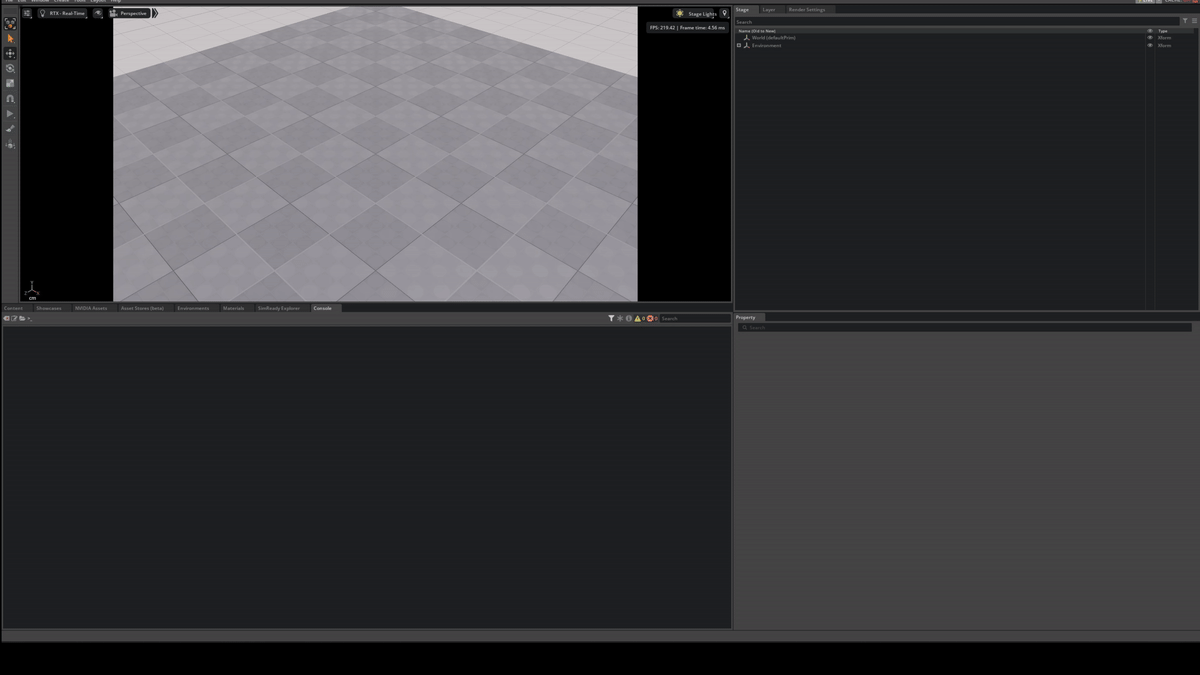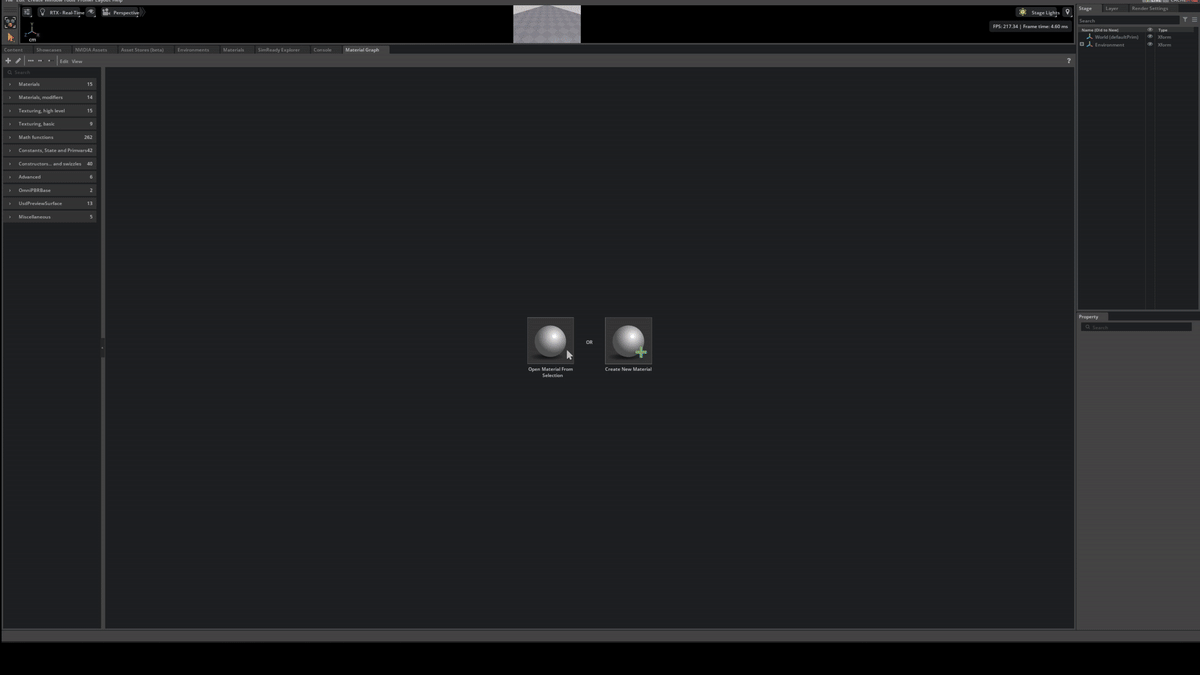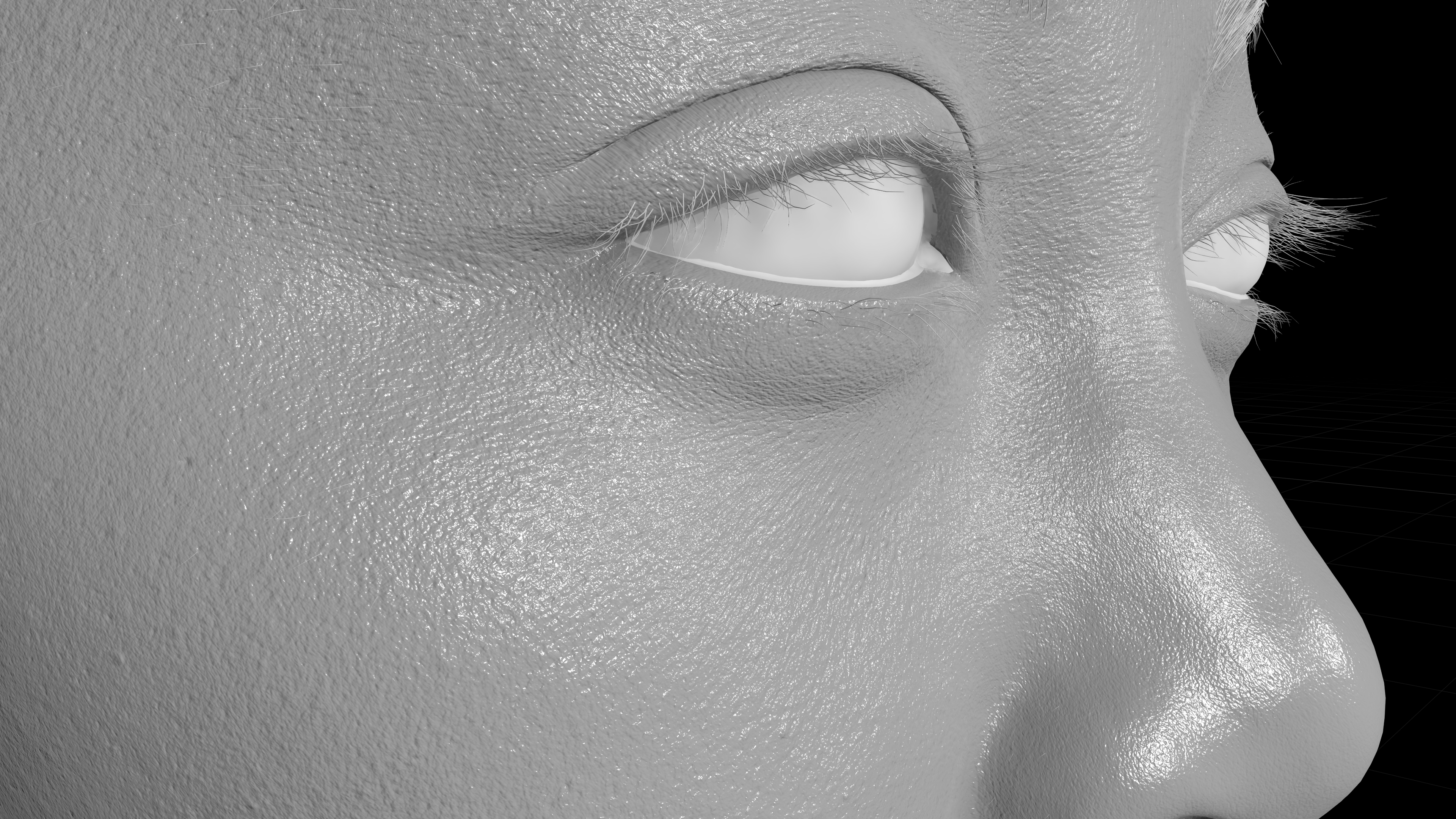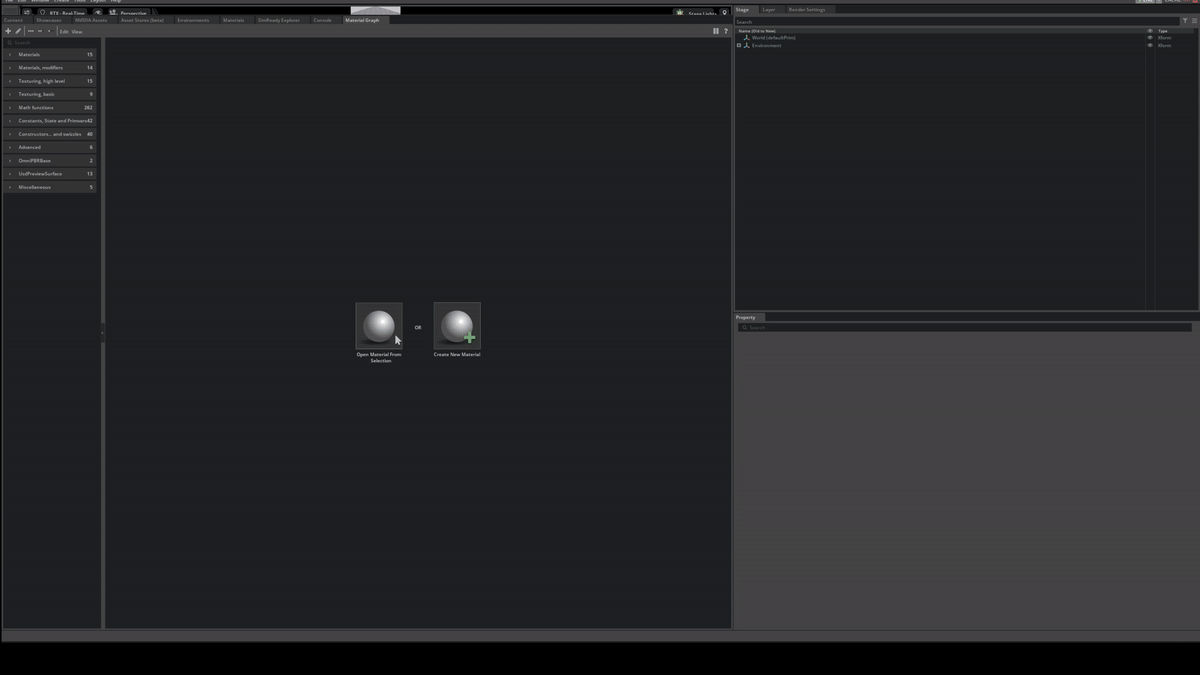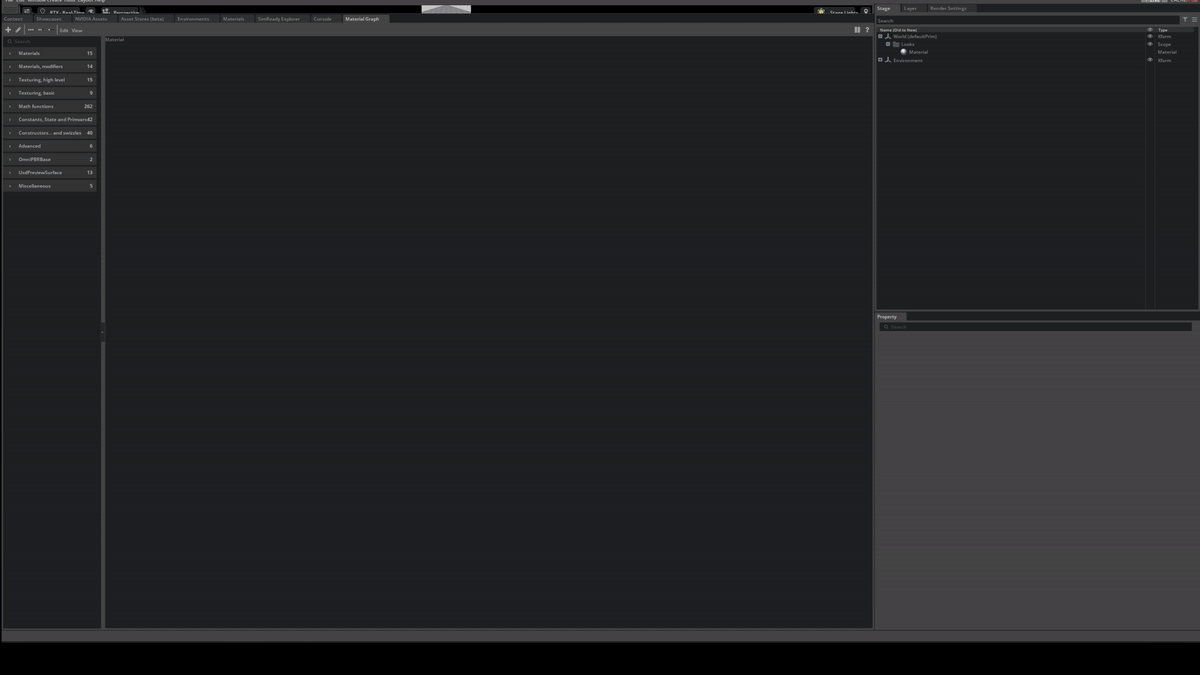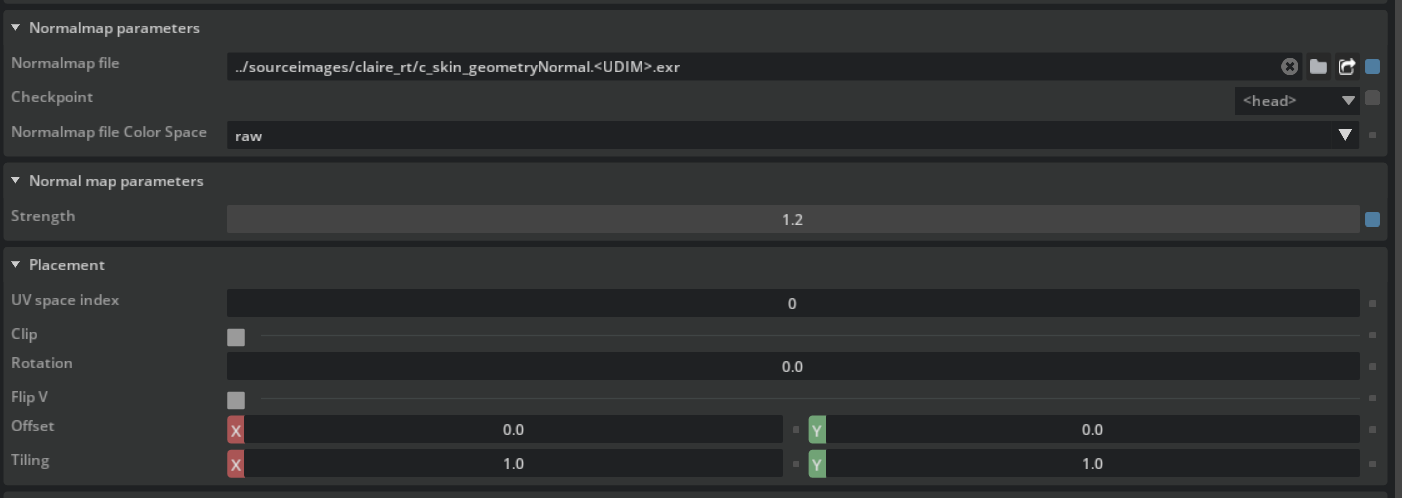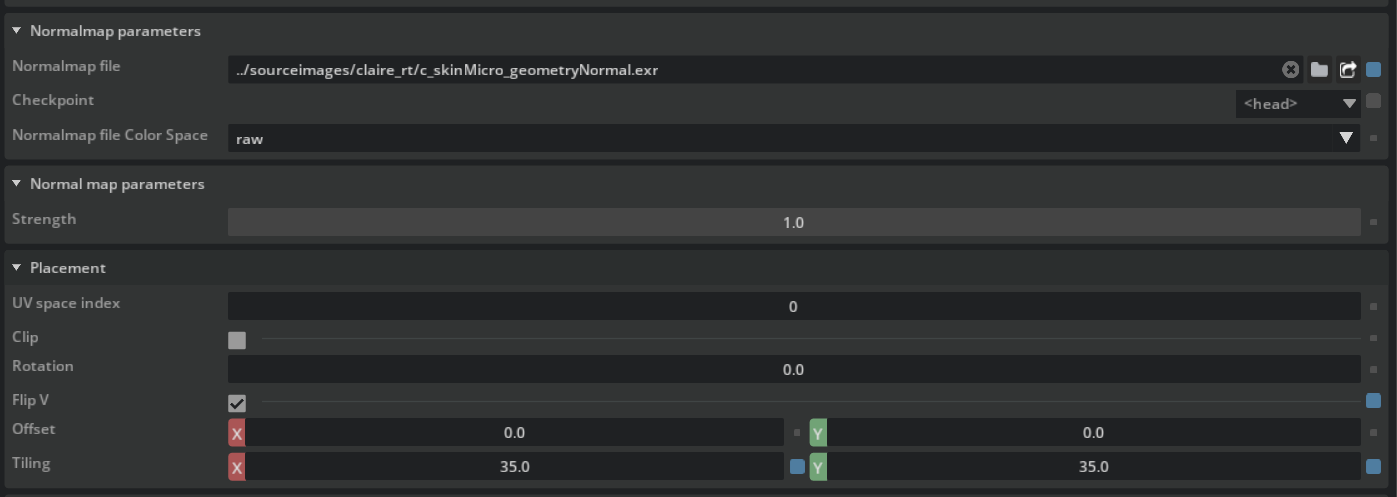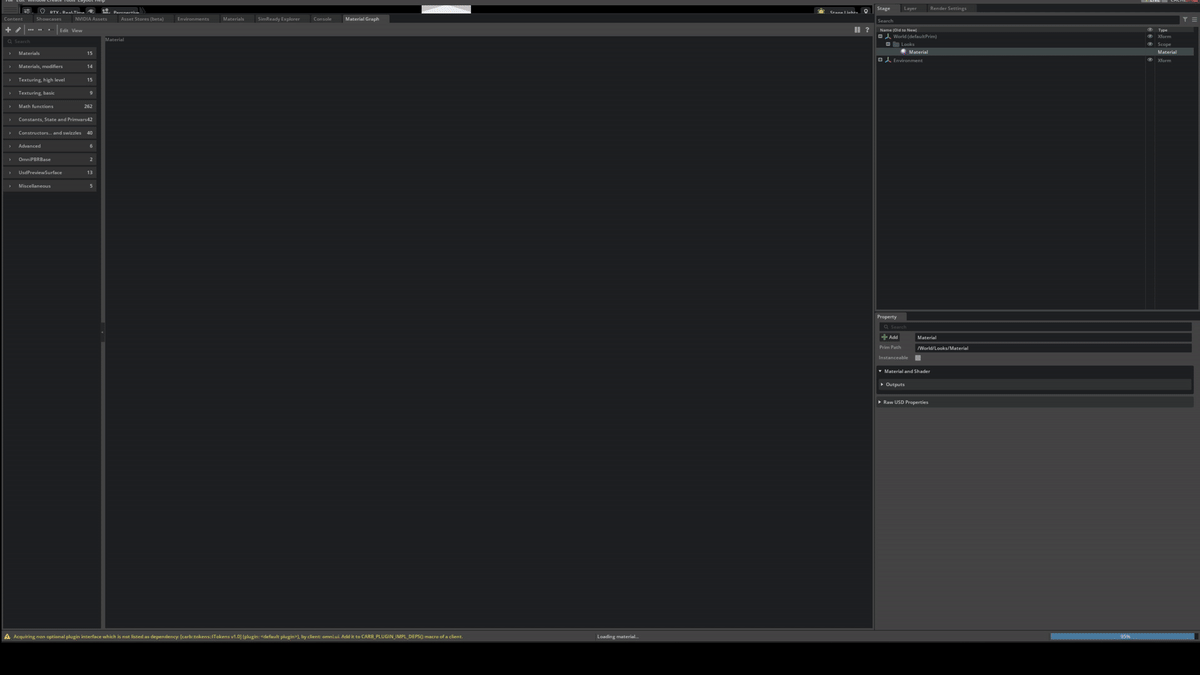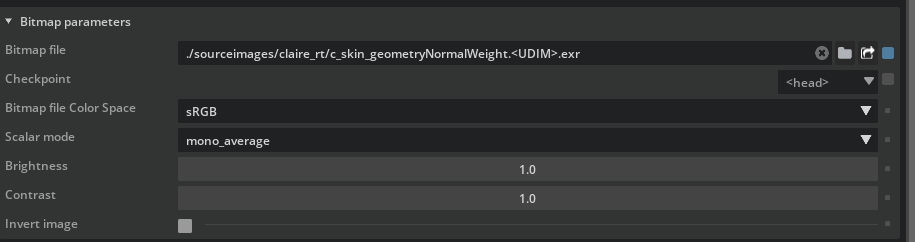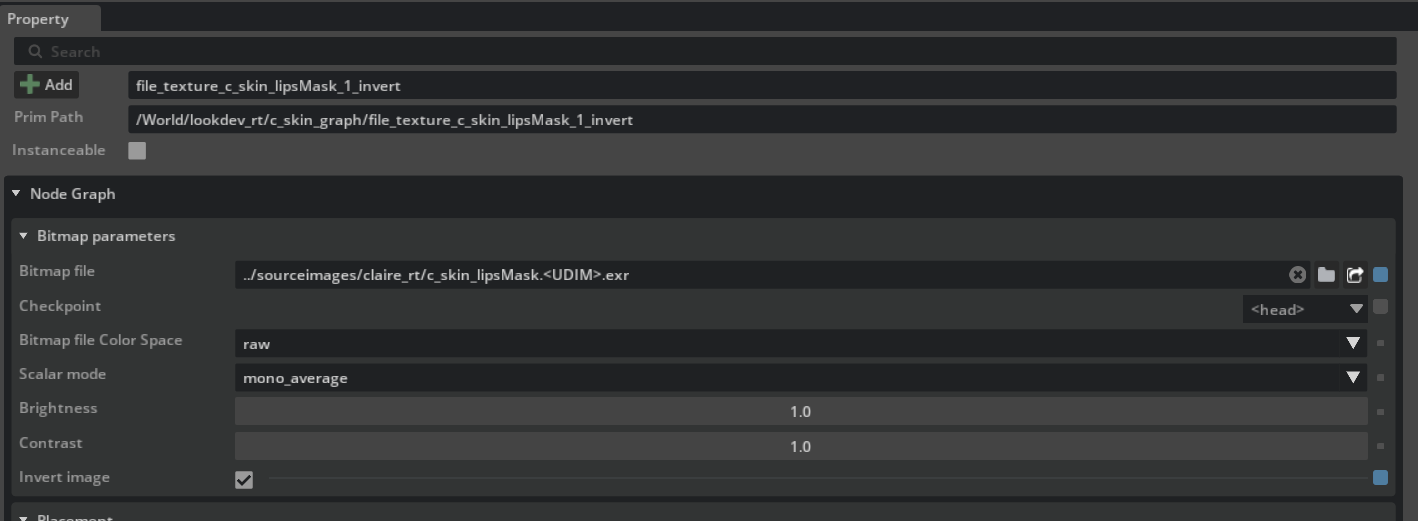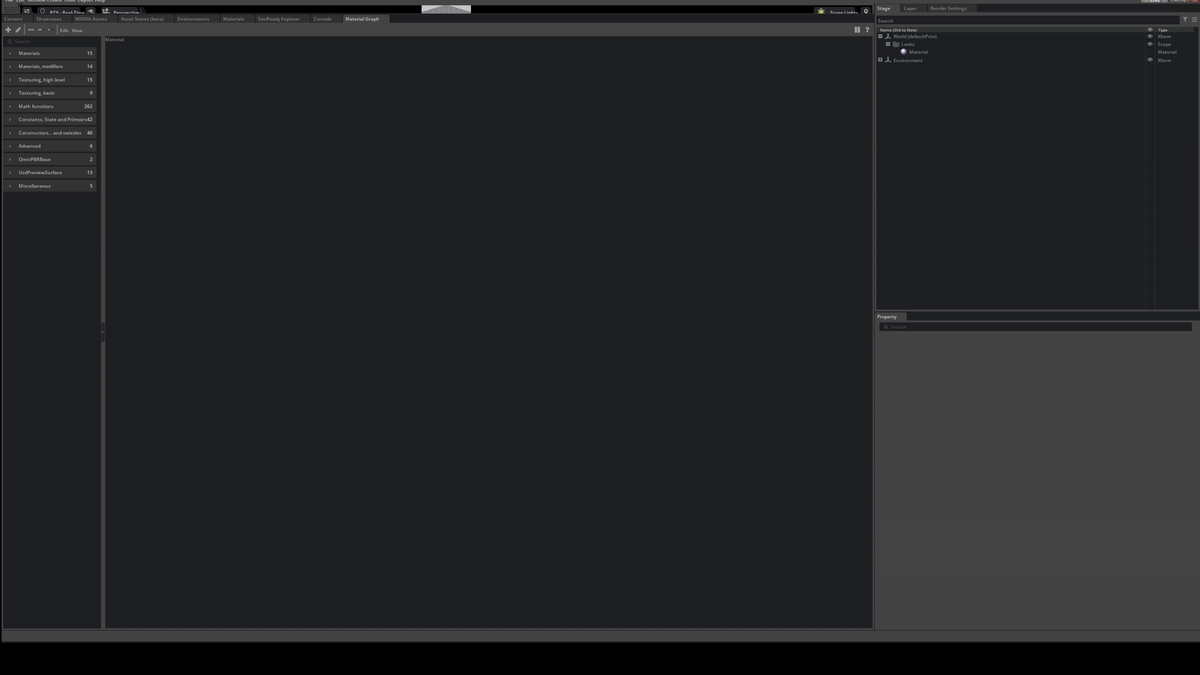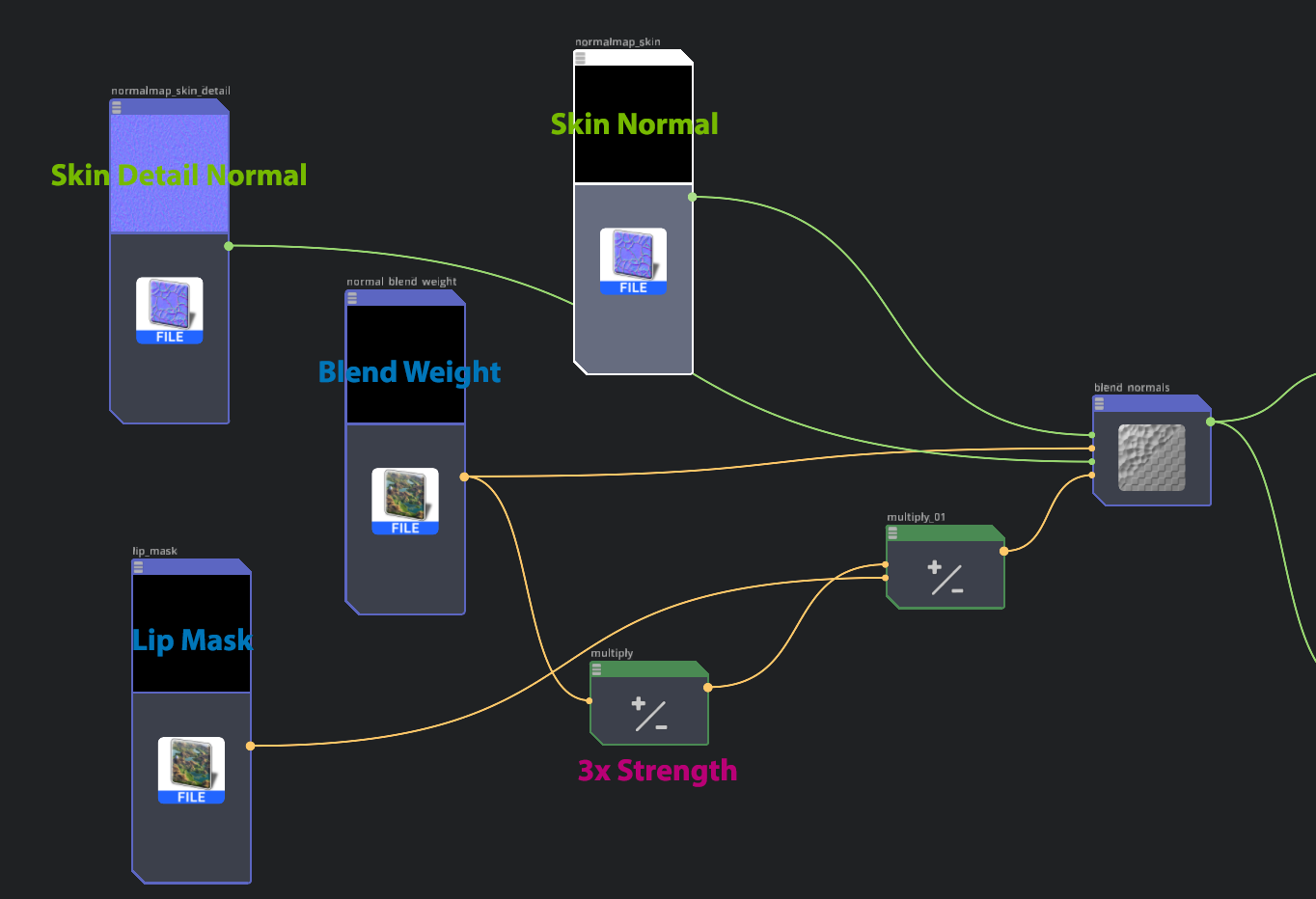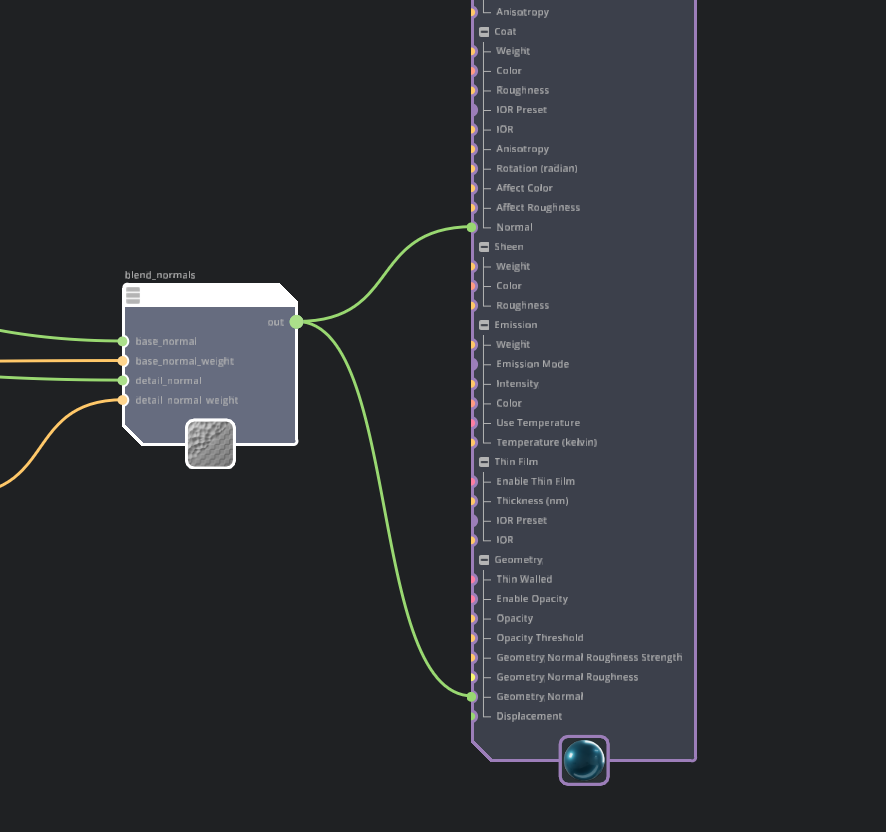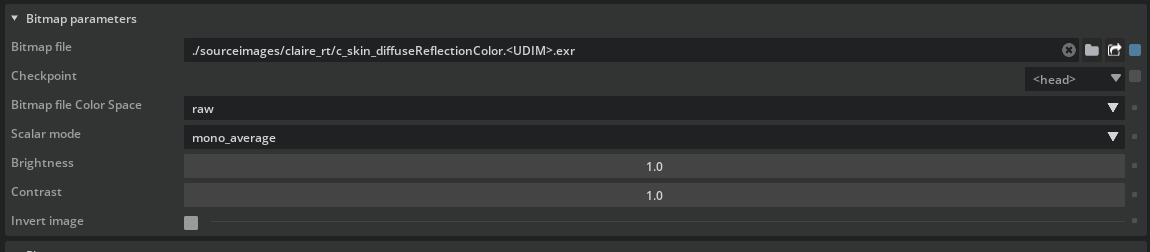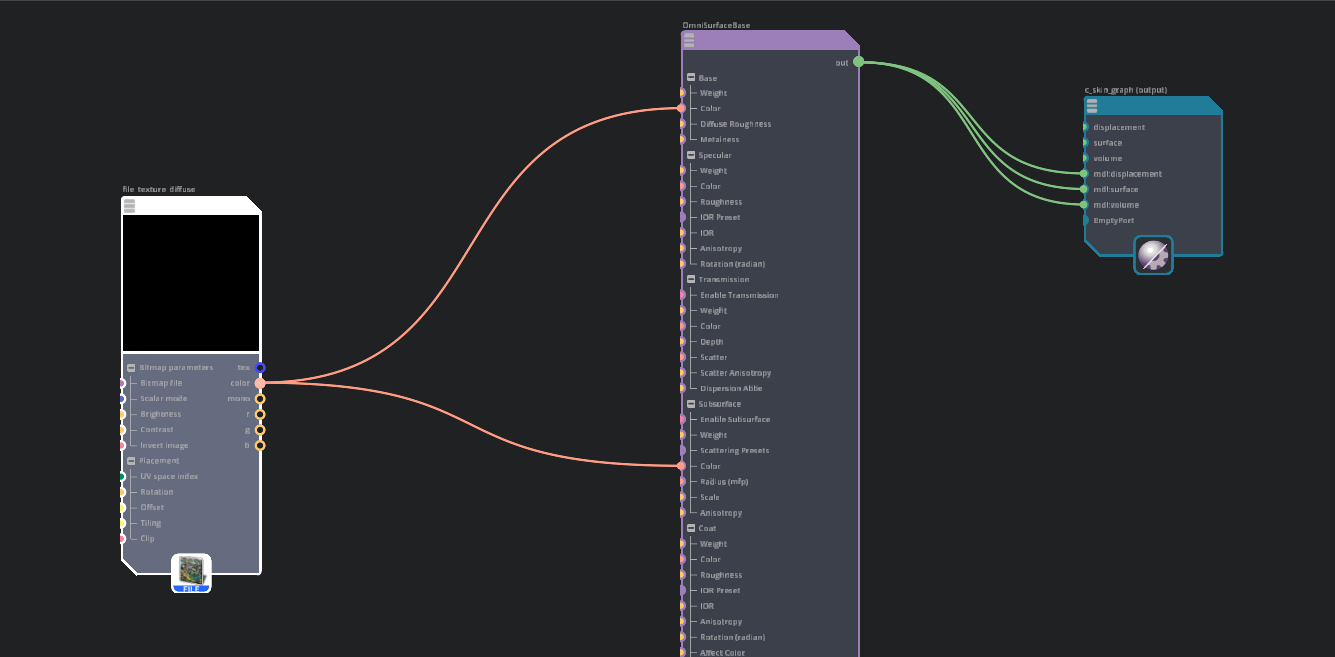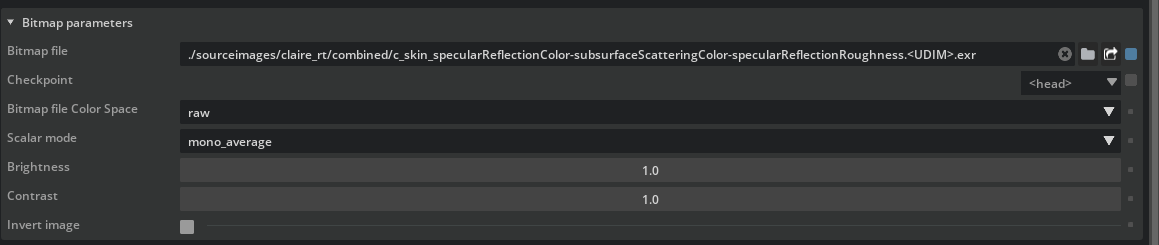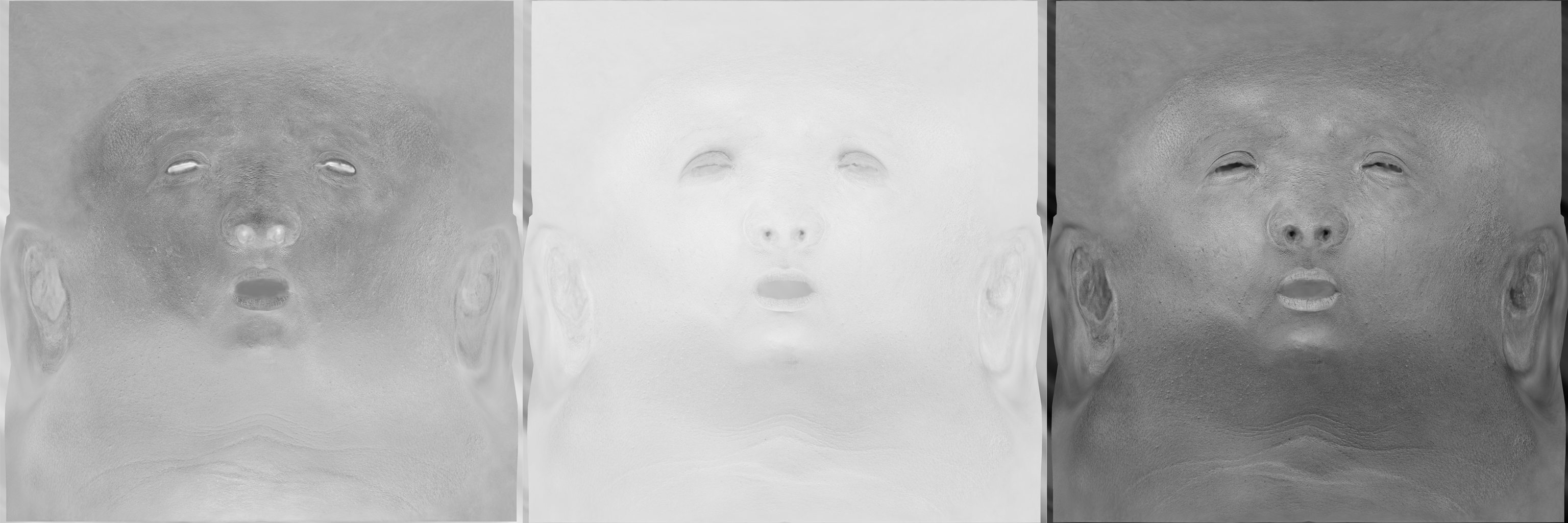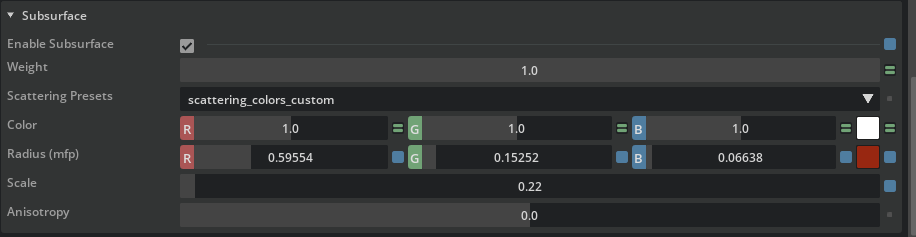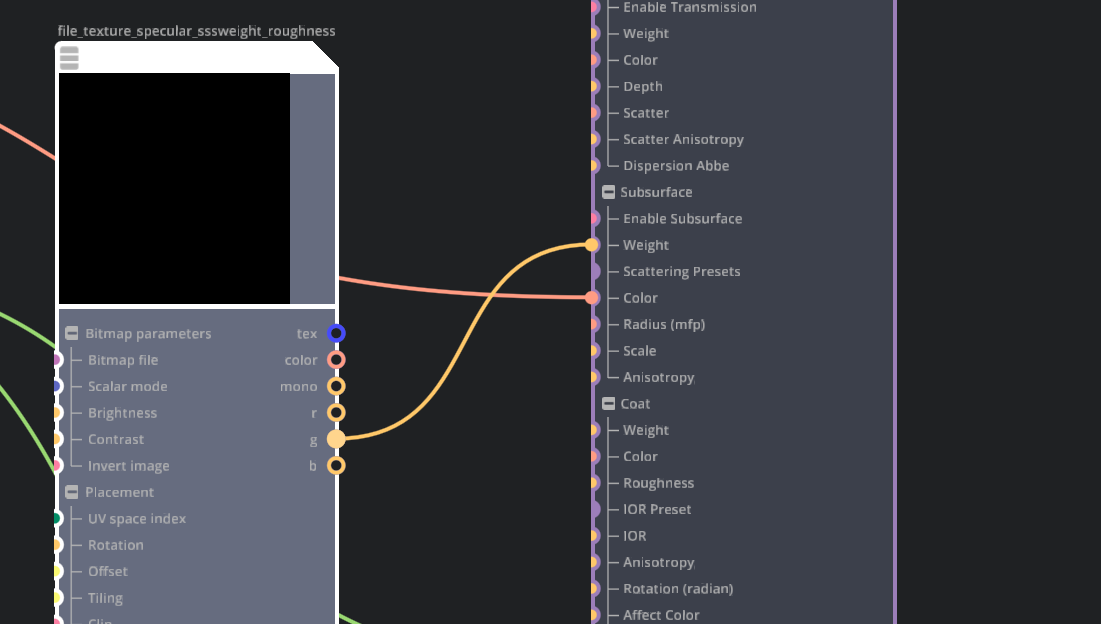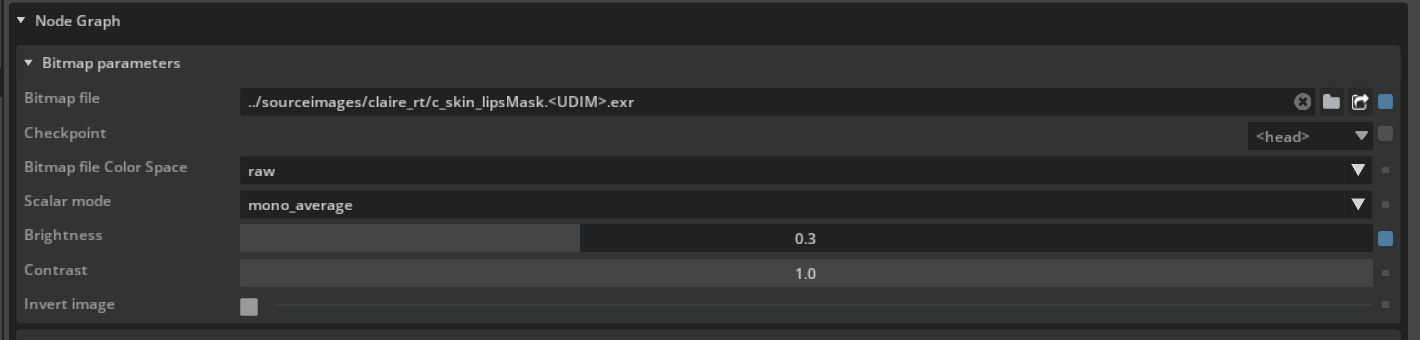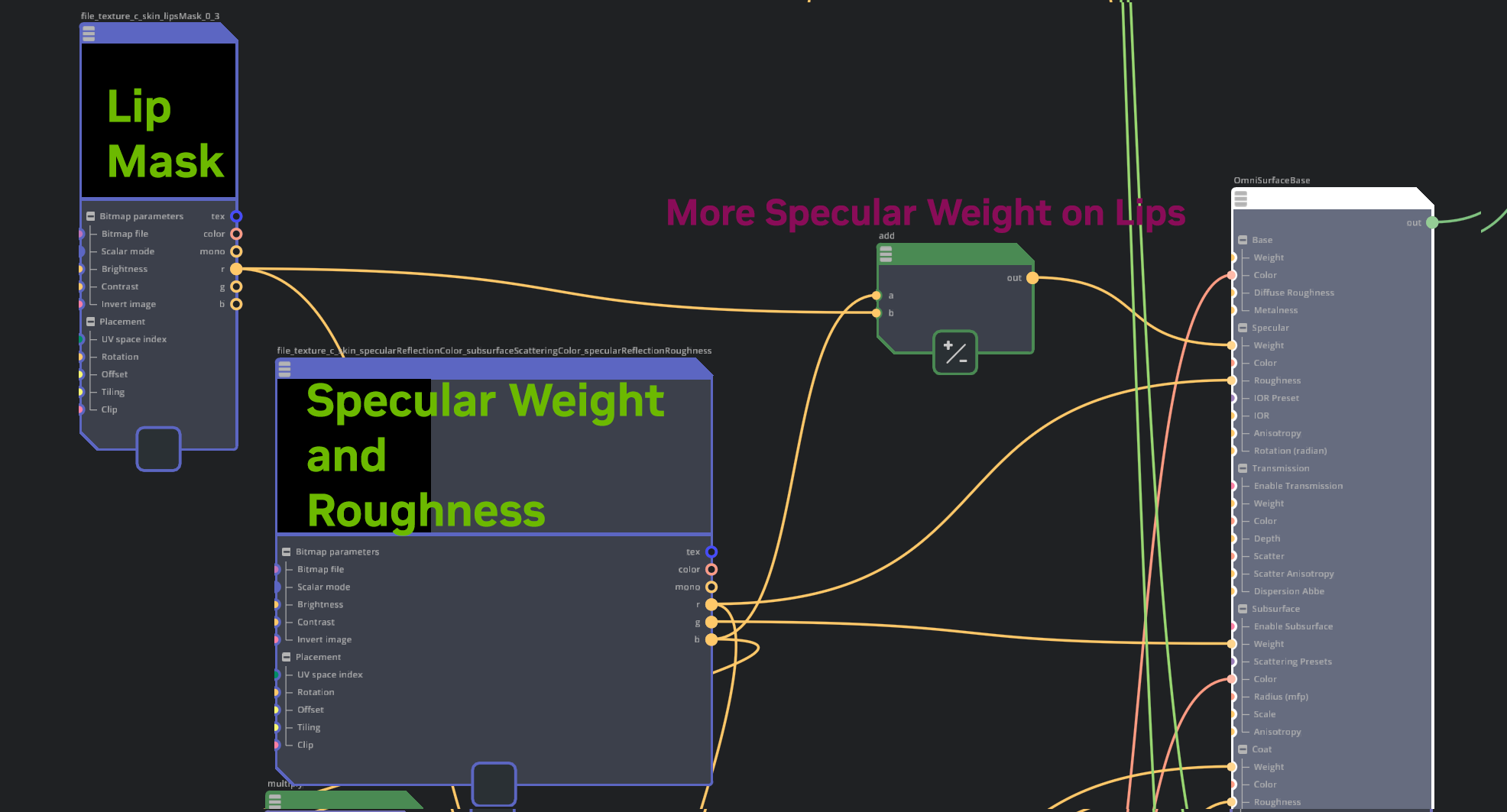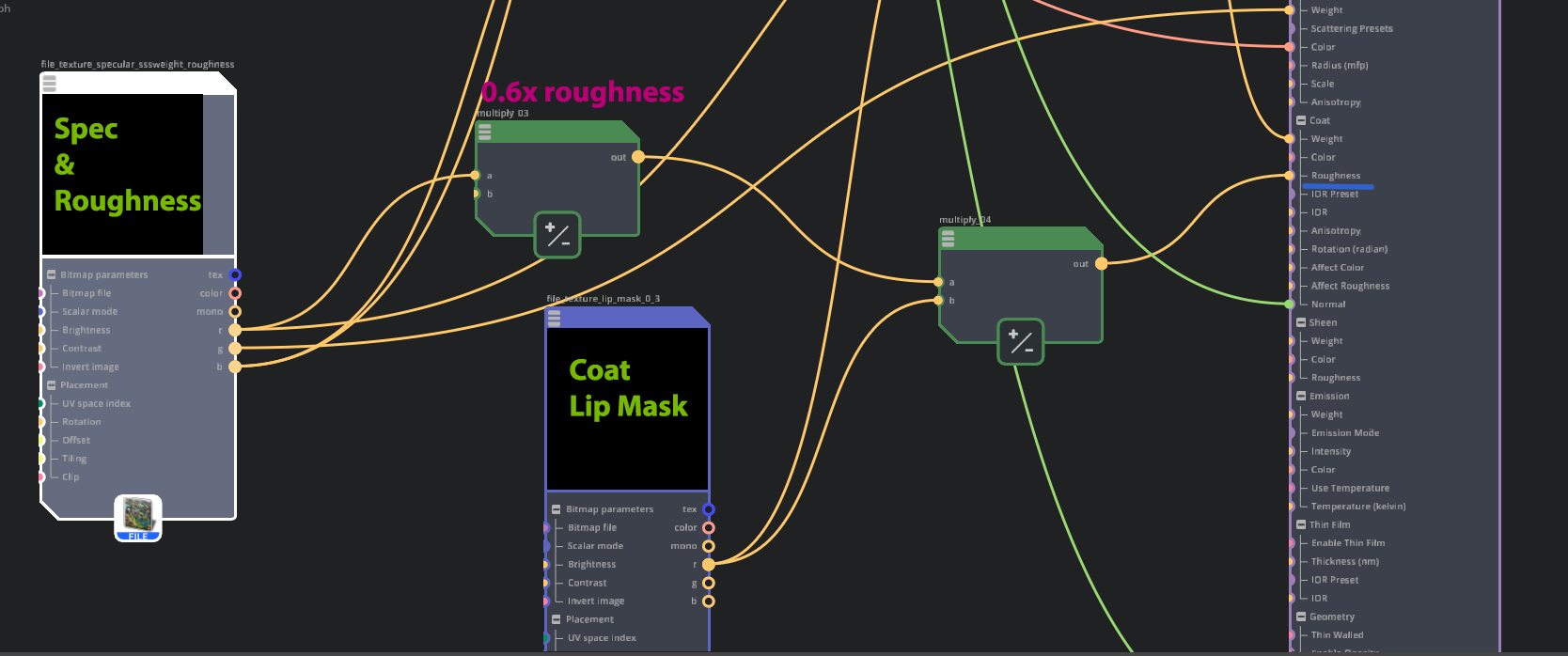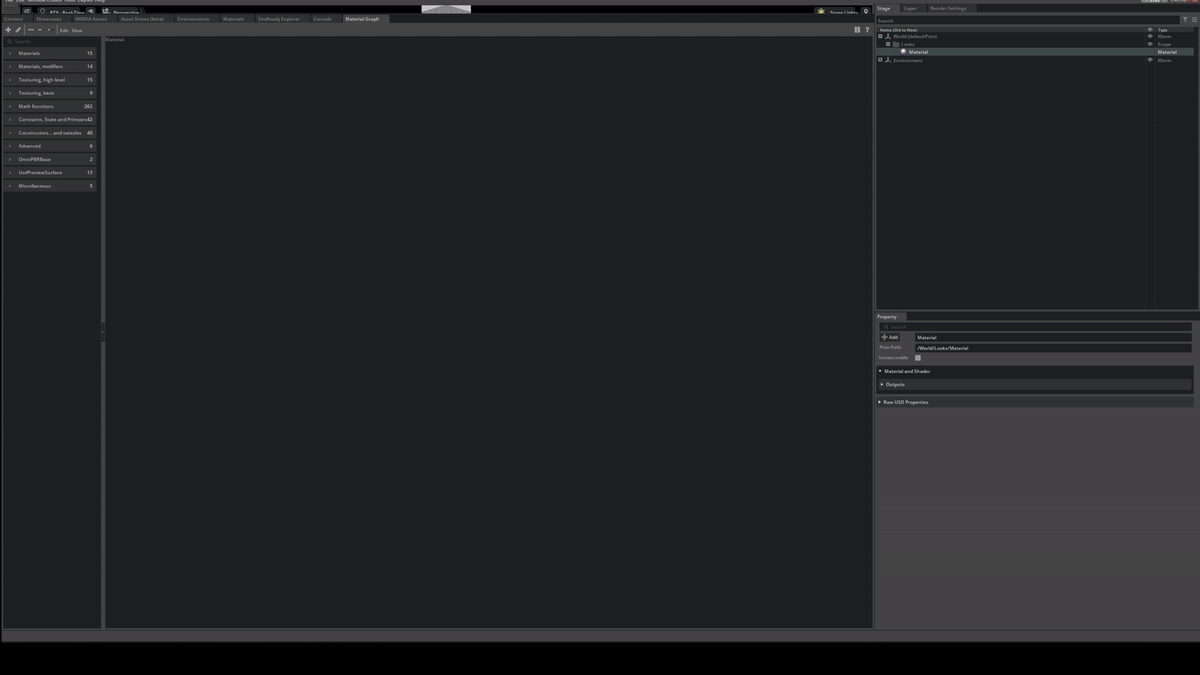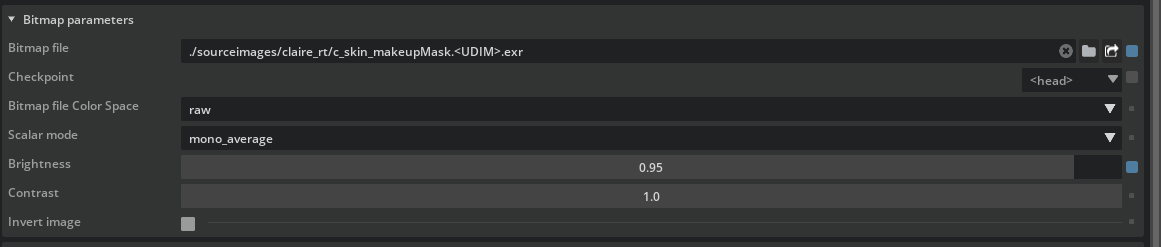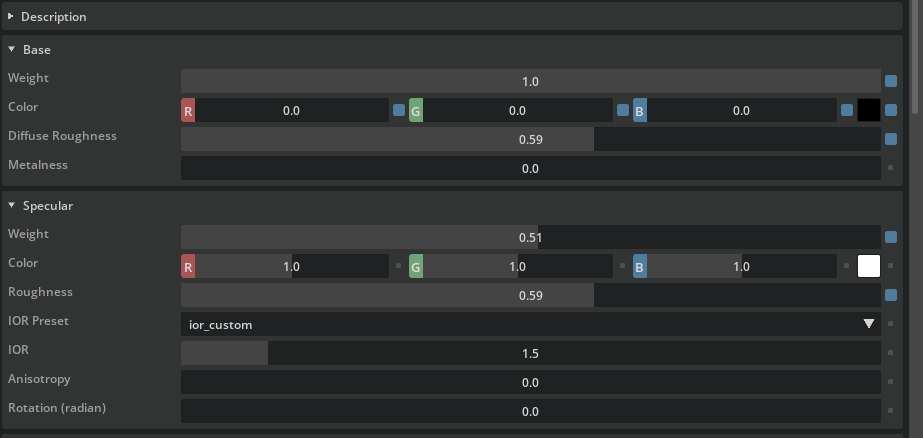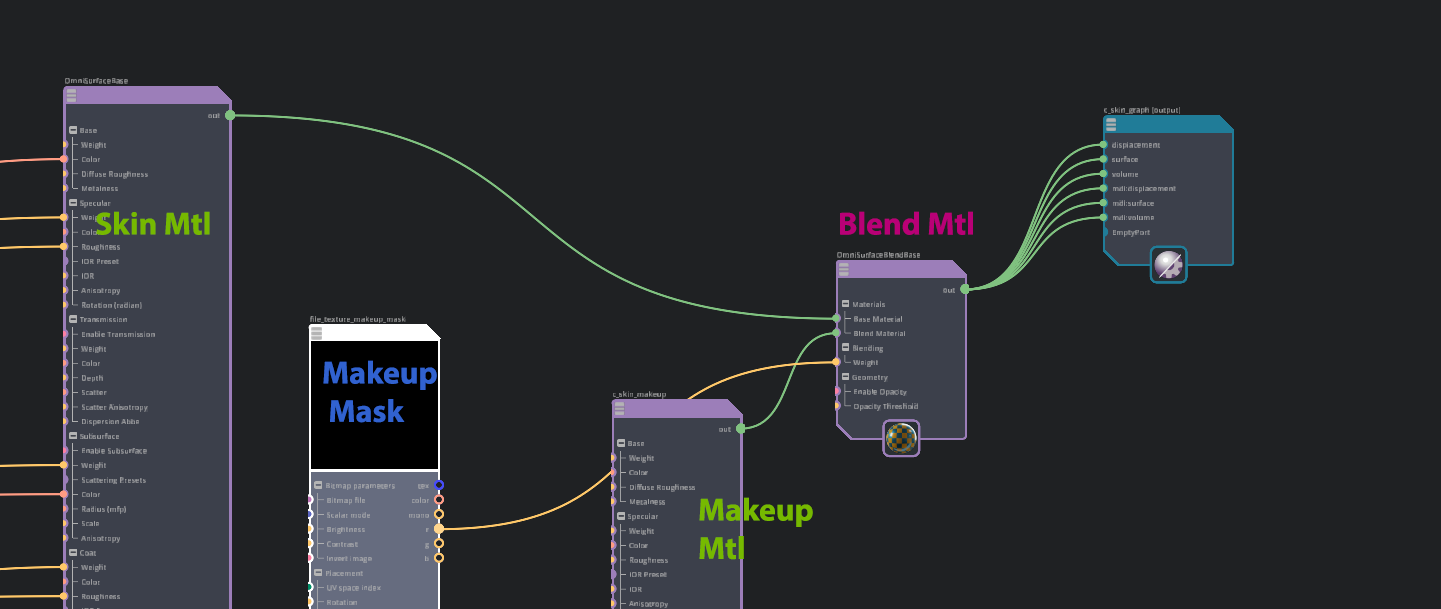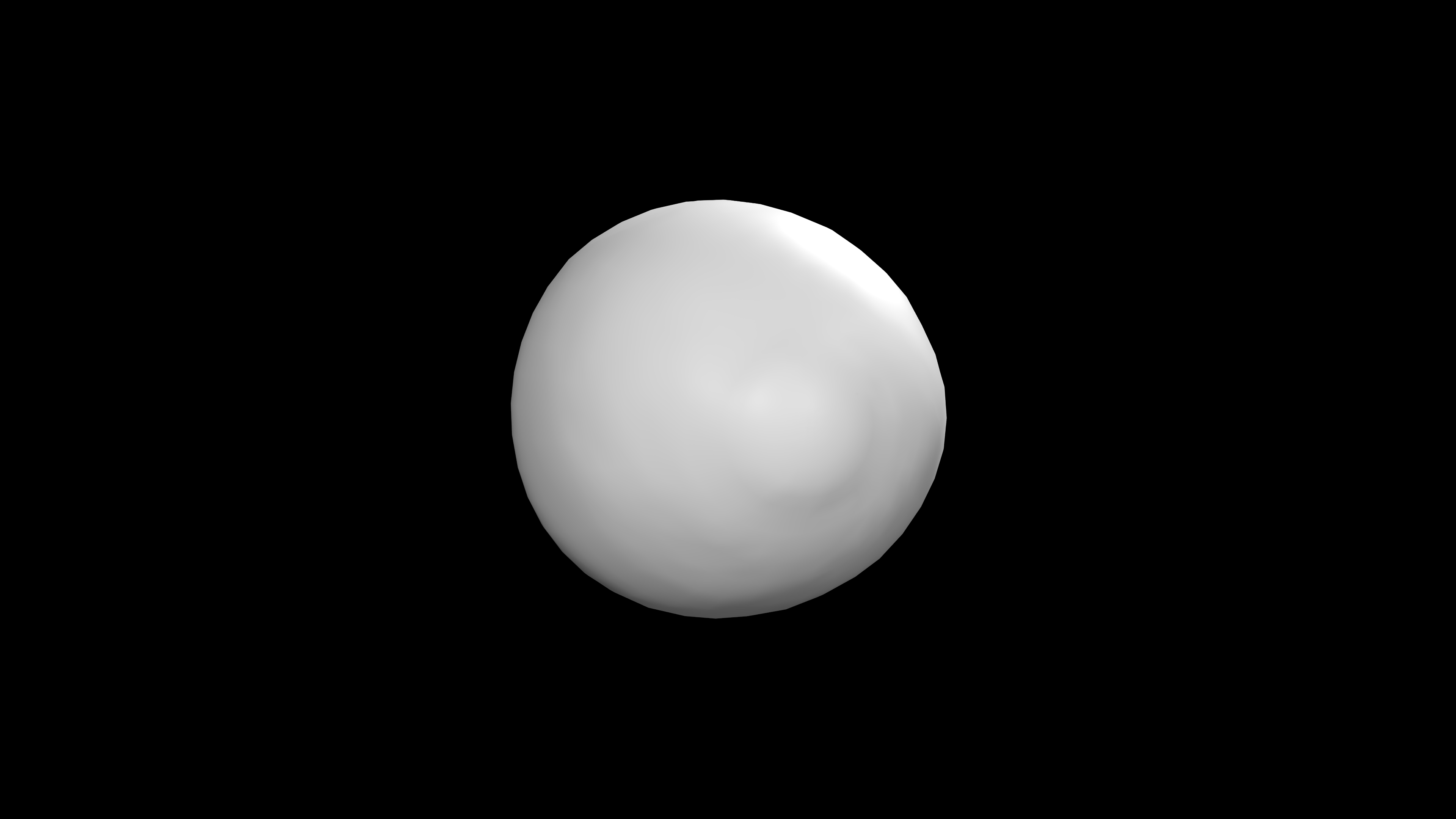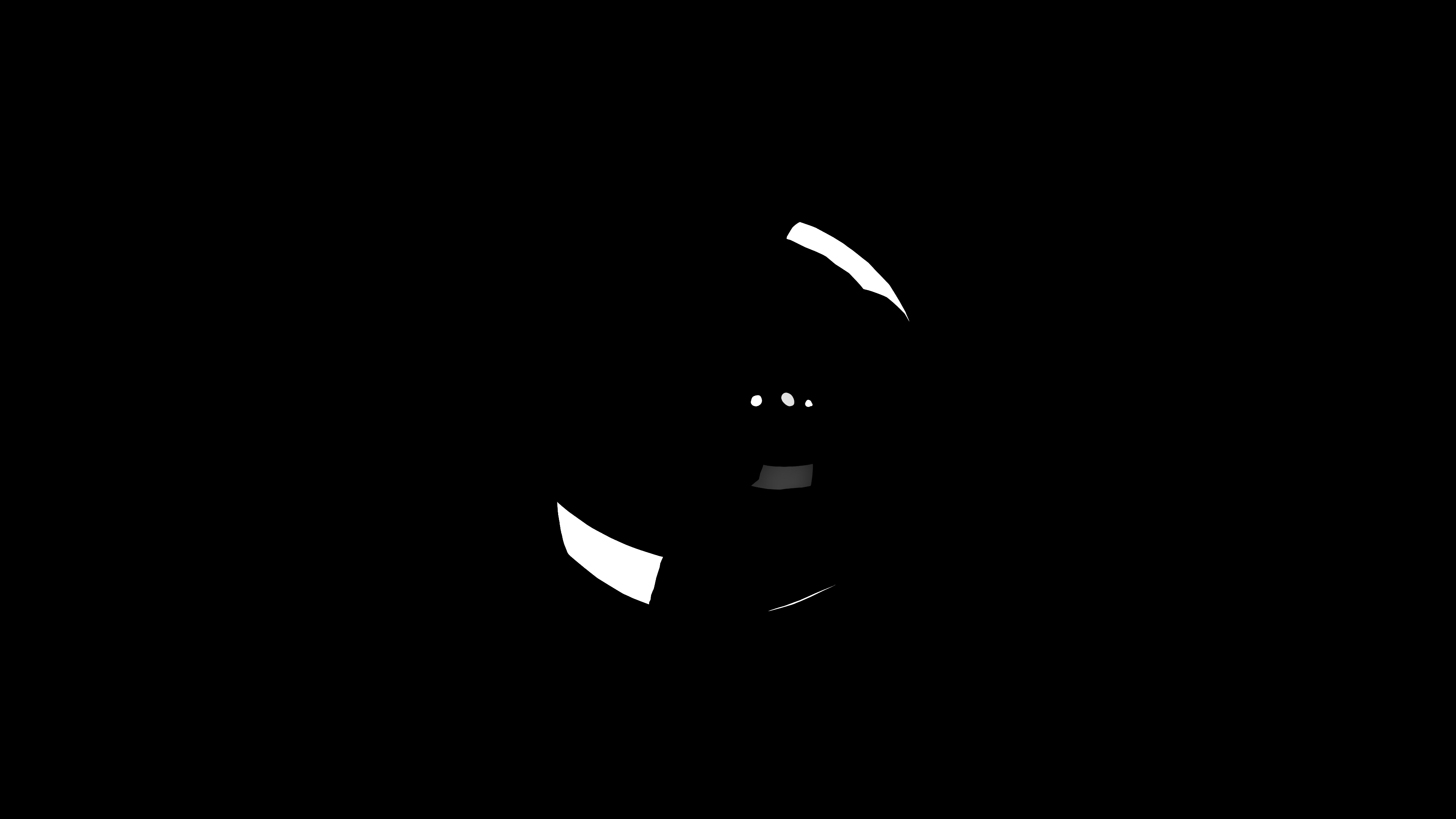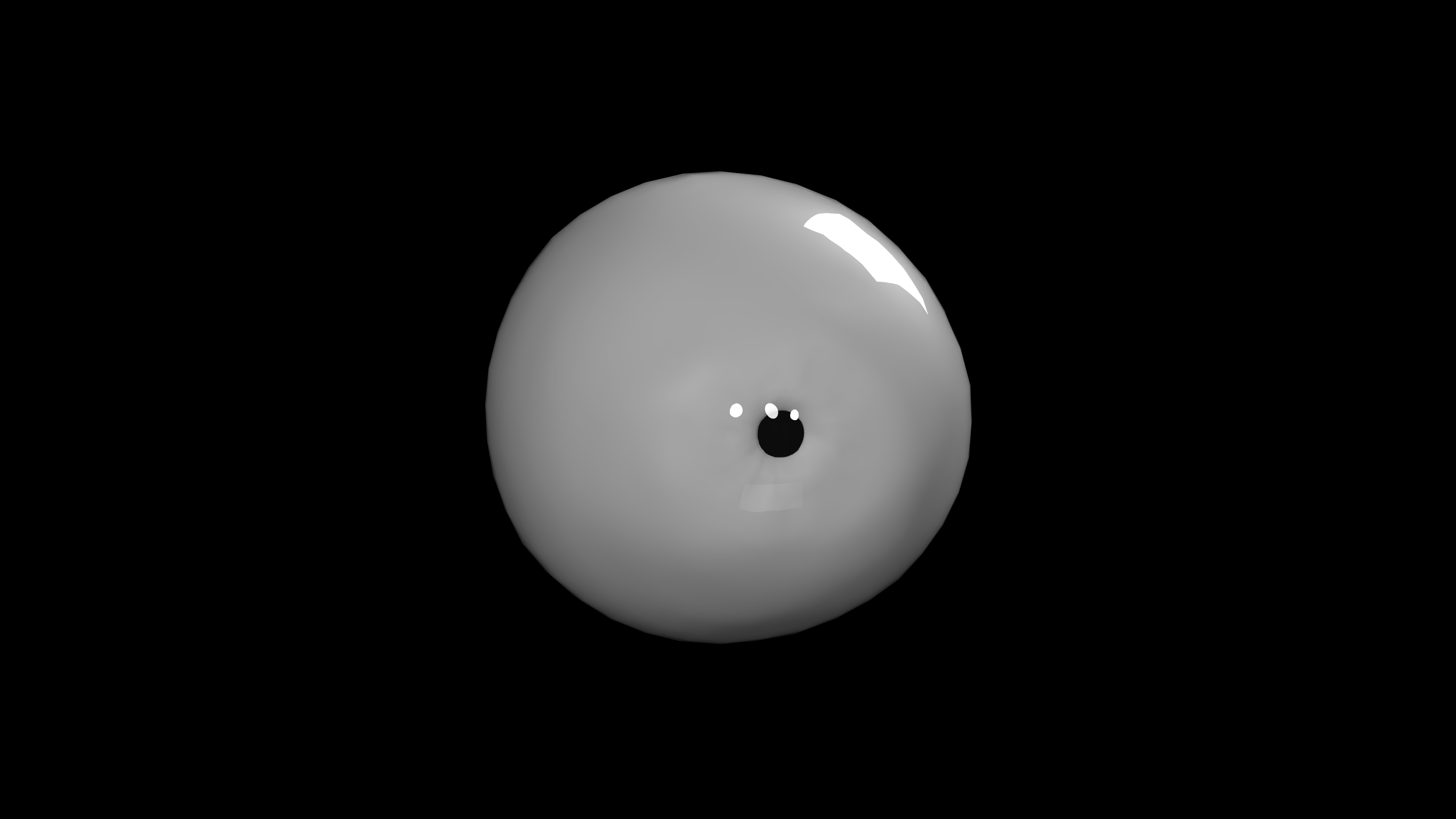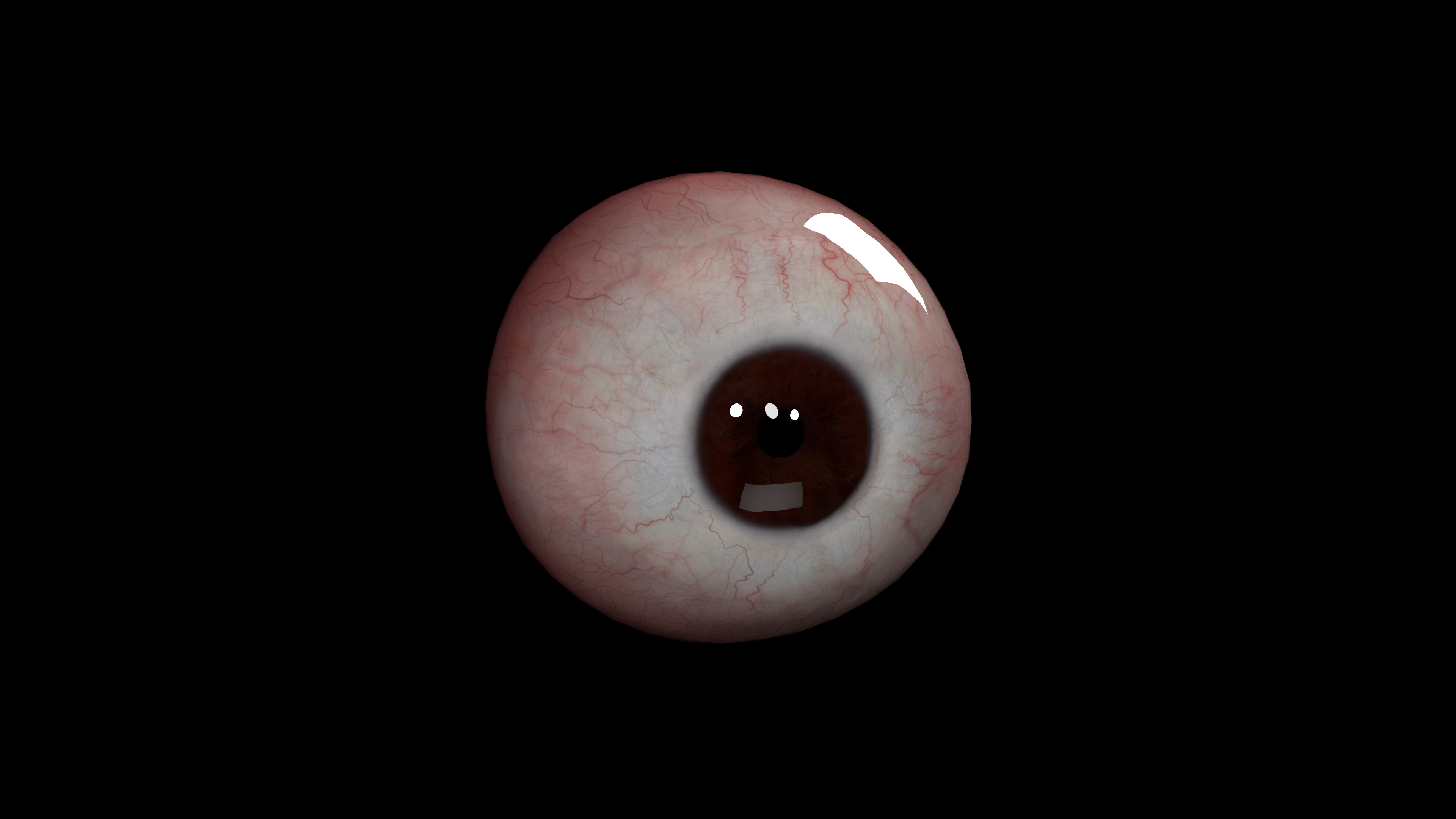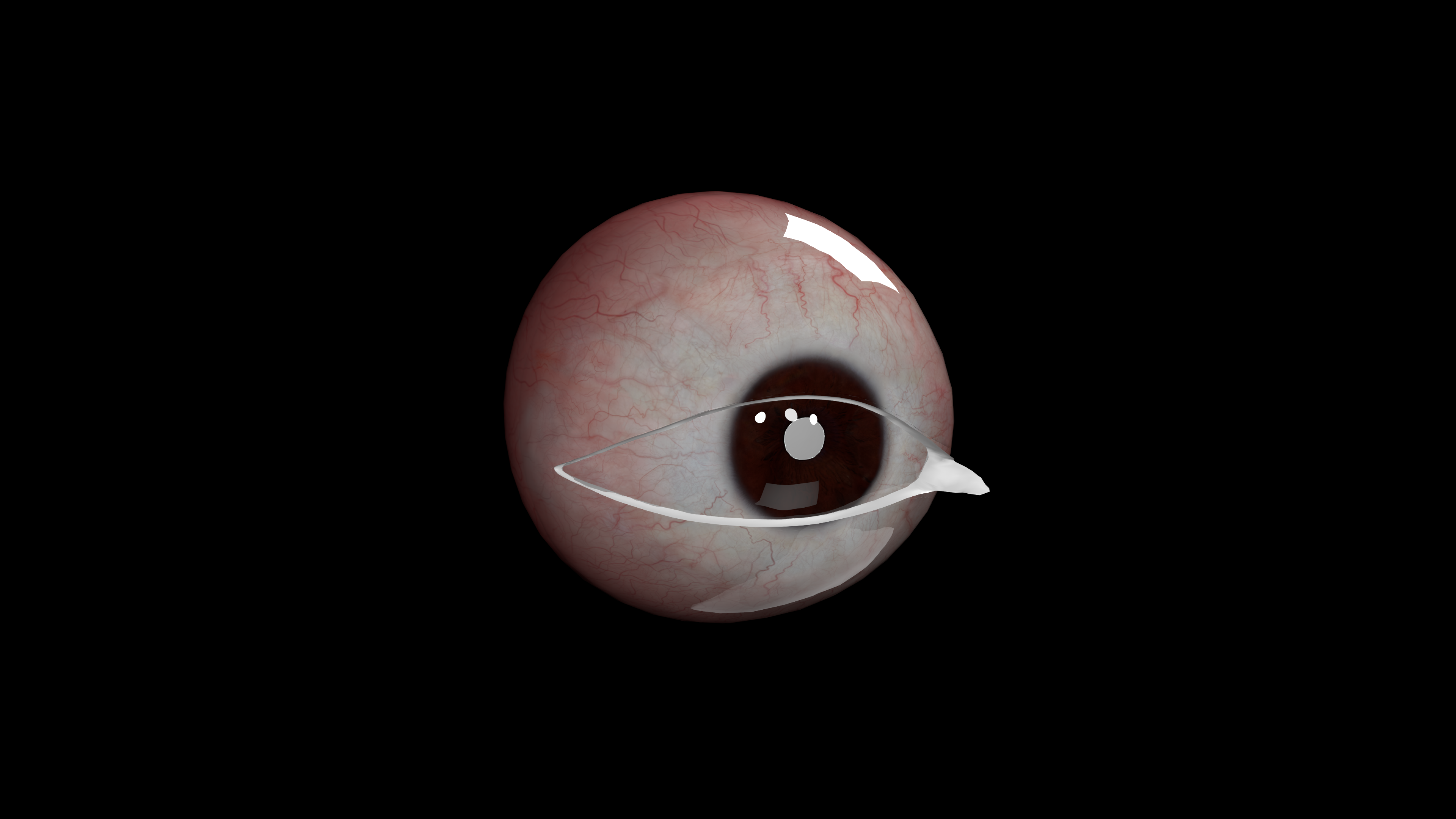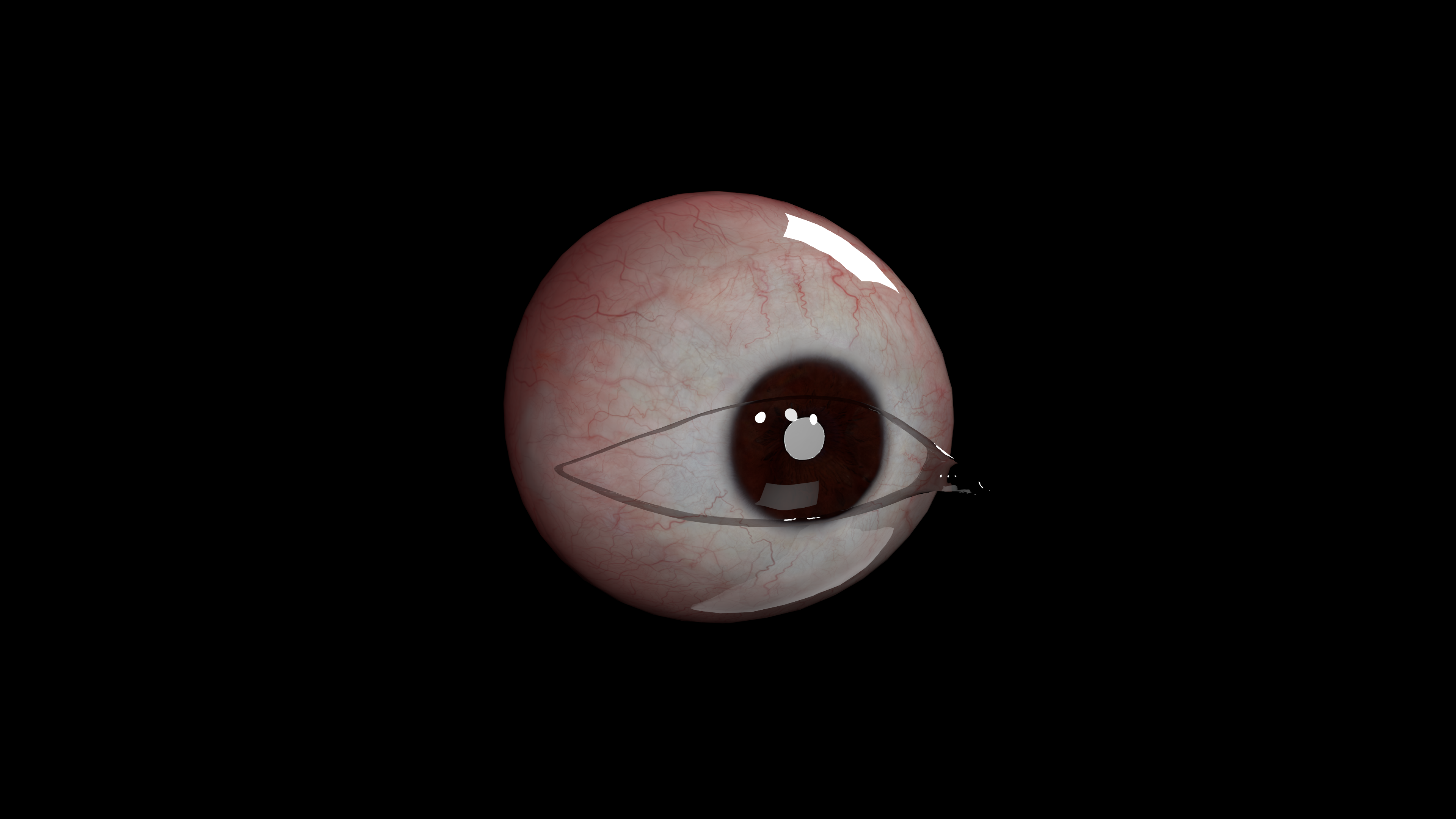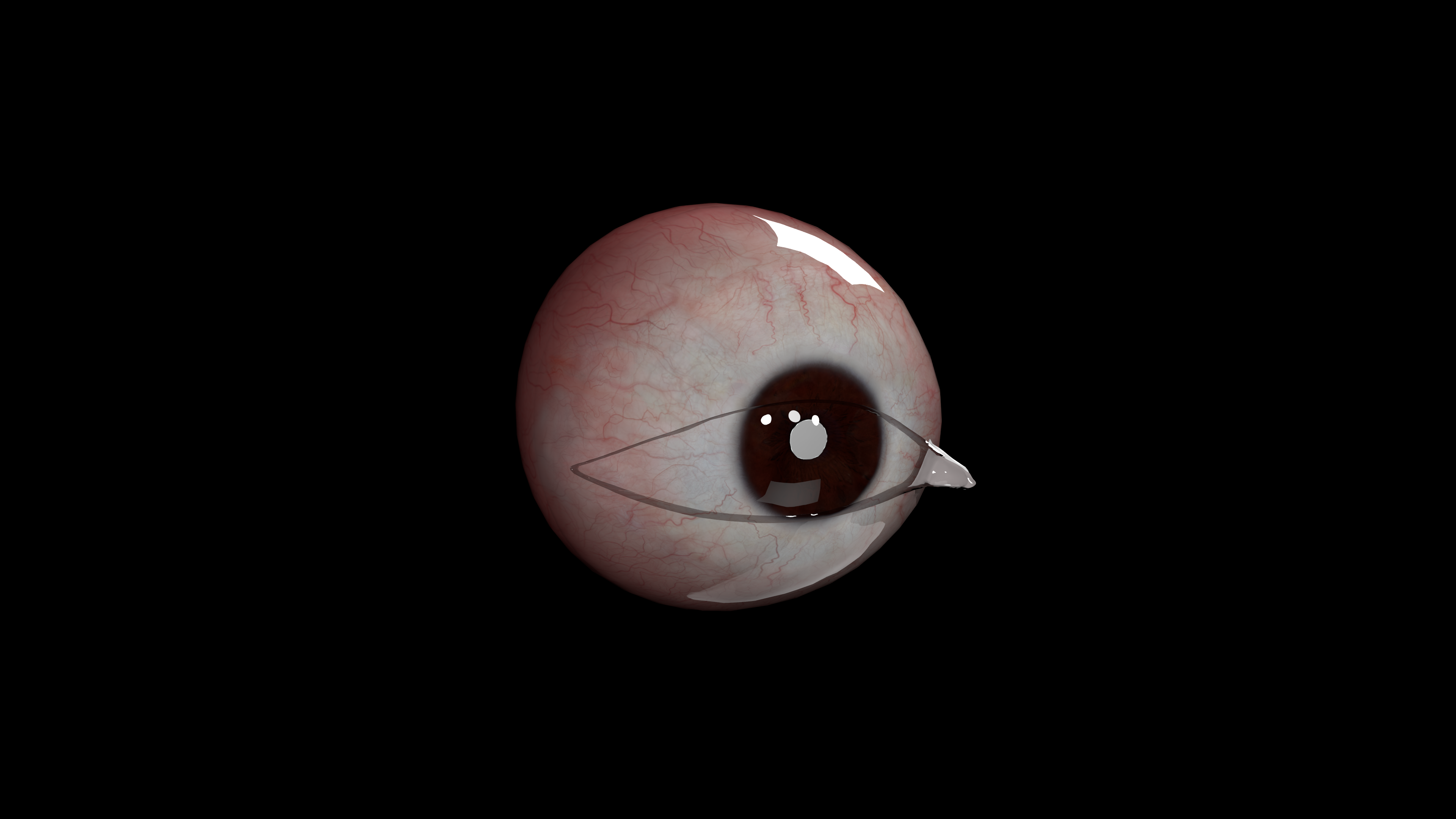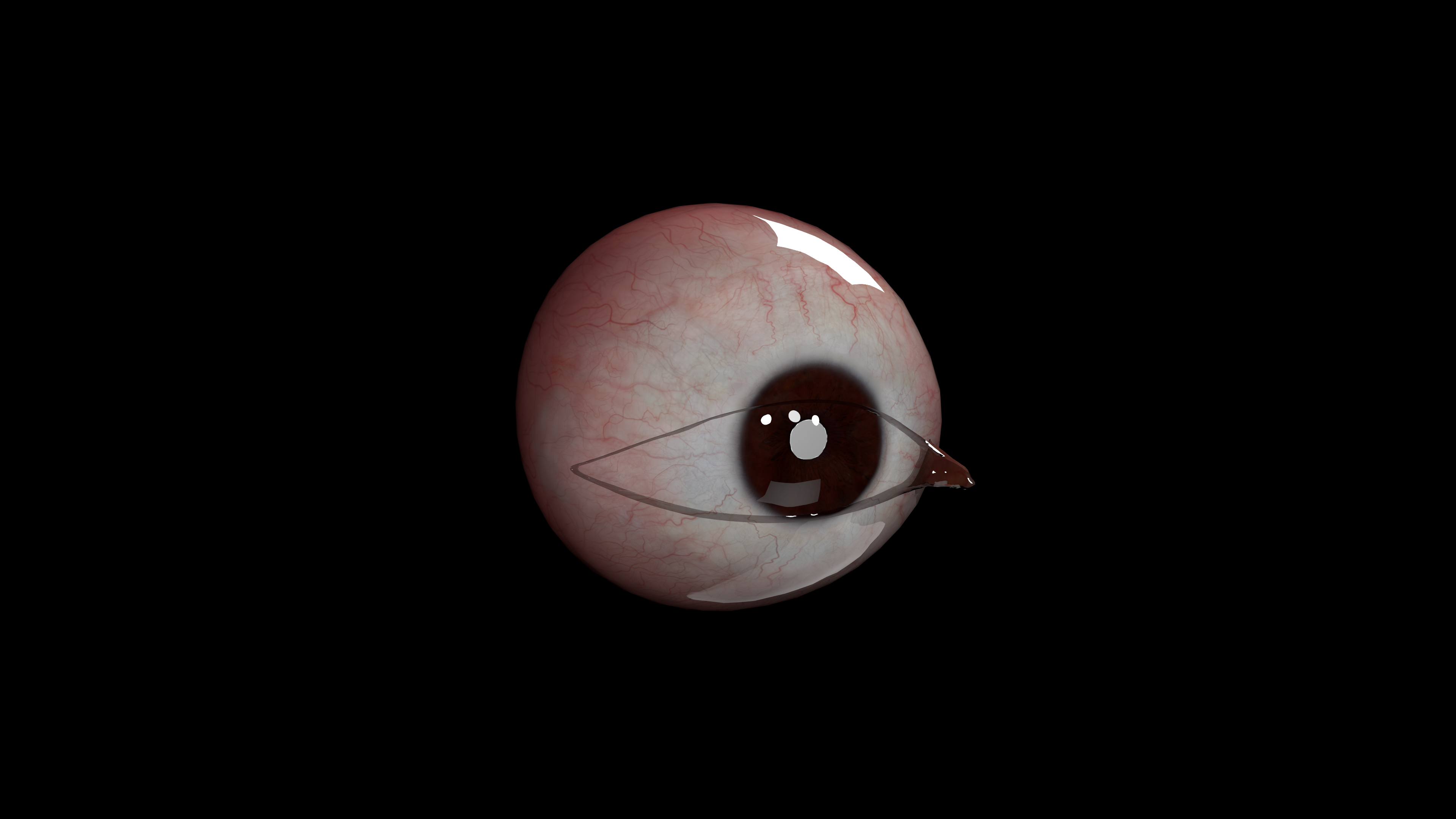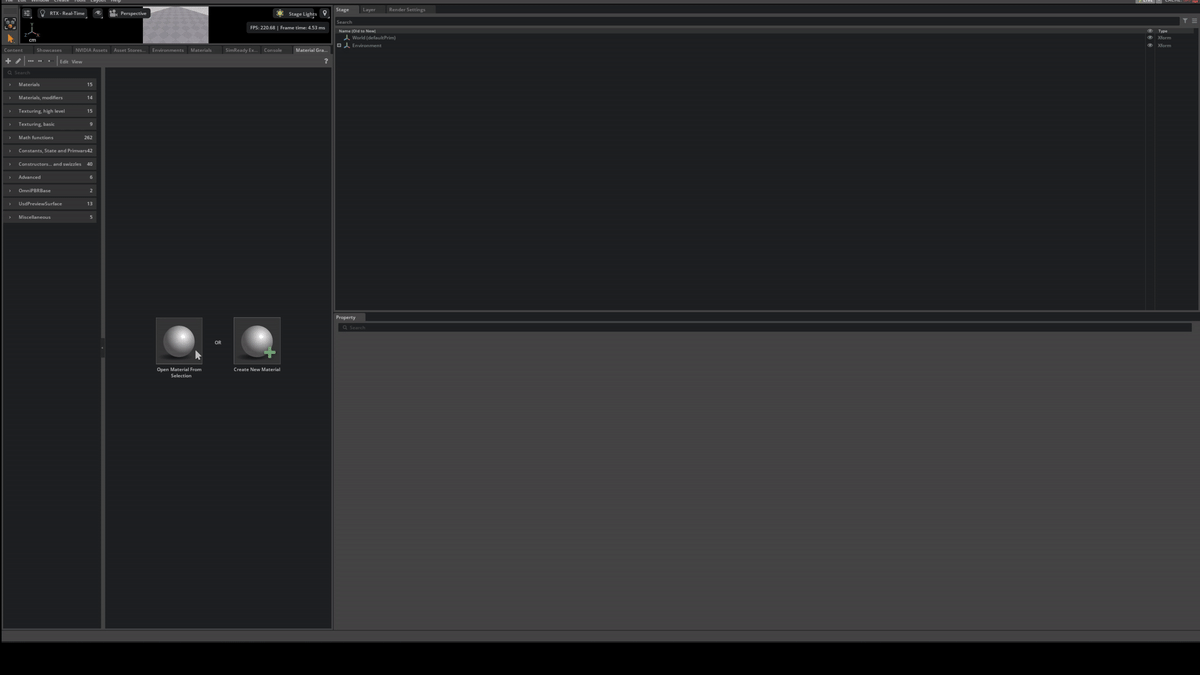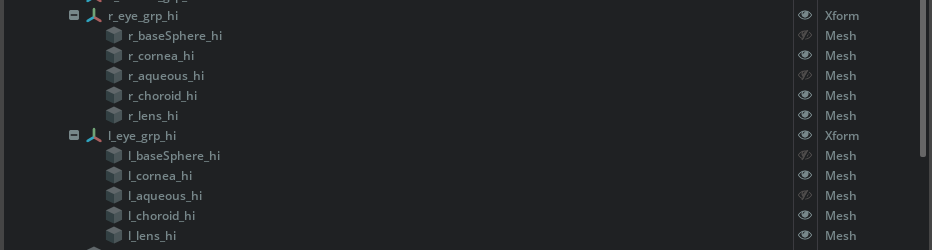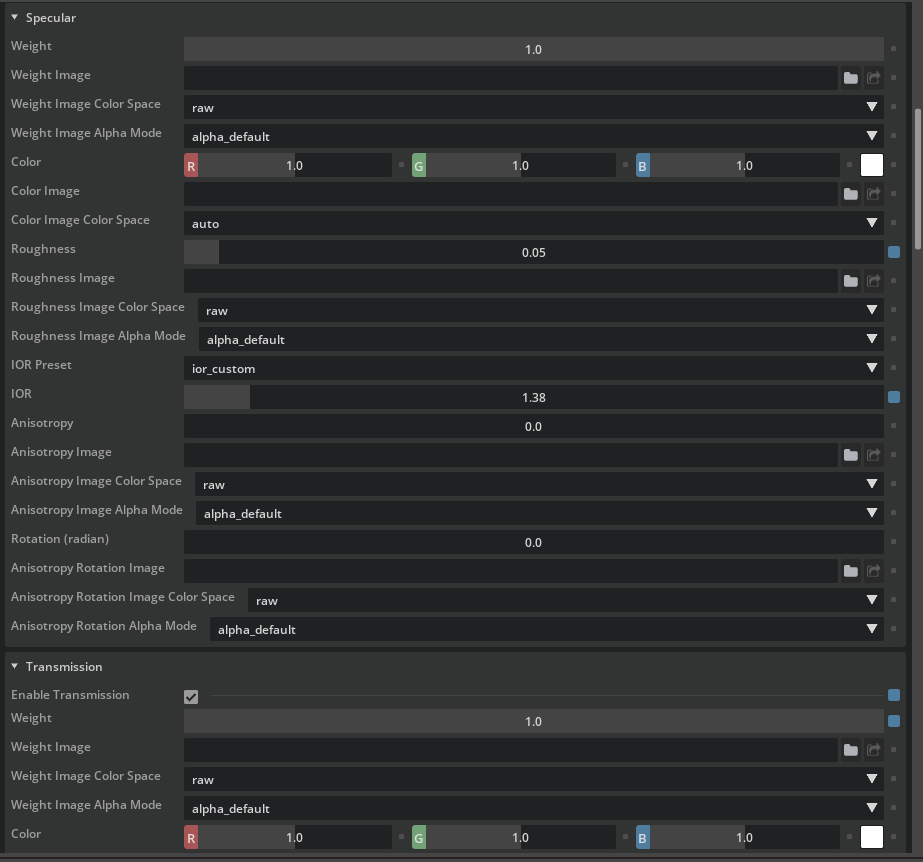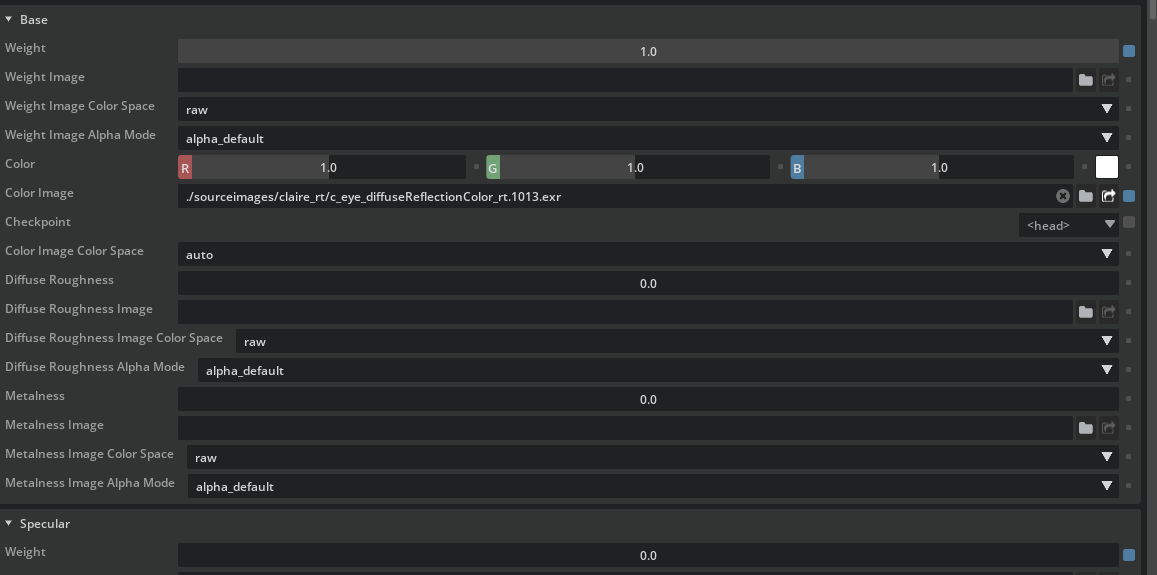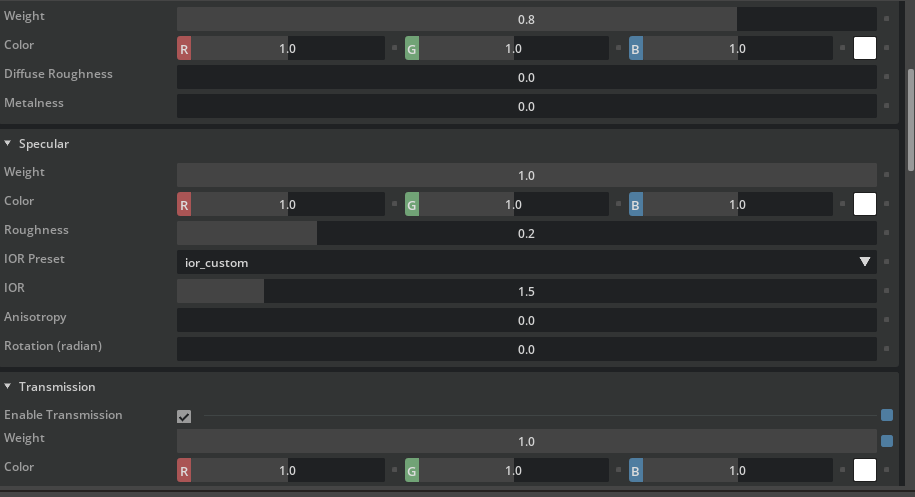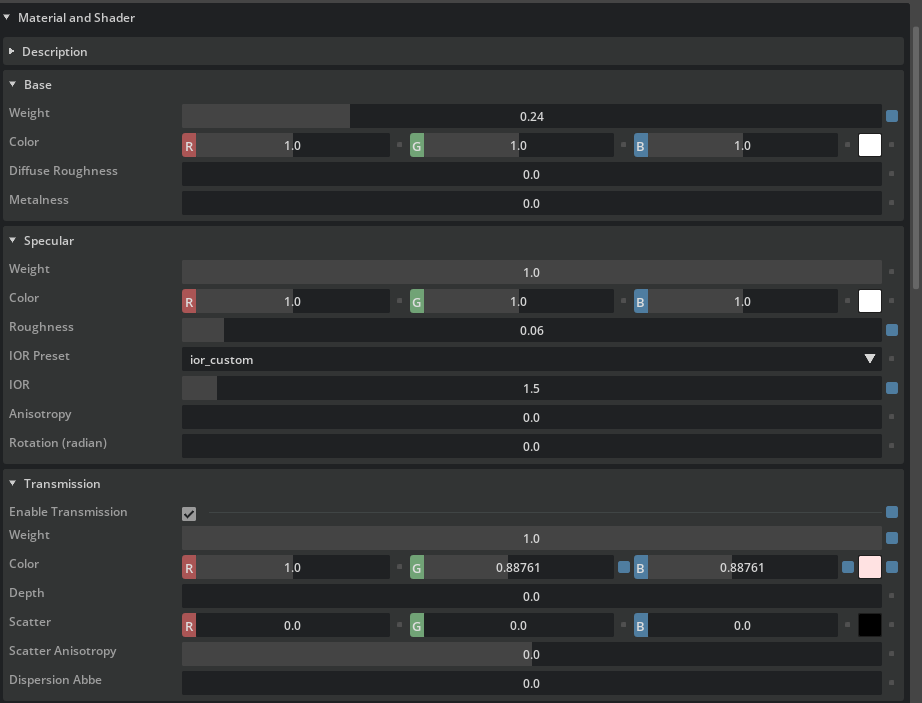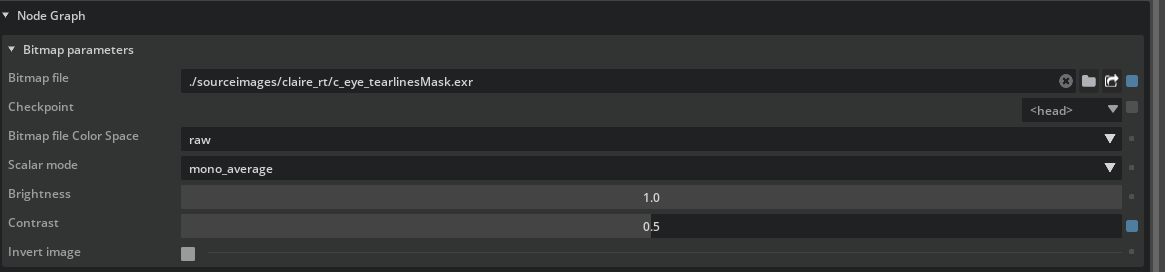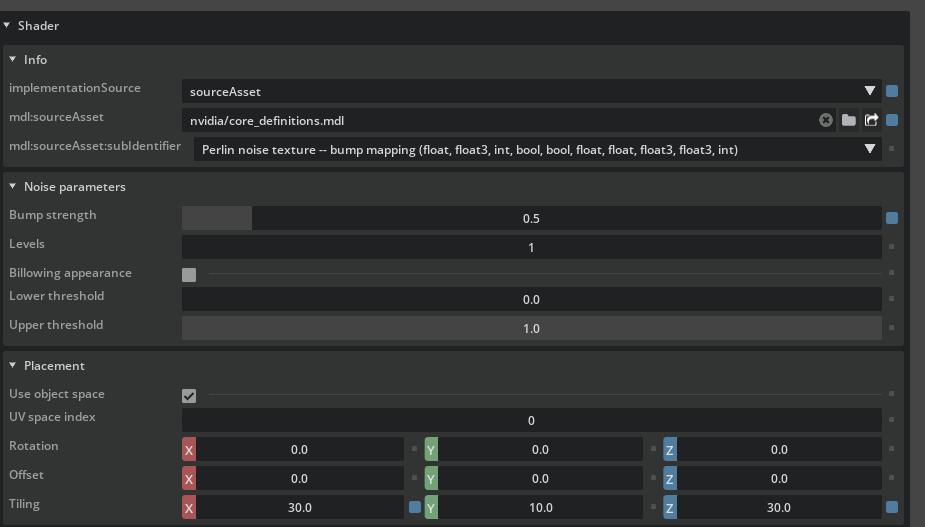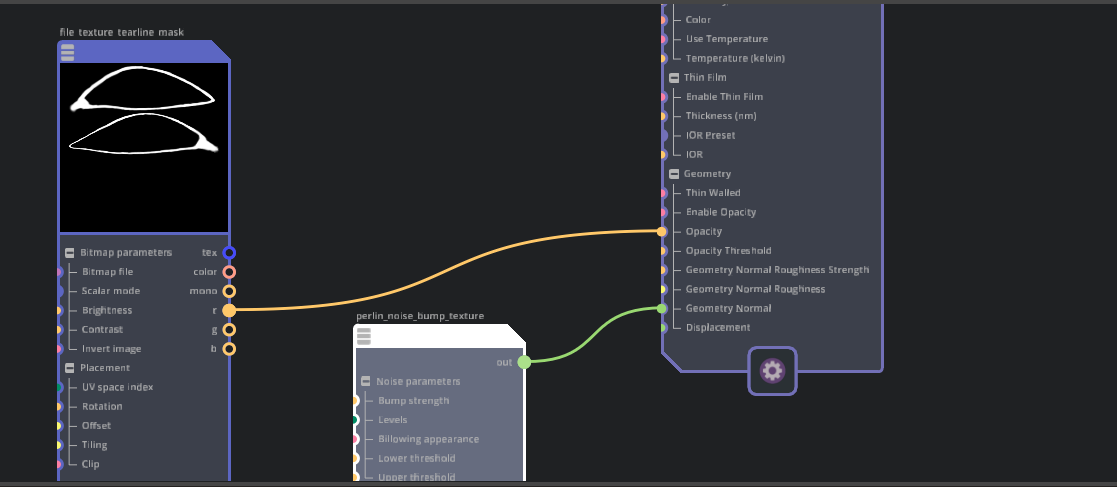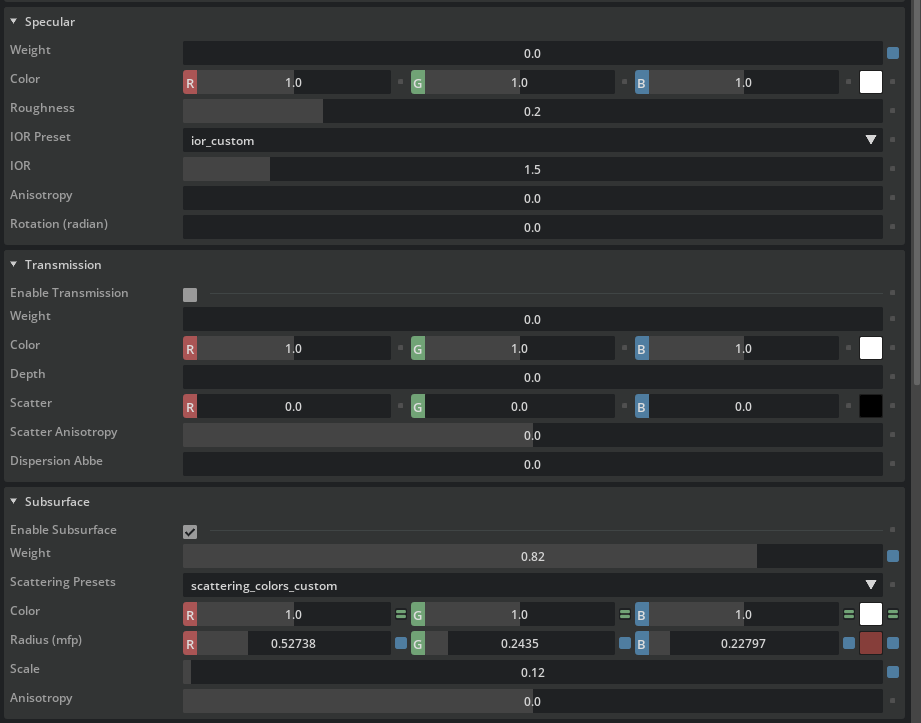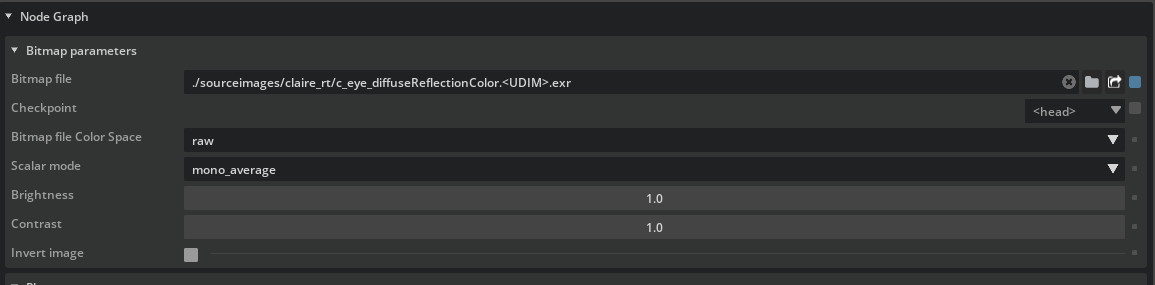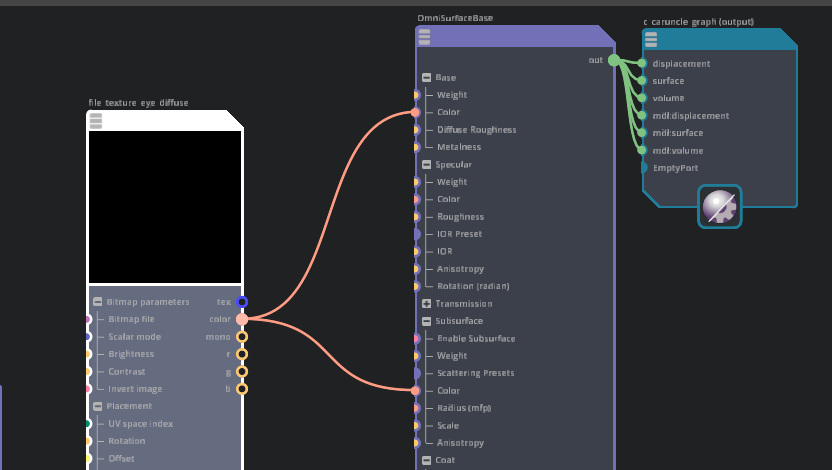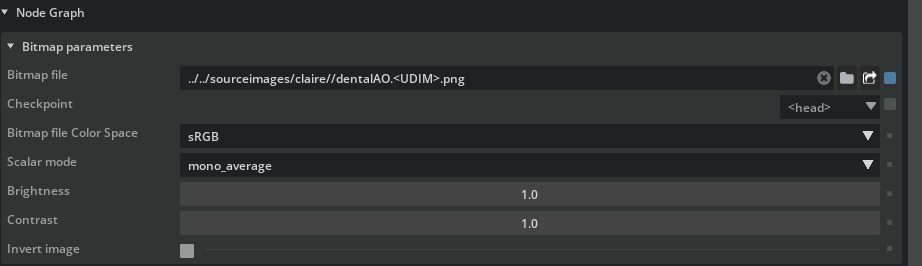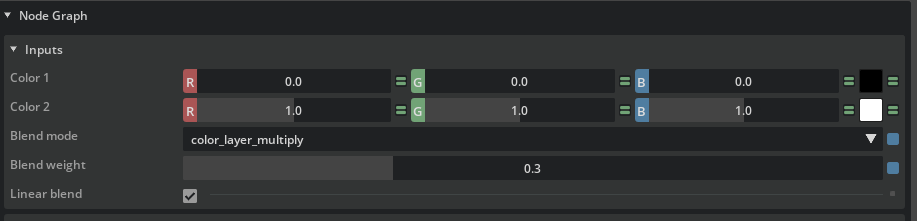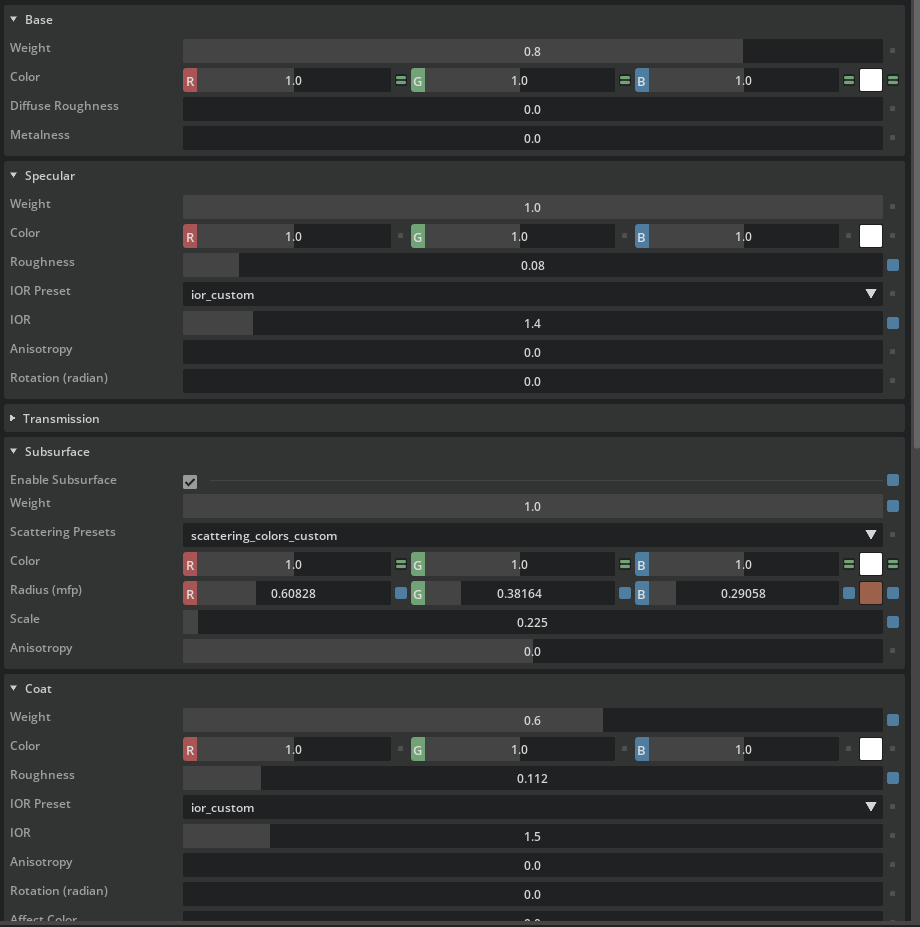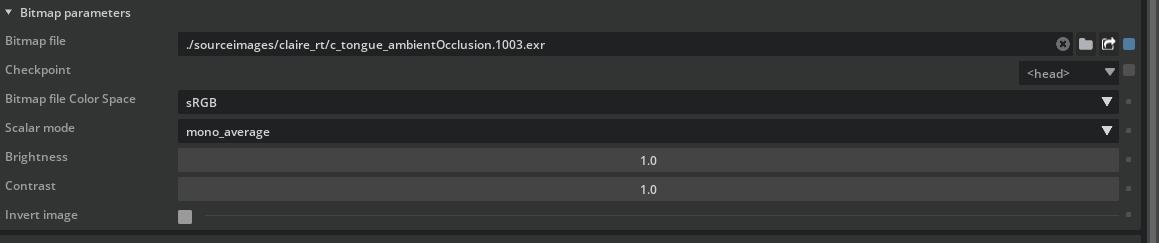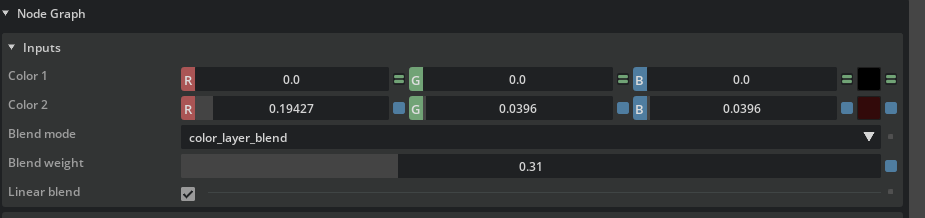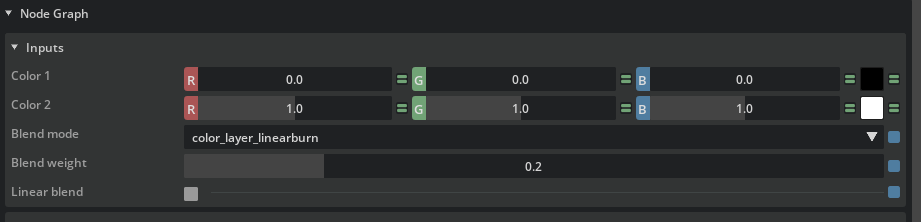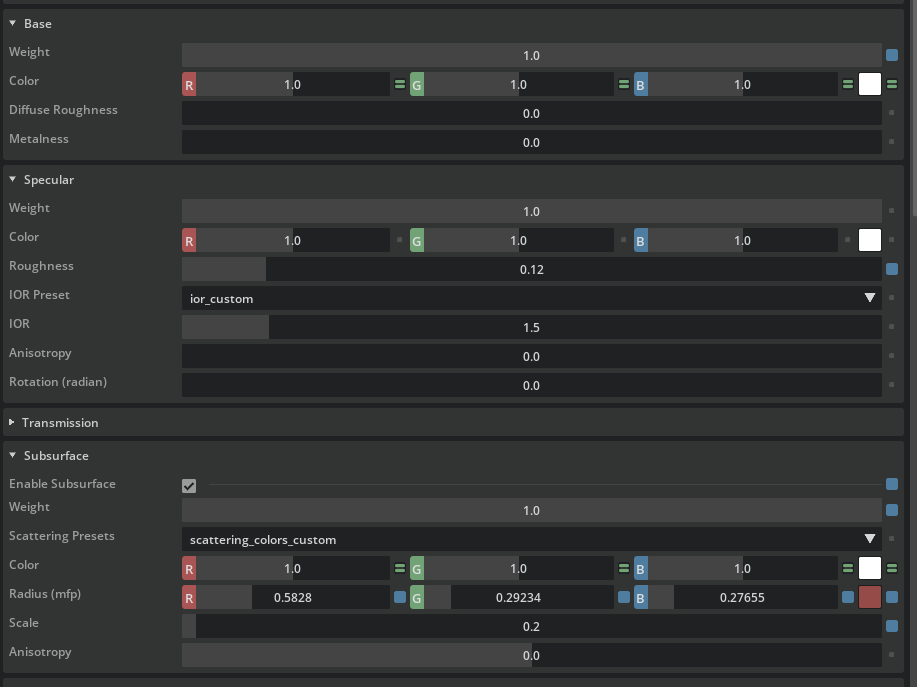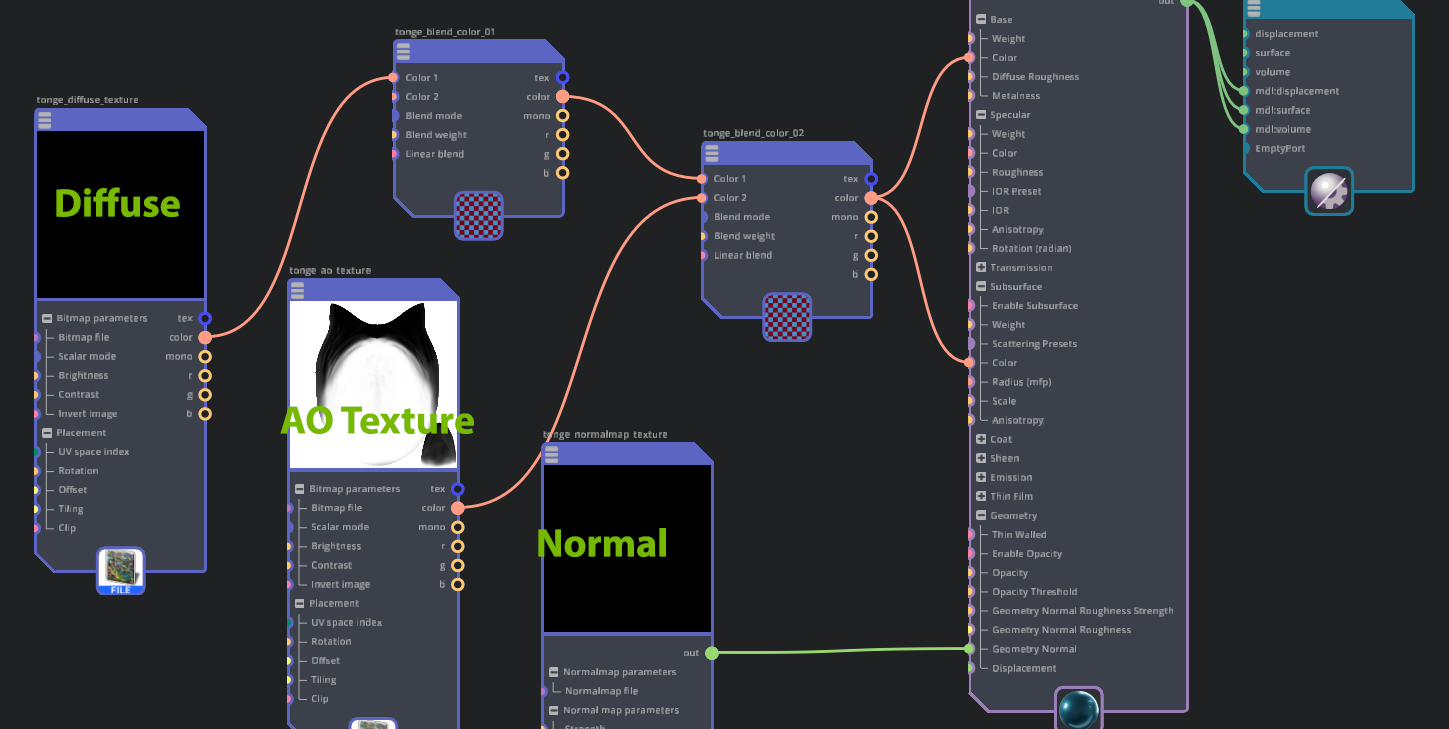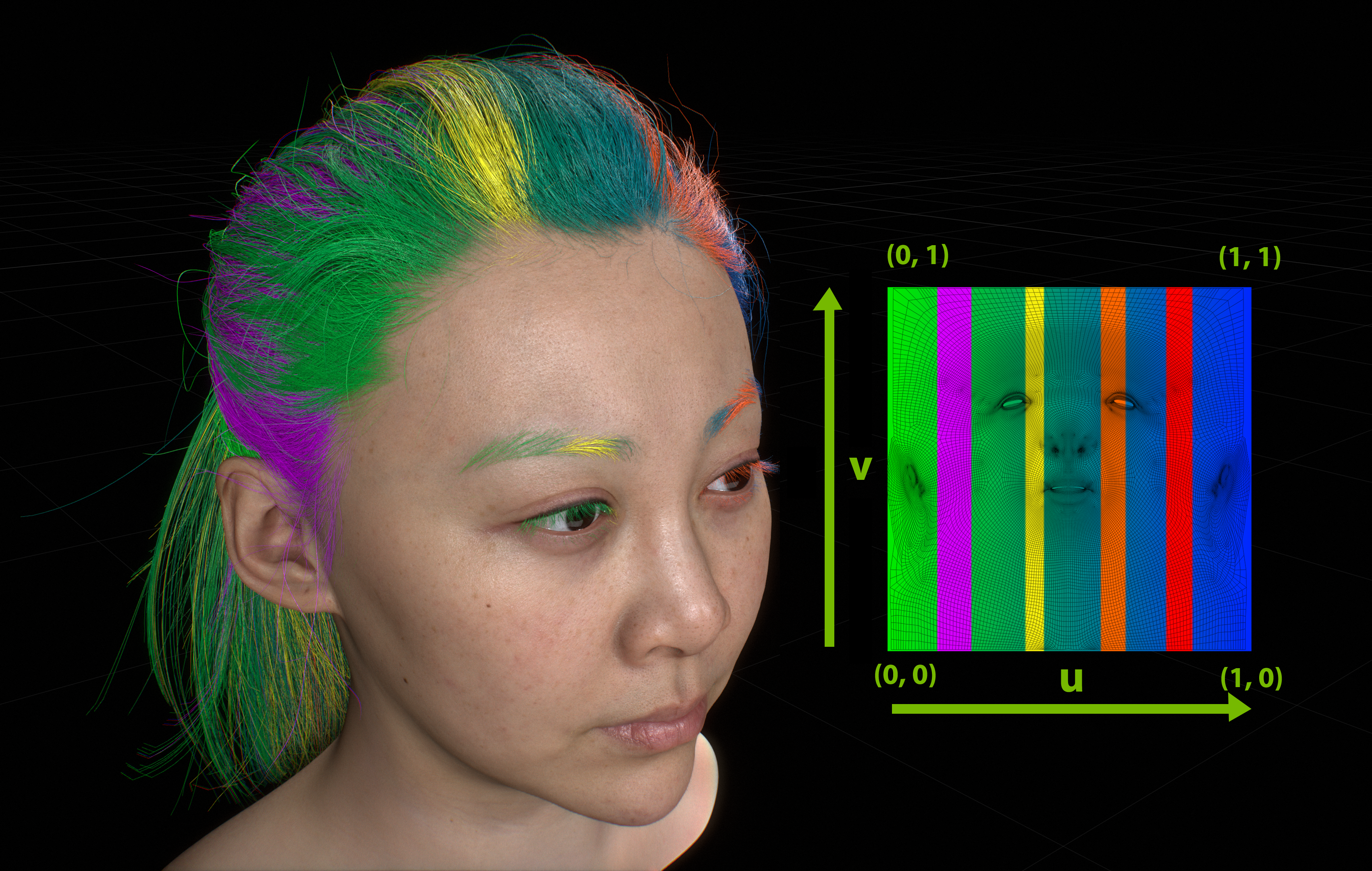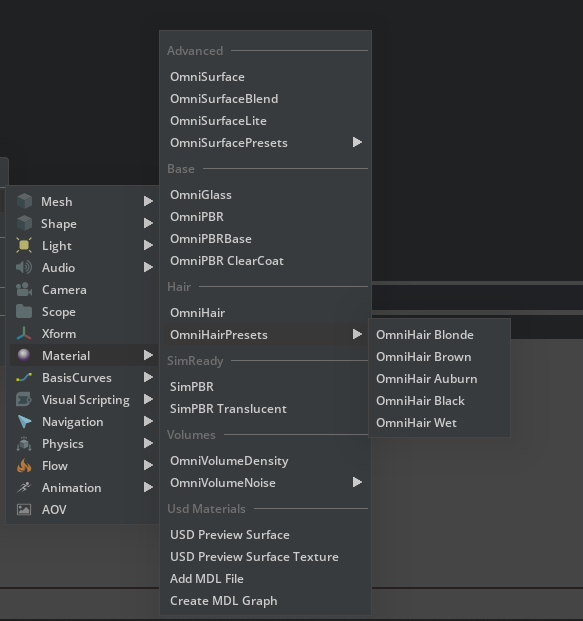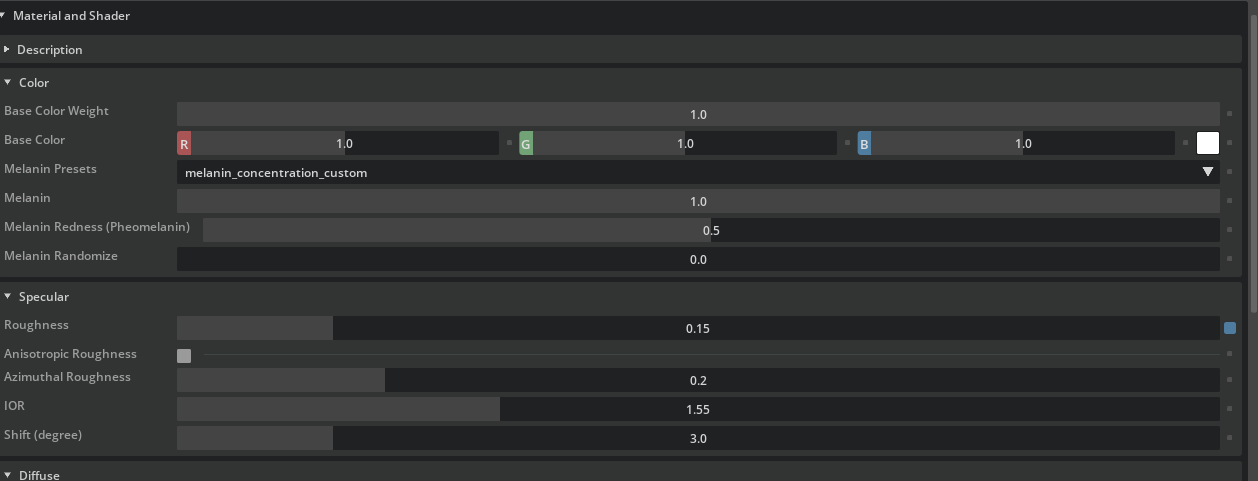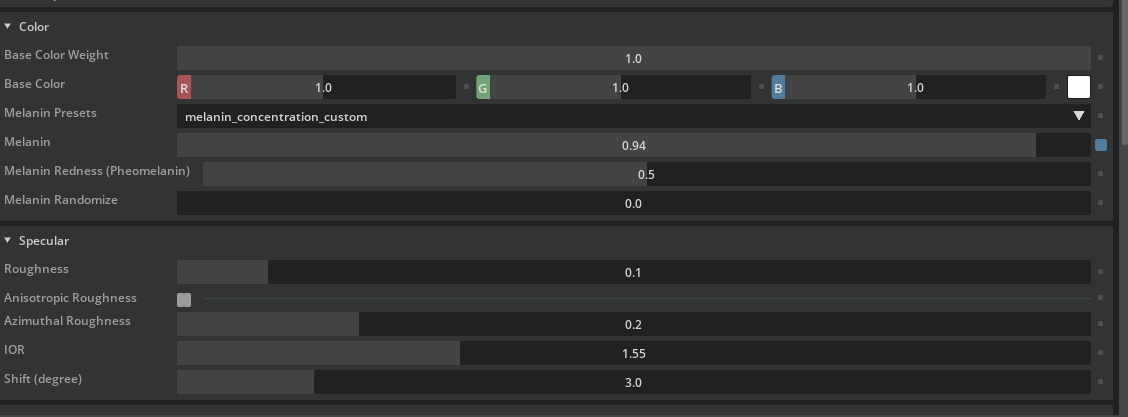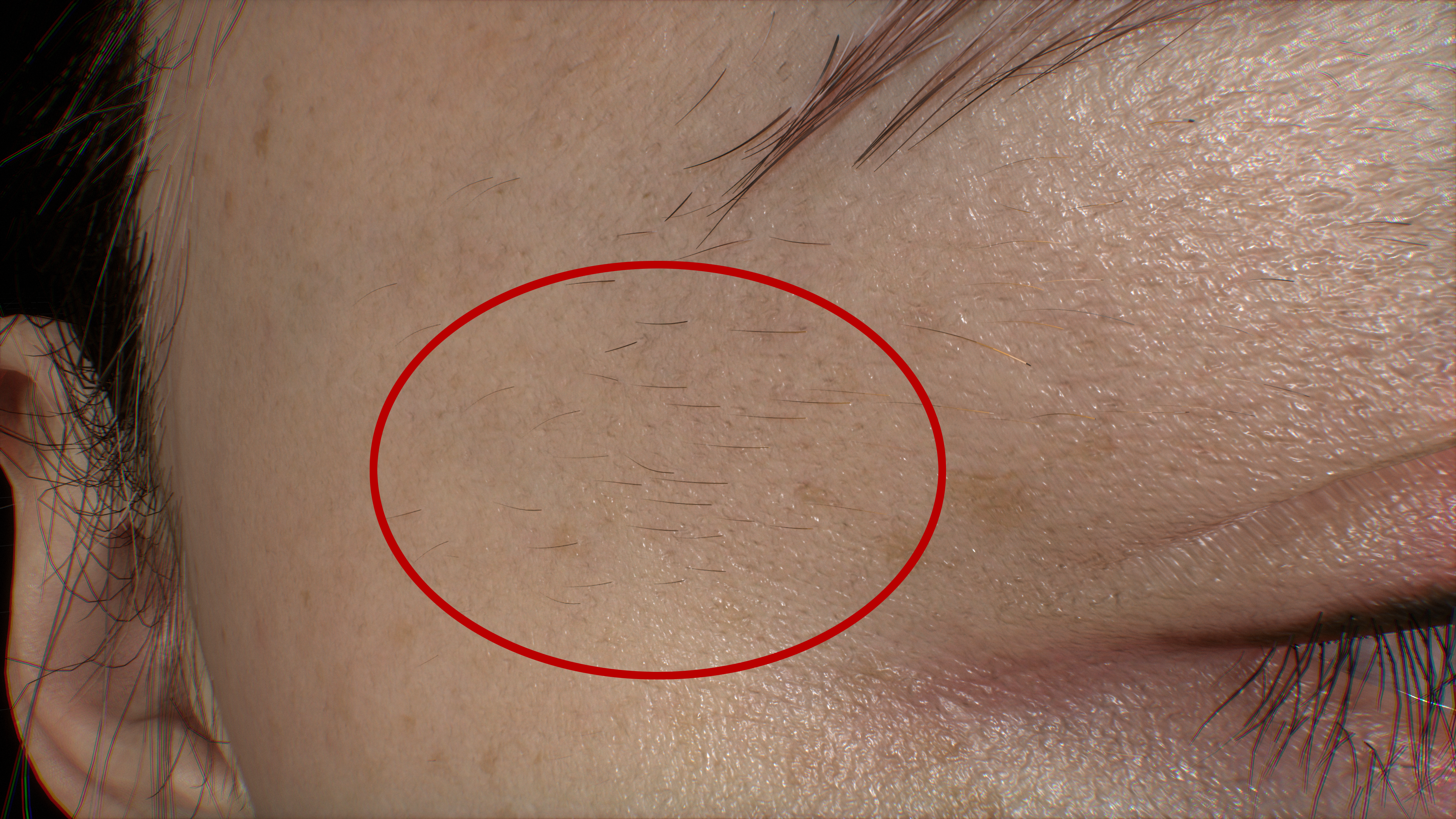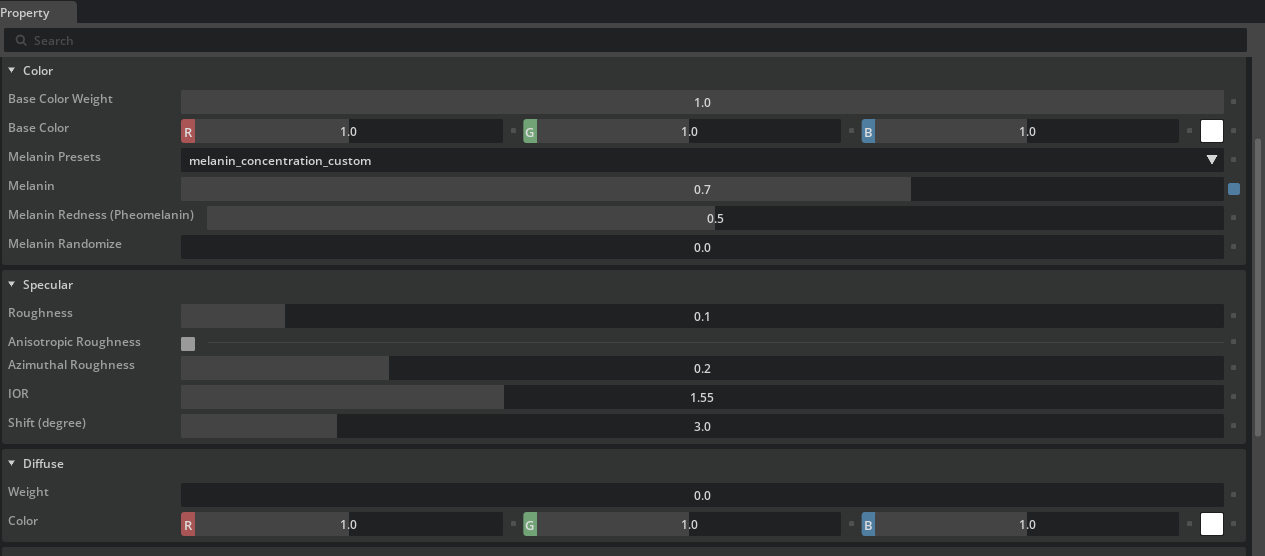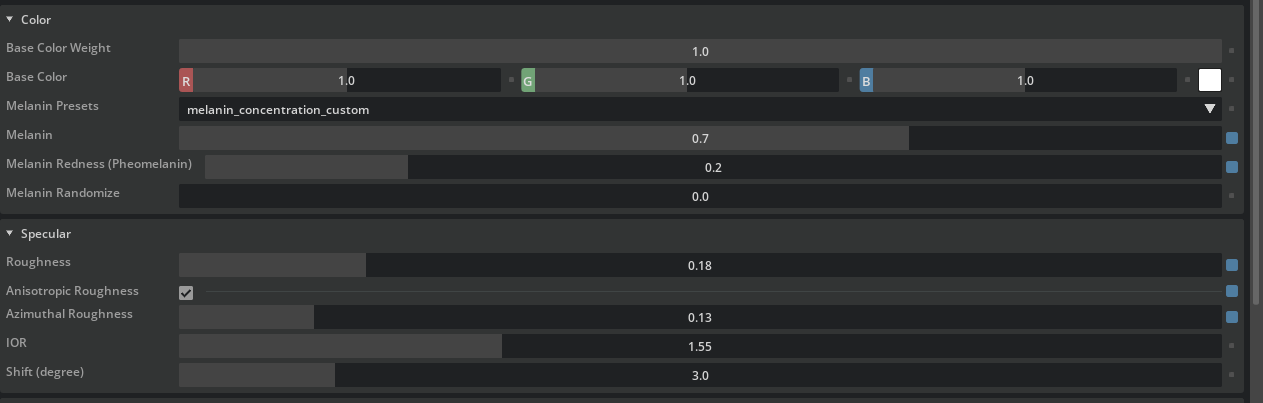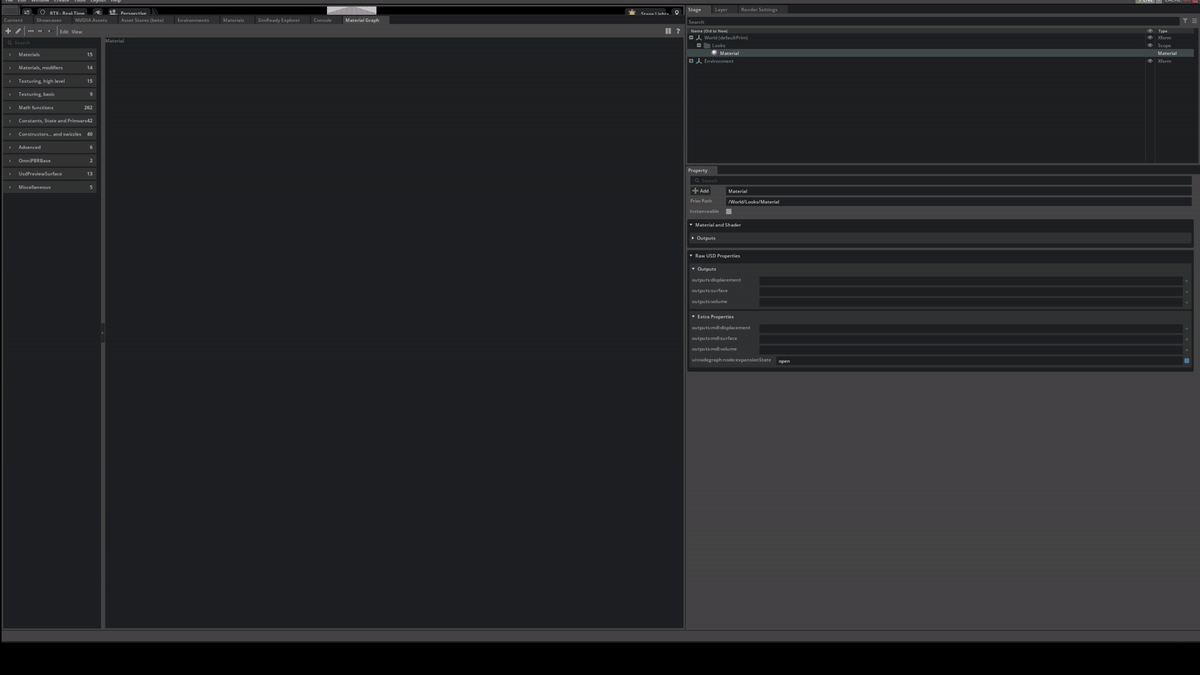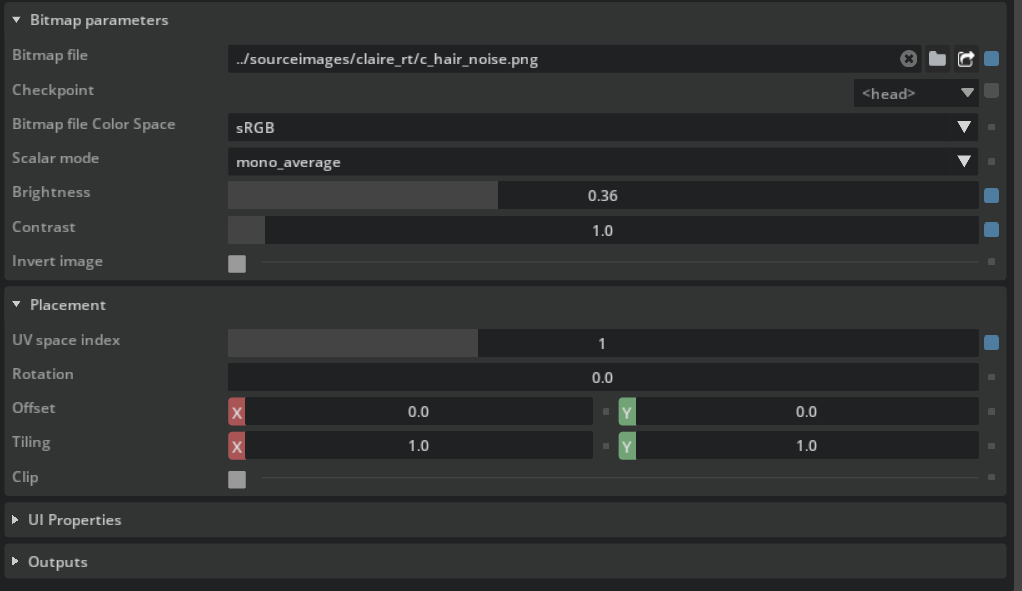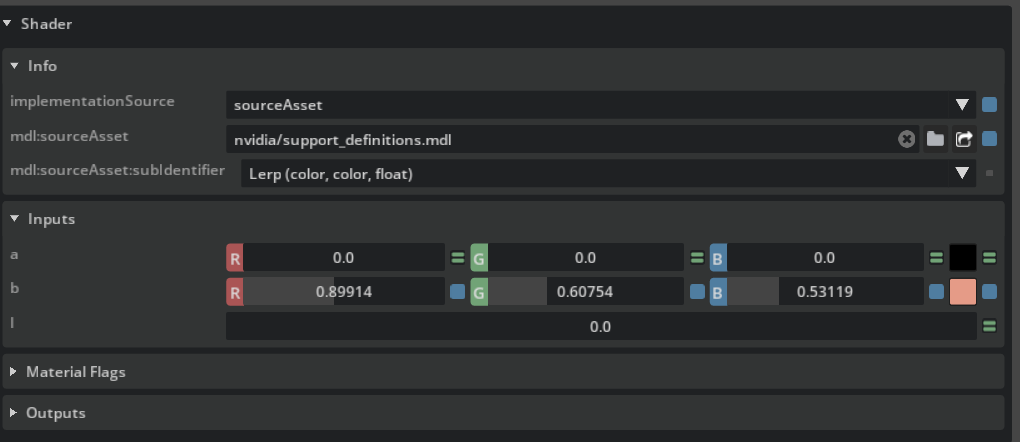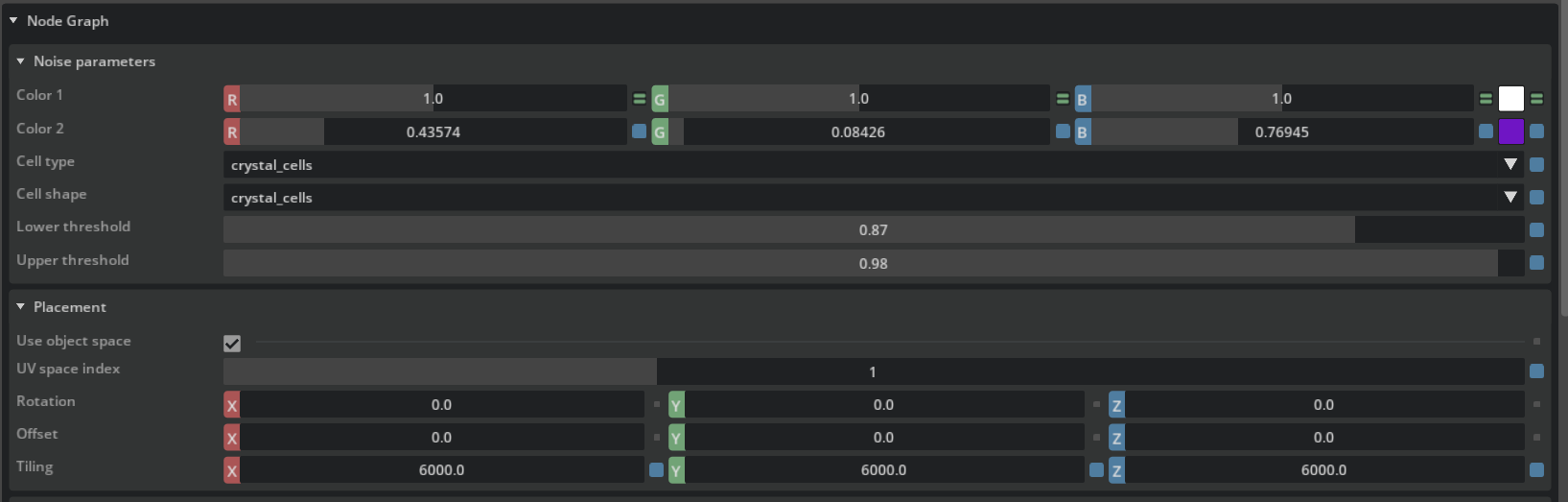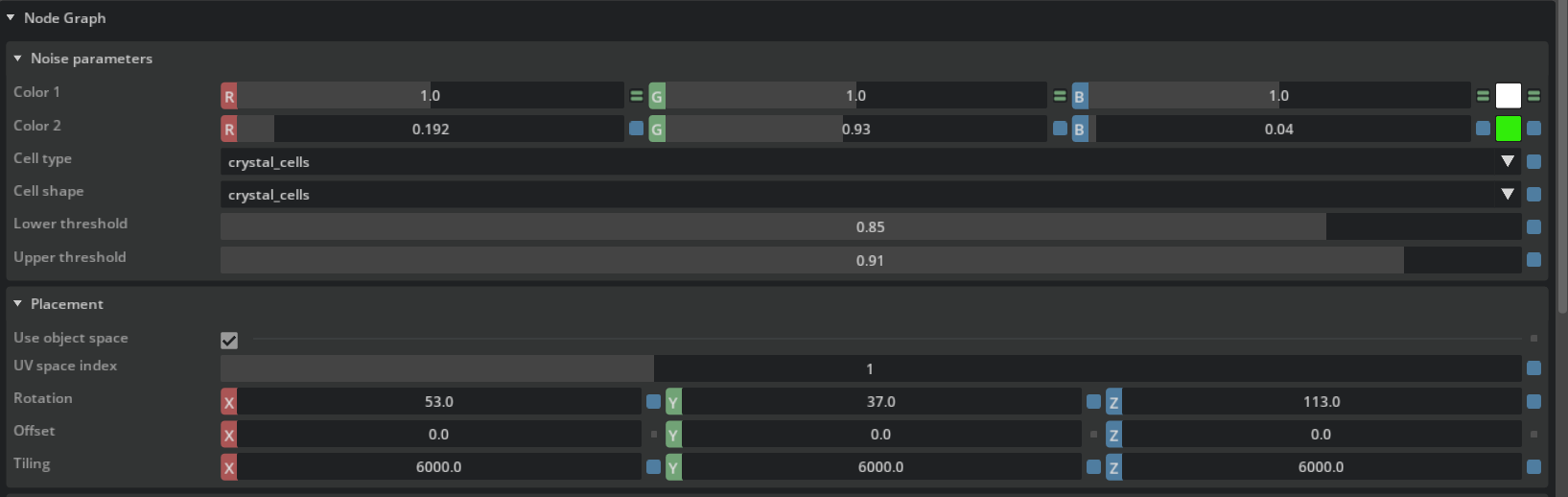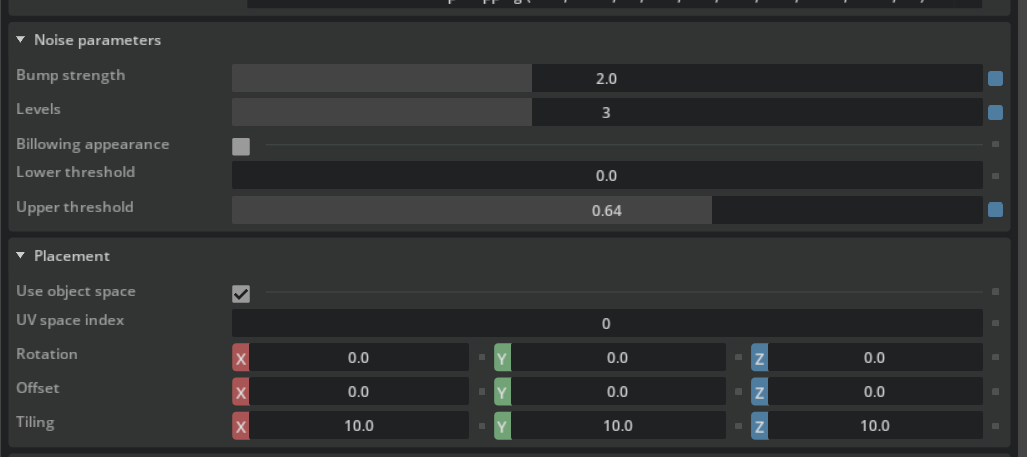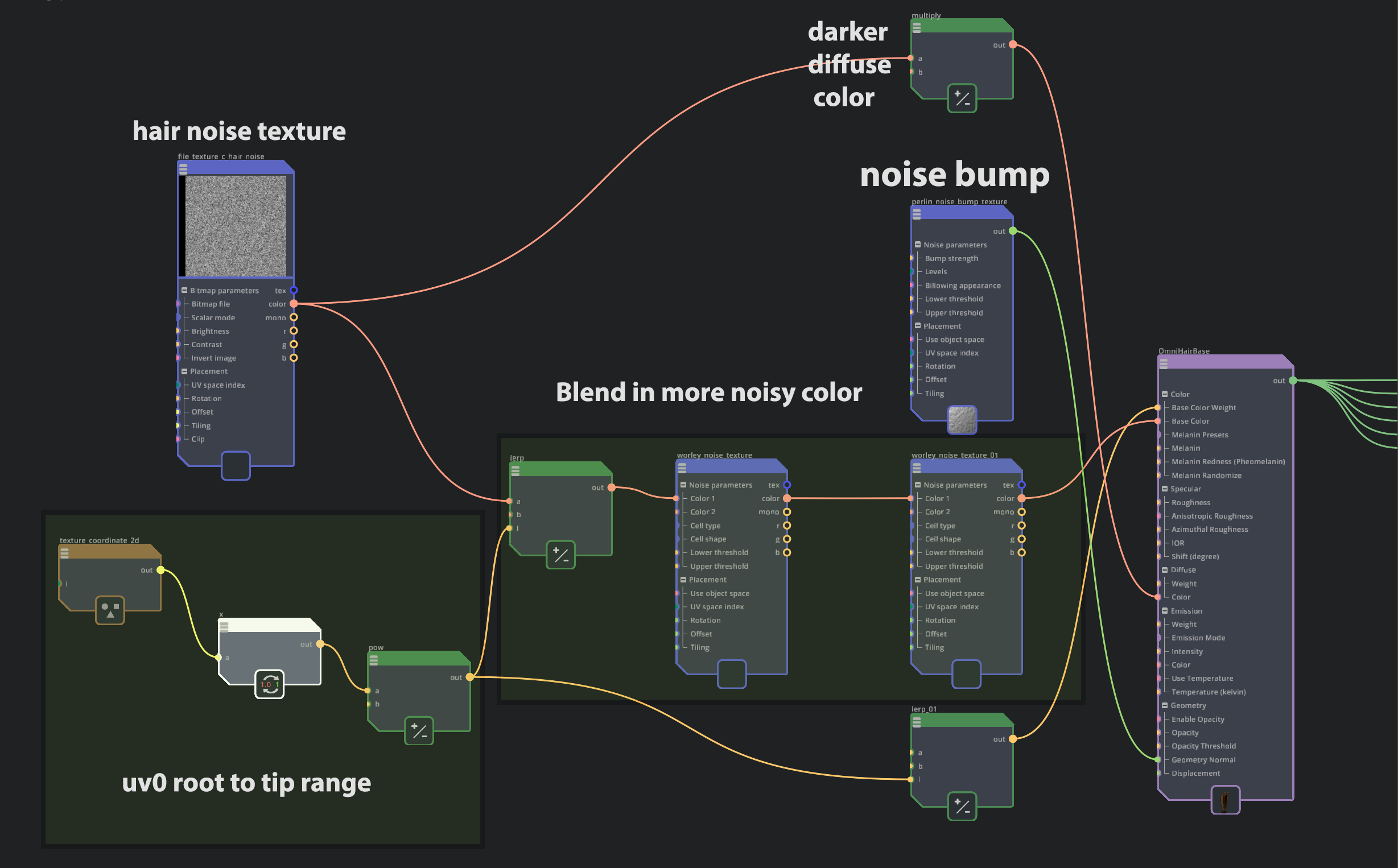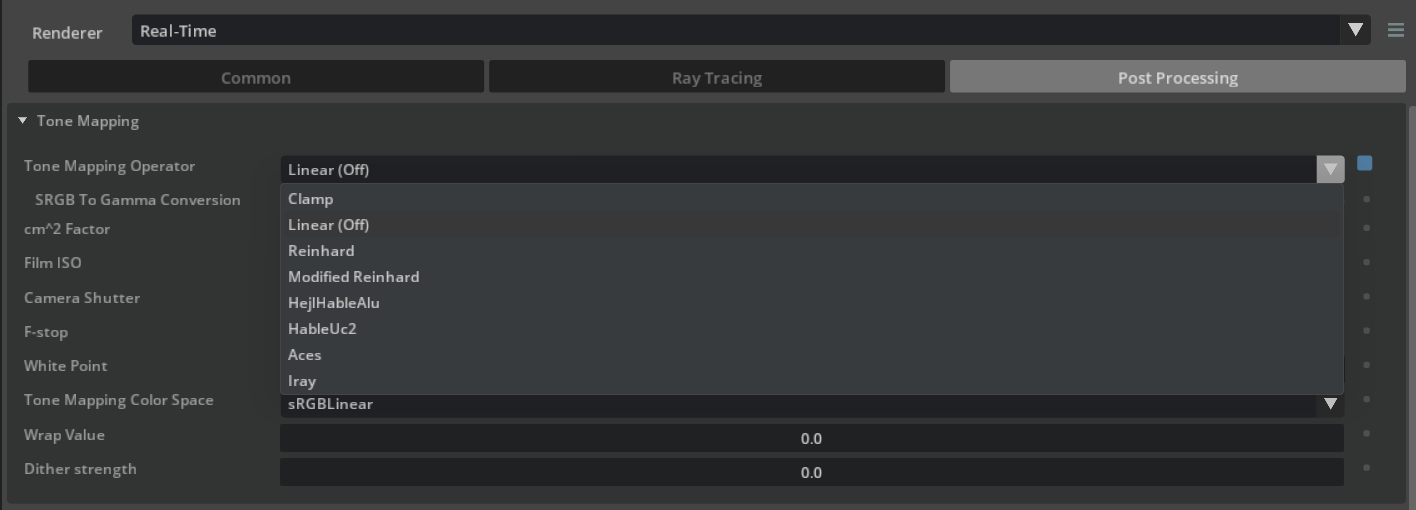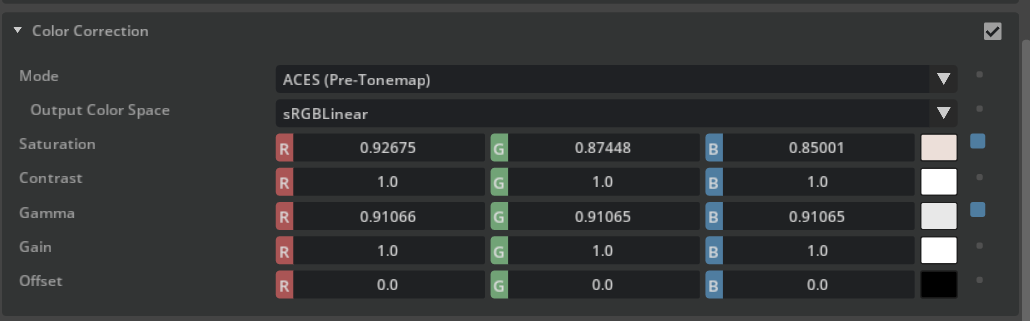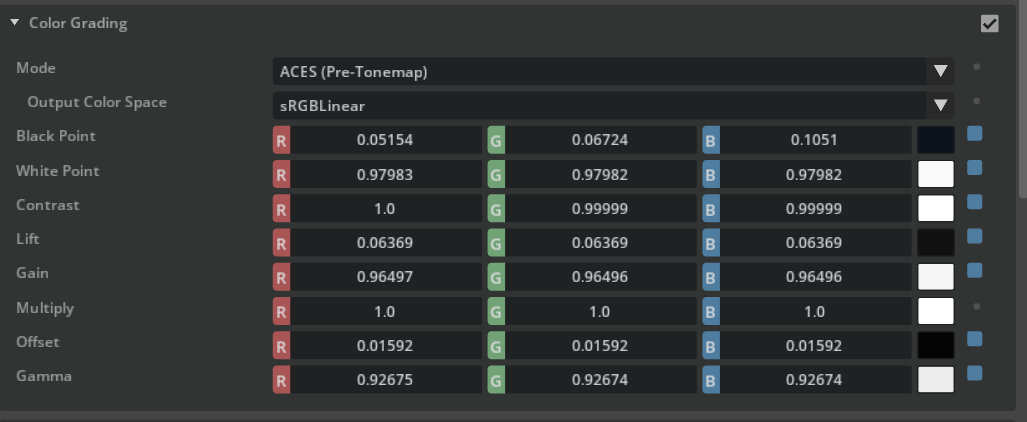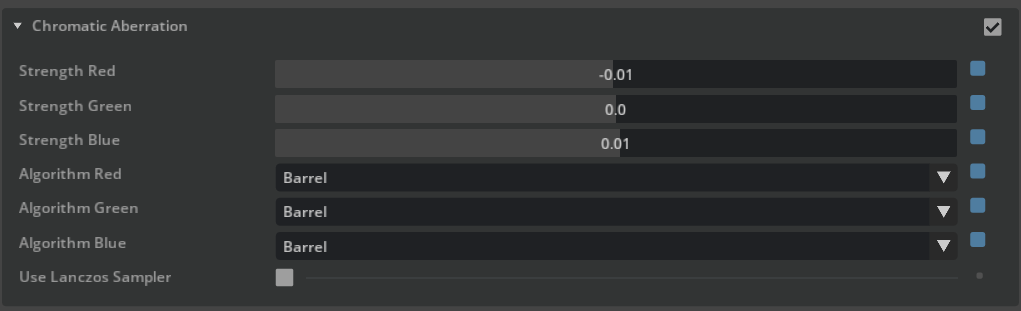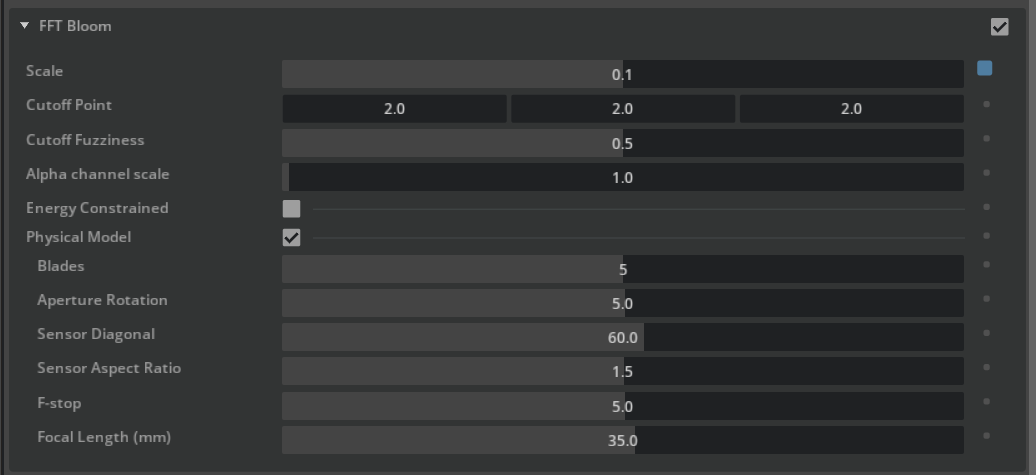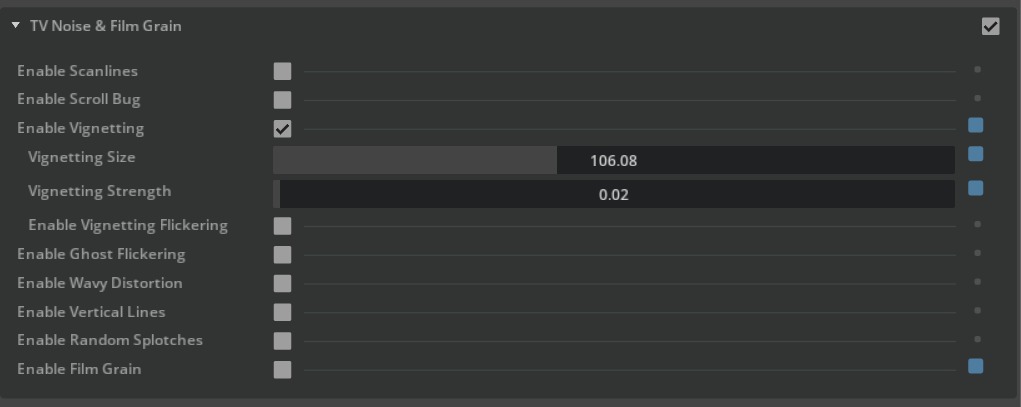Digital Human Real-Time Rendering Setup#
Intro#
This page covers how to set up a realistic Digital Human in NVIDIA Omniverse using the RTX Real-Time Renderer.
|
|
Note
There is also a Siggraph 2022 Creating a Realistic Digital Human Portrait Tutorial for the RTX Path Tracing renderer.
Overview#
Basic Stage Setup#
Initial Setup#
Set the viewport resolution to
UHD(3840x2160)orHD1080P(1920x1080)Note
Set a higher resolution to get better detail in the render.
Higher resolutions also provide better input for NVIDIA Deep Learning Super Sampling (DLSS)
Enable “Display UDIM Sequence”, to use <UDIM> file texture path
Open Example Scene#
A grey-shaded example USD scene is provided for you to start with.
To load the example scene:
Open USD Composer GUI
Open Example Tab: Window -> Browsers -> Examples
Double click the
claire_lookdev_initto open the fileLoaded scene:
Once opened, the scene should look like the image above, with the following assets included as Payload
Head model
Hair groom
Camera
Lighting
Note
The initial scene is read-only. Make sure to save a copy of it with a new name in your own file location.
Use the camera /World/Camera_60mm that’s included in the scene or create your own camera.
A light rig is also provided in the initial scene. To create your own lighting, you can hide or delete the prim /World/lightings in the stage.
Additionally, it sets “Render “Settings -> Real Time-> Common -> Geometry -> Curve Settings -> Global Number BVH Splits” to 4.
A higher BVH split number is less likely to crash with a heavy hair curve asset but uses more VRAM as a tradeoff.
Important
If desired, a final example scene named claire_lookdev with fully setup materials can be opened through the “Example” tab.
Setting Up Materials#
How to Create a New Material#
Note
Omniverse ships with both built-in preset materials and Material Definition Language (MDL) graph material nodes if you want to build your own.
For this asset, using MDL graph nodes is preferred to have a finer level of control.
For more detail please go here
Open the MDL Graph Editor
To create MDL graph nodes, search node type then drag to the work area:
Skin Materials#
The skin material is built from multiple components:
Steps |
Before |
After |
|---|---|---|
Create New Material#
Create a new material and name it “c_skin_graph”
Create an OmniSurfaceBase node and connect the outputs
Assign the material to
/World/head_hi_model_published/char_model_hi/c_headWatertight_hi
Setup Skin Normal#
The goal of the normal map node network is to:
Add
Normal map texturenodeOn the newly-created normal map node, set the skin normal map texture and properties
Set Skin Normal Map and Properties:
Normalmap file:
https://omniverse-content-production.s3.us-west-2.amazonaws.com/Samples/Examples/2023_1/Rendering/Claire/sourceimages/claire_rt/c_skin_geometryNormal.<UDIM>.exrStrength:
1.2Normal strength can be set to more than 1.0 to emphasize the surface bumpiness
Flip V:
OFFThis texture is a right-handed normal map
Add another
Normal map texturenode, set the skin micro detail map texture map pathSet Detail Normal Properties:
Normalmap file:
https://omniverse-content-production.s3.us-west-2.amazonaws.com/Samples/Examples/2023_1/Rendering/Claire/sourceimages/claire_rt/c_skinMicro_geometryNormal.exrTiling:
35To fit the scale of the micro detail
Flip V:
ONThis texture is a left-handed normal map
Add a
Bitmap texturenode and name it “normal_blend_weight”. Set the skin normal weight map texture map pathAdd a new
Bitmap texture nodeand name it “file_texture_c_skin_lipsMask_1_invert”Set the lip mask texture and properties
Add a
Blend Normalsnode. The node name defaults to “blend_normals”Add a
multiply floatnode and name it “multiply_02”Multiply it by 3x, e.g. three times the default normal strength
Add another
multiply floatnode and name it “multiply_05”Connect “multiply_02”.out -> “multiply_05”.a (first input)
Connect “file_texture_c_skin_lipsMask_1_invert”.r -> “multiply_05”.b (second input)
Connect normal nodes:
Connect the blend_normal to the OmniSurfaceBase node
Set Up Diffuse Reflection and Subsurface Scattering#
Create a
Bitmap texturenodeSet the diffuseReflectionColor texture map file path and set color space to Raw
Connect the texture to the diffuseReflectionColor and subsurfaceScatteringColor slots of the OmniSurfaceBase node
Create a
File Texture nodeand name it “file_texture_c_skin_specularReflectionColor_subsurfaceScatteringColor_specularReflectionRoughness”Set the file path to the below combined utility map
This utility map contains three separate maps, one in each channel:
Set Subsurface Scattering settings:
Subsurface Properties:
Enable Subsurface:
ONRadius(mfp):
(0.5955, 0.1525, 0.0664)Scale:
0.220.22 means 2.2 millimeters for the scale
Important
On the OmniSurfaceBase material, the following inputs:
Subsurface Color
Subsurface Radius(mfp)
Subsurface Scale
are used to calculate scattering color and absorption color under the hood.
Subsurface Scale is scene and asset dependent, depending on the scale of the scene and the size of the object.
By default the value is 1.0 (centimeter), which means the light penetrates the surface to a maximum depth of 10 millimeters.
The example asset, however, has a height of roughly 25 centimeters. A value of 10 millimeters here is obviously too large for the skin.
In this case, subsurface scale is set to
0.22, meaning the materials would allow 2.2 millimeters of scattering max.More detail on Subsurface
Connect “file_texture_c_skin_specularReflectionColor_subsurfaceScatteringColor_specularReflectionRoughness”.g -> OmniSurfaceBase.”Subsurface Weight”
Setup Specular Reflections#
Connect “file_texture_c_skin_specularReflectionColor_subsurfaceScatteringColor_specularReflectionRoughness”.r -> OmniSurfaceBase.”Specular Roughness”
Create an
Add FloatNode. The node name defaults to “add”Create a
Bitmap texture node, name it “file_texture_c_skin_lipsMask_0_3”, and set the map file path to the same lip mask texture used previouslyConnect “file_texture_c_skin_specularReflectionColor_subsurfaceScatteringColor_specularReflectionRoughness”.b -> “add”.a (a is the first input)
Connect “file_texture_c_skin_lipsMask_0_3”.r -> “add”.b (b is the second input)
The goal is to give the lips area more specular reflection than the rest of the face
Connect “add”.output -> OmniSurfaceBase.”Specular Weight”
Skin Specular node network
Setup Coat Reflections#
Note
Coat reflections are used here to add some wetness to the lips.
Coat Weight Setup#
Create a
Multiply Floatnode, name it “multiply”Connect “file_texture_c_skin_specularReflectionColor_subsurfaceScatteringColor_specularReflectionRoughness”.b -> “multiple”.a
Set “multiple” node’s b (second input) value to
0.35Goal is to darken the blue value of the utility map
Add the above result together with the skin lip mask texture:
Create an
Add Floatnode, name it “add_01”Connect “multiply_float”’.out -> “add_01”.a
Connect “file_texture_c_skin_lipsMask_0_3”.r -> “add_01”.a
Connect “add_01”.out -> OmniSurfaceBase.”Coat Weight”
Coat weight node network:
Coat Roughness Setup#
Note
Goal is to set lower roughness values for coat reflections, especially in the lips area.
Create a
Multiply Floatnode and name it “multiply_03”Connect Combined Utility Map ‘s R value into the multiply_03’s first input
Set “multiply_03”.b (second input) value to
0.6Create a new
Multiply Floatnode and name it “multiply_04”Create a new File Texture map using the same lip mask texture, and name it “file_texture_c_skin_lipsMask_0_4_invert”
file_texture_c_skin_lipsMask_0_4_invert properties:
Bitmap file:
https://omniverse-content-production.s3.us-west-2.amazonaws.com/Samples/Examples/2023_1/Rendering/Claire/sourceimages/claire_rt/c_skin_lipsMask.<UDIM>.exrBrightness :
0.4Invert Image:
ONThis mask gives less coat reflection roughness on the lips area
Connect file_texture_c_skin_lipsMask_0_4_invert.r -> multiply_04.r (first input)
Connect multiply_03.out -> multiply_04.b (second input)
Connect multiply_04.out -> OmniSurfaceBase.”Coat Roughness”
Add Makeup#
Note
The goal is to add a dark eyeliner material layer on top of the skin material layer
Create an “OmniSurfaceBlendBase” node to create the start of the blend material
Create a “Bitmap texture node”, name it “makeup_mask”, and set the file path to the makeup mask texture
Create a new OmniSurfaceBase node and name it “c_skin_makeup_mtl”
Edit the c_skin_makeup_mtl to set the properties of the black eyeliner material
Makeup material node network:
Blend Makeup Materials Network
“blend_normals”.out -> “c_skin_makeup_mtl”.geometryNormal [*]
“OmniSurfaceBase”.out -> “OmniSurfaceBlendBase”.”Base Material”
“c_skin_makeup_mtl”.out -> “OmniSurfaceBlendBase”.”Blend Material”
“makeup_mask”.r -> “OmniSurfaceBlendBase”.”Blending weight”
“OmniSurfaceBlendBase”.out -> “c_skin_graph”.mdl:surface
Eyes Materials#
Steps |
Before |
After |
|---|---|---|
For the eye materials, several “OmniSurface” materials are used instead of MDL graph nodes since we don’t need the power and flexibility of the MDL graph here and these are simpler to work with.
To create an OmniSurface material:
Eyes Geometry Visibilities#
Turn off visibility for the eyes aqueous meshes because they’re only needed for the Path Tracing Renderer
Mesh visibilities off:
Turn off “cast shadows” for the cornea meshes because RTX Real-Time Rendering doesn’t work well with transparent shadows just yet.
Mesh Cast Shadows
OFF:
Eyes Cornea Material#
Note
The cornea material is a slightly modified glass material.
Create an OmniSurface material and name it “c_cornea_mtl”
Assign it to the prims:
/World/head_hi_model_published/char_model_hi/r_eye_grp_hi/r_cornea_hi /World/head_hi_model_published/char_model_hi/l_eye_grp_hi/l_cornea_hi
Cornea material properties:
Eyes Choroid Material#
Create an OmniSurface material and name it “c_choroid_mtl”
Assign it to the prims:
/World/head_hi_model_published/char_model_hi/r_eye_grp_hi/r_choroid_hi /World/head_hi_model_published/char_model_hi/l_eye_grp_hi/l_choroid_hi
Choroid material properties:
Choroid Material Properties:
Color image:
https://omniverse-content-production.s3.us-west-2.amazonaws.com/Samples/Examples/2023_1/Rendering/Claire/sourceimages/claire_rt/c_eye_diffuseReflectionColor_rt.1013.exrColor Image Color Space:
rawBase weight:
1Specular weight:
0Speculare reflection is effectively turned off. All the eyeball reflection colors are calculated from the Eyes_Cornea_Mtl
Eyes Lens Material#
Note
The lens material is also a slightly modified glass material.
Create an OmniSurface Mtl and name it “c_lens_mtl”
Assign it to the prims:
/World/head_hi_model_published/char_model_hi/r_eye_grp_hi/r_lens_hi /World/head_hi_model_published/char_model_hi/l_eye_grp_hi/l_lens_hi
Lens materials properties:
Eyes Tearline Material#
Note
The Tearline Material is essentially a glass-like material with a noisy bump added
Create a new material in the MDL Graph Editor and name it “c_tearline_graph”
Add a new OmniSurfaceBase material, and connect outputs
Assign the material to:
/World/head_hi_model_published/char_model_hi/l_tearline_hi /World/head_hi_model_published/char_model_hi/r_tearline_hi
“Cast Shadows” OFF on the tearline meshes
Set the OmniSurfaceBase material properties:
Add a
Bitmap texturenode and name it “file_texture_c_eye_tearlinesMask”This sets the tearline mask texture opacity, transitioning from center to the edge, fading the visibility of the mesh at the edges.
Create a
Perlin Noise Bump Texturenode. The node name defaults to “perlin_noise_bump_texture”Connect the texture and normal map
Eyes Caruncle Material#
Note
The goal is to create a fleshy material. This material uses texture maps but it could also be done with dark red/pink colors and a noise bump.
Create a new material in the MDL Graph Editor and name it “c_caruncle_graph”
Assign the materials to the prims:
/World/head_hi_model_published/char_model_hi/l_caruncle_hi
/World/head_hi_model_published/char_model_hi/l_caruncle_hi
Create an OmniSurfaceBase node, connect to “c_caruncle_graph” inputs
Set OmniSurfaceBase Material properties
Create a File Texture node, name it “file_texture_c_eye_diffuseReflectionColor” and set the file name path.
Set color texture and properties
Connect the “file_texture_c_eye_diffuseReflectionColor” to OmniSurfaceBase
Create a Normal map texture node
Set the normal map file path. In this case it’s the same file path as the eyes normal map.
Connect the normal map output -> OmniSurfaceBase.”Geometry Normal”
Dental And Tongue Materials#
Dental Material#
Create a new material in the MDL Graph Editor and name it “c_dental_graph”
Assign the material to the prims:
/World/head_hi_model_published/char_model_hi/c_mouth_grp_hi/c_topDenture_hi
/World/head_hi_model_published/char_model_hi/c_mouth_grp_hi/c_bottomDenture_hi
Create an OmniSurfaceBase node, connect to outputs
Create a File texture node and name it “file_texture_c_dental_diffuseReflectionColor”
Set the dental diffuse texture file map path
Create a new
Bitmap file Texturenode and name defaults to “file_texture”Set the dental ambient occlusion texture map file path
Dental Ambient Occlusion Texture
Bitmap file:
https://omniverse-content-production.s3.us-west-2.amazonaws.com/Samples/Examples/2023_1/Rendering/Claire/sourceimages/claire_rt/c_dental_ambientOcclusion.<UDIM>.pngNote
Ambient occlusion maps are used to add some shadow to the dental meshes. This minimized the number of shadow samples needed inside the mouth.
Create a blend color node and name it “blend_colors”,
Connect the above two texture nodes to the blend colors node
Create a Normal map texture node and set the normal map texture file map path
Set OmniSurfaceBase Material properties
Tongue Material#
Note
In this asset the tongue and dental meshes share the same diffuse and normal maps. Your setup may be different.
The tongue material uses a similar ambient occlusion setup as the rest of the mouth
Create a new material in the MDL Graph Editor and name it “c_tongue_graph”
Assign the material to the prims:
/World/head_hi_model_published/char_model_hi/c_mouth_grp_hi/c_tongue_hi
Create an OmniSurfaceBase node, connect to outputs
Create a
Bitmap file Textureand name it “tongue_normal_texture”Use the same geometryNormal texture map file path as the dental material
Create a
Bitmap file Texturenode and name it “tongue_diffuse_texture”Use the same diffuseReflectionColor textures as the dental material but with the brightness toned down.
Create a
Bitmap file Texturenode and name it “tongue_ao_texture”Create a blend color node and name it “tongue_blend_colors1”
Create a new blend color node and name it “tongue_blend_colors2”
Connect “tongue_blend_colors2” to “OmniSurfaceBase”
“tongue_blend_colors2” -> “OmniSurfaceBase”.diffuseReflectionColor
“tongue_blend_colors2” -> “OmniSurfaceBase”.subsurfaceScatteringColor
Set the OmniSurfaceBase materials properties
Tongue Node Network
Hair Materials#
Note
Omniverse has 2 UV sets for hair:
uvset0, u value interpolates from 0 at the root to 1 at the tip
uvset1, based on the head uv’s
More detail on exporting hair with UVs here .
Note
The hair material presets shipped with OmniHairBase provide a good starting point.
Presets can be accessed when creating OmniHair materials.
For Claire, the majority of the hair materials have only slightly different Melanin and Melanin Redness(Pheomelanin) values.
To create hair materials with a preset:
To pick melanin preset values:
Eyebrow Material#
Note
The Eyebrow Material is the default OmniHair Material with the Melanin value set to 1 - all black
Eyelash Material#
Note
The Eyelash Material is the default OmniHair Material with the Melanin value set to 0.94
Facial Hair Material#
Note
The Facial Hair Material is the default OmniHair Material with the Melanin value set to 0.7
Baby Hair Material#
Note
The Baby Hair is the thin hair on Claire’s forehead defining the hairline.
|
The Baby Hair Material |
|
Baby Hair Material Properties |
Melanin:
Anisotropic Roughness: Azimuthal Roughness:
|
Main Hair Material Graph#
The Main Hair Material graph is more complex than the other hair materials. It breaks down into the following steps:
Set a color gradient from hair root to tip (uvset0)
Blend in noise colors based on the head UV’s (uvset1)
Set the result to hair base color
Set diffuse color to a noise texture
adds some dryness to the hair here and there. Higher diffuse values create dryer looking hair.
Add noise to the hair geometryNormal
Additional settings on OmniHairBase material
Detailed Steps#
In the MDL Graph Editor, create an OmniHairBase material and name it “c_hair_main_graph”
Connect outputs
Create a
texture coordinate 2dnode. The node name defaults to “texture_coordinate_2d”set it to use index
0to access uvset0.
Create a
float2.Xnode. The node name defaults to “x”Connect “texture_coordinate_2d”.out -> “x”.a, to access the
Uvalue of the uvset0.Create a
powernode and name it “pow”,Connect “x”.out -> “pow”.a (“a” means first input of the power node)
Set the “pow”.b (power value) to 2.5
Create a
Bitmap Texture nodeand name it “file_texture_c_hair_noise”Create a Lerp Color node. The node name defaults to “lerp”
Create two other
worley noise texturenodes and blend in the above lerp result with two other colorsName: “worley_noise_texture”
Color 1
connected to lerp nodeCell type:
crystal_cellsCell shape:
crystal_cellsColor 2:
(0.4357, 0.0843, 0.7695)Lower threshold:
0.87Upper threshold:
0.98UV space index:
1Tiling:
6000Name: “worley_noise_texture_01”
Color 1:
connected to worley_noise_aCell type:
crystal_cellsCell shape:
crystal_cellsColor 2:
(0.192, 0.93, 0.04)Lower threshold:
0.85Upper threshold:
0.91UV space index:
1Tiling:
6000Connect “worley_noise_texture_01”.color -> OmniHairBase.”base color”
Connect “pow”.out -> OmniHairBase.”Base Color Weight”
Add a
multiply colornode. The node name defaults to “multiply”Connect “file_texture_c_hair_noise”.color -> “multiply”.a (“a” means first color input)
Set “multiply” node’s second input color to dark red, e.g
(0.1338, 0.0817, 0.0341)
Connect “multiply”.out -> OmniHairBase.”Diffuse Color”
Create a
Perlin noise bump texture node. The node name defaults to “perlin_noise_bump_texture”Set OmniHairBase material properties:
The main hair node graph network should look similar to this:
Setup Post Processing and Render Settings#
Setup Tone Mapping#
Note
For this asset we preferred not to use any tone mapping and instead applied our own color corrections in the post processing settings.
Set Render Setting->Post Processing-> Tone Mapping-> Tone Mapping Operator to “Linear(Off)”
Post Processing#
Note
The goal of this section is to:
Add some contrast to the final render as well as some subtle real-life imperfections including chromatic aberration, vignetting, and bloom
Not that post processing settings are subjective, based on your preferences. These values are only suggestions. Experiment!
Before and After
|
Color Correct Properties
|
|
Color Grading Properties
|
|
Chromatic Aberration Properties
|
|
Bloom Properties
|
|
Vignetting Properties
|
#usda 1.0
(
customLayerData = {
dictionary renderSettings = {
bool "rtx:ambientOcclusion:enabled" = 0
int "rtx:domeLight:upperLowerStrategy" = 3
bool "rtx:hydra:materialSyncLoads" = 0
bool "rtx:hydra:mdlMaterialWarmup" = 0
bool "rtx:indirectDiffuse:enabled" = 0
int "rtx:indirectDiffuse:updateSampleCount" = 0
double "rtx:lightspeed:NRD_Common:denoisingRange" = 100000
double "rtx:lightspeed:NRD_Common:disocclusionThreshold" = 0.00005
int "rtx:lightspeed:NRD_ReLAX:diffuseFastHistoryFrames" = 2
int "rtx:lightspeed:NRD_ReLAX:diffuseHistoryFrames" = 15
double "rtx:lightspeed:NRD_ReLAX:diffusePhiLuminance" = 1
int "rtx:lightspeed:NRD_ReLAX:specularFastHistoryFrames" = 0
int "rtx:lightspeed:NRD_ReLAX:specularHistoryFrames" = 0
bool "rtx:materialDb:syncLoads" = 0
bool "rtx:multiThreading:enabled" = 1
bool "rtx:post:chromaticAberration:enabled" = 1
int "rtx:post:chromaticAberration:modeB" = 1
int "rtx:post:chromaticAberration:modeG" = 1
int "rtx:post:chromaticAberration:modeR" = 1
double "rtx:post:chromaticAberration:strengthB" = 0.01
double "rtx:post:chromaticAberration:strengthG" = 0
double "rtx:post:chromaticAberration:strengthR" = -0.01
bool "rtx:post:colorcorr:enabled" = 1
float3 "rtx:post:colorcorr:gamma" = (0.91066283, 0.9106537, 0.9106537)
float3 "rtx:post:colorcorr:saturation" = (0.9267516, 0.87448156, 0.8500142)
float3 "rtx:post:colorgrad:blackpoint" = (0.051543683, 0.06724222, 0.105095565)
float3 "rtx:post:colorgrad:contrast" = (1, 0.99999, 0.99999)
bool "rtx:post:colorgrad:enabled" = 1
float3 "rtx:post:colorgrad:gain" = (0.96496814, 0.9649585, 0.9649585)
float3 "rtx:post:colorgrad:gamma" = (0.9267516, 0.9267423, 0.9267423)
float3 "rtx:post:colorgrad:lift" = (0.06369424, 0.0636936, 0.0636936)
float3 "rtx:post:colorgrad:offset" = (0.0159234, 0.015923483, 0.01592356)
float3 "rtx:post:colorgrad:whitepoint" = (0.9798271, 0.9798173, 0.9798173)
int "rtx:post:dlss:execMode" = 0
double "rtx:post:dof:fNumber" = 20
double "rtx:post:dof:subjectDistance" = 220
double "rtx:post:histogram:whiteScale" = 17.639999605715275
bool "rtx:post:lensFlares:enabled" = 1
double "rtx:post:lensFlares:flareScale" = 0.1
double "rtx:post:lensFlares:haloFlareWeight" = 0.01
double "rtx:post:tonemap:dither" = 0.01
int "rtx:post:tonemap:op" = 1
double "rtx:post:tvNoise:colorAmount" = 0.9999999776482582
bool "rtx:post:tvNoise:enableFilmGrain" = 0
bool "rtx:post:tvNoise:enableVignetting" = 1
bool "rtx:post:tvNoise:enabled" = 1
double "rtx:post:tvNoise:grainAmount" = 0.03999999910593033
double "rtx:post:tvNoise:lumAmount" = 0.549999987706542
double "rtx:post:tvNoise:vignettingSize" = 106.07999801635742
double "rtx:post:tvNoise:vignettingStrength" = 0.019999999552965164
bool "rtx:raytracing:cached:enabled" = 0
bool "rtx:raytracing:fractionalCutoutOpacity" = 1
bool "rtx:raytracing:hair:fixAliasing" = 1
bool "rtx:raytracing:subsurface:enabled" = 1
int "rtx:raytracing:subsurface:maxSamplePerFrame" = 16
bool "rtx:raytracing:subsurface:transmission:ReSTIR:enabled" = 1
int "rtx:raytracing:subsurface:transmission:bsdfSampleCount" = 4
bool "rtx:raytracing:subsurface:transmission:denoiser:enabled" = 0
int "rtx:raytracing:subsurface:transmission:perBsdfScatteringSampleCount" = 6
bool "rtx:realtime:mgpu:enabled" = 0
double "rtx:reflections:maxRoughness" = 0.4
int "rtx:shaderDb:cachePermutationIndex" = -1
bool "rtx:shaderDb:driverAppShaderCacheDirPerDriver" = 0
bool "rtx:shadows:constantSeed" = 0
bool "rtx:shadows:denoiser:quarterRes" = 0
bool "rtx:shadows:enableSpatialFiltering" = 0
int "rtx:shadows:sampleCount" = 2
bool "rtx:shadows:stratifySamples" = 0
}
}
)
Additional Render Settings#
Note
Several Real-Time Rendering settings are set to optimize the balance between performance and quality.
The RTX Real-Time Renderer is still being actively developed. Some of the settings covered here may be deprecated once DLSS-D is ready. We’ll keep this section updated when things change.
Setting |
Value |
Notes |
|---|---|---|
Ray Tracing->NVIDIA DLSS->Frame Generation |
|
Frame Generation uses deep learning technology to generate a higher frame rate than what’s actually rendered. |
Ray Tracing->Direct Lighting->Non-Sampled Lighting Settings->Shadow Samples Per Pixel |
|
Trades render time for more shadow samples, providing a better input for the denoiser to work with. |
Ray Tracing->Direct Lighting->Non-Sampled Lighting Settings->Low Resolution Shadow Denoiser |
|
Low resolution shadows reduce shadow quality and detail. Enabling this setting can provide extra performance but for our high quality digital human head scene we turned it off. |
Ray Tracing->Indirect Diffuse Lighting->Ambient Occlusion |
|
Ambient Occlusion is an artistic way to add shadowing to the nooks and crannies of geometry but we decided to turn it off for this scene. |
Ray Tracing->Reflectons-> Roughness Cache Threshold |
|
Roughness threshold above which reflections are approximated. Higher values result in better quality but worse performance. We chose an in-between value which we thought optimal for the scene. |
Ray Tracing->Translucency->Fractional Cutout Opacity |
|
We used fractional opacity to render the eyes. |
Ray Tracing->Subsurface Scattering->Max Samples Per Frame |
|
This is a scene-dependent parameter. Higher samples didn’t result in obvious quality improvement for this particular scene. |
Ray Tracing->Subsurface Scattering->Transmission->BSDF Sample Count Ray Tracing->Subsurface Scattering->Transmission->Denoiser Ray Tracing->Subsurface Scattering->Transmission->Samples per BSDF Sample |
|
We increased the default sample count for transmission and disabled the denoiser to get a better translucency effect for subsurface materials while retaining sharp details |
Ray Tracing->Subsurface Scattering->Transmission->Sample Guiding |
|
Sample guiding helps the renderer acquire better samples for subsurface. It’s particularly useful in creating a more noise-free result without the denoiser enabled |