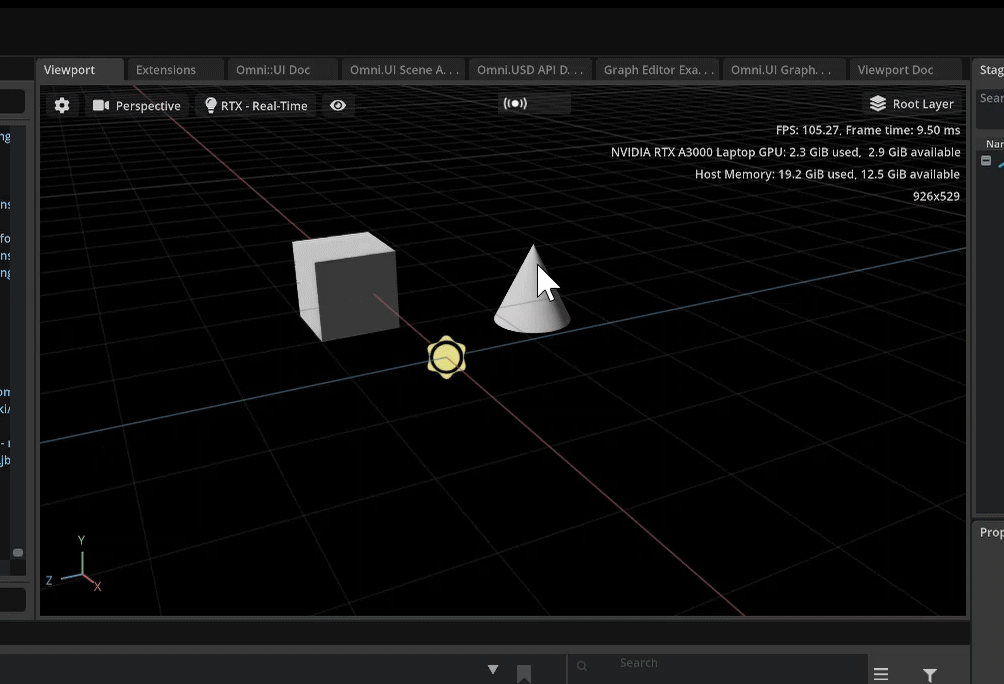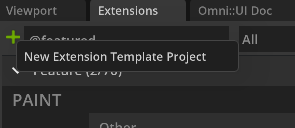Display Object Info#
The object info extension displays the selected prim’s Path and Type. This guide is great for first time extension builders.
Note
Visual Studio Code is the preferred IDE, hence forth we will be referring to it throughout this guide.
Learning Objectives#
In this tutorial you learn how to:
Create an extension in Omniverse Code
Use the omni.ui.scene API
Display object info in the viewport
Translate from World space to Local space
Prerequisites#
We recommend that you get familiar with the following links before proceeding:
Warning
Check that Viewport Utility Extension is turned ON in the extension manager:
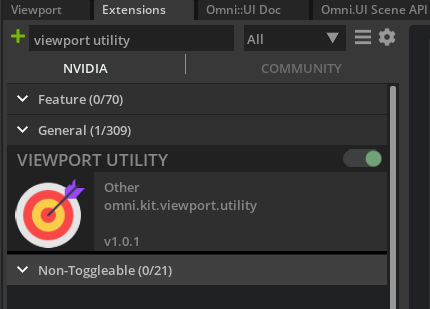
Step 1: Create an Extension#
Note
This is a review, if you know how to create an extension, feel free to skip this step.
For this guide, we will briefly go over how to create an extension. If you have not completed How to make an extension by spawning prims we recommend you pause here and complete that before moving forward.
Step 1.1: Create the extension template#
In Omniverse Code navigate to the Extensions tab and create a new extension by clicking the ➕ icon in the upper left corner and select New Extension Template Project.
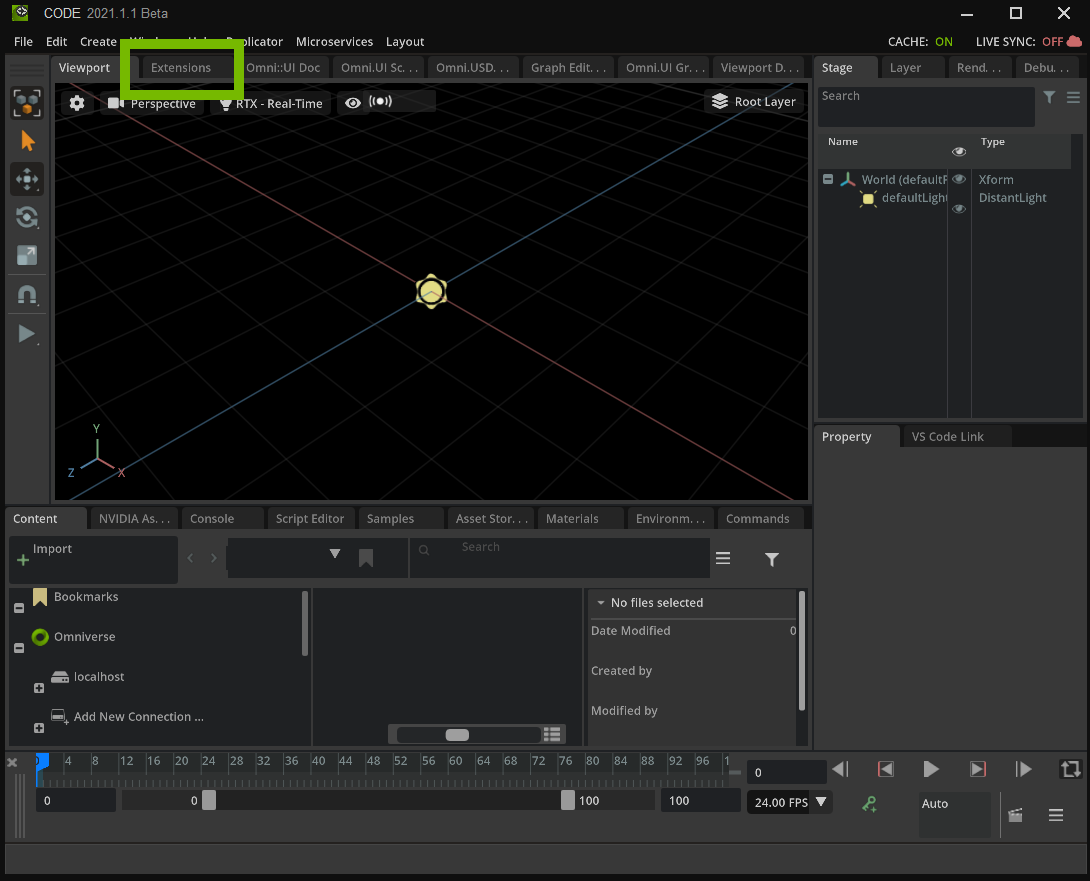
|
|
A new extension template window and Visual Studio Code will open after you have selected the folder location, folder name, and extension ID.
Step 1.2: Naming your extension#
Before beginning to code, navigate into VS Code and change how the extension is viewed in the Extension Manager. It’s important to give your extension a title and description for the end user to understand the extension’s purpose.
Inside of the config folder, locate the extension.toml file:
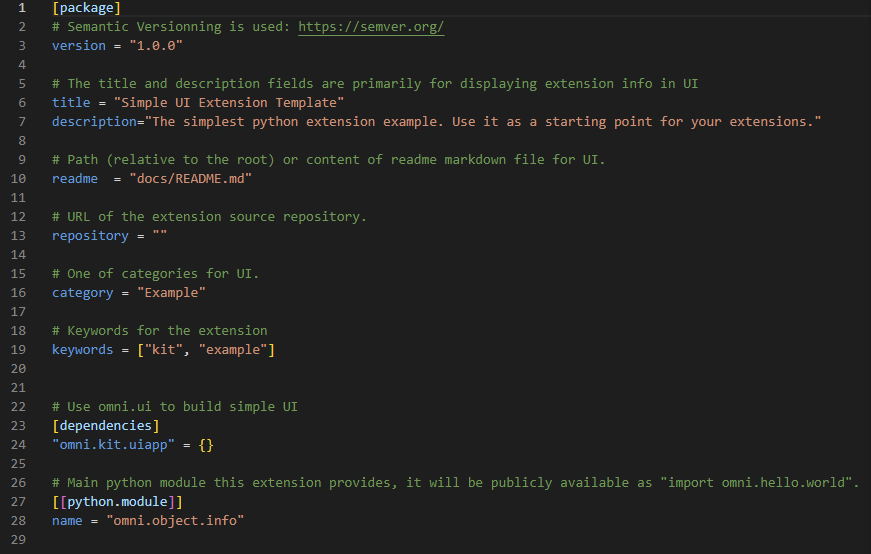
Note
extension.toml is located inside of the exts folder you created for your extension.
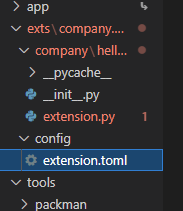
Inside of this file, there is a title and description for how the
extension will look in the Extension Manager. Change the title and
description for the object info extension. Here is an example of how it
looks in VS Code and how it looks in the Extension Manager:

title and description#
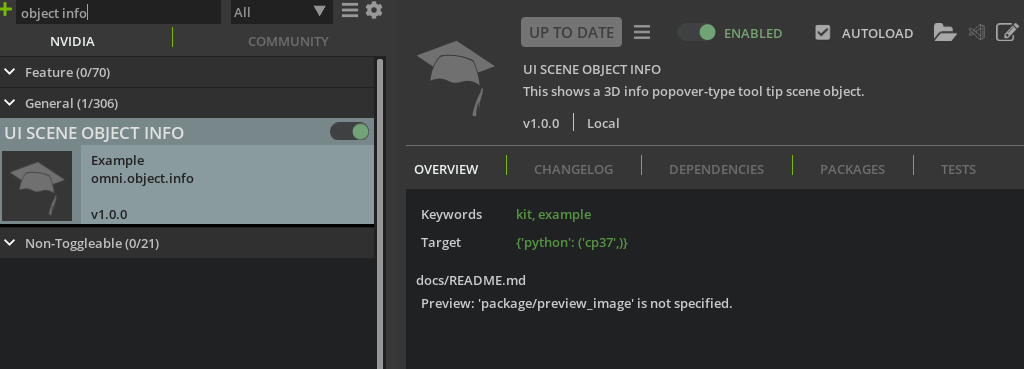
new ui#
Step 2: Get the active viewport#
In this section, you import omni.kit.viewport.utility into
extension.py. Then, you use it to store the active viewport.
Finally, you will print the name of the active viewport to the console.
Step 2.2: Import the omni.kit.viewport.utility#
Import the viewport utility:
import omni.ext
import omni.ui as ui
# NEW: Import function to get the active viewport
from omni.kit.viewport.utility import get_active_viewport_window
Now that you’ve imported the viewport utility library, begin adding to
the MyExtension class.
Step 2.3: Get the activate viewport window#
In on_startup() set the viewport_window variable to the active
viewport:
class MyExtension(omni.ext.IExt):
# ext_id is current extension id. It can be used with extension manager to query additional information, like where
# this extension is located on filesystem.
def on_startup(self, ext_id):
print("[company.hello.world] MyExtension startup")
# NEW: Get the active Viewport
viewport_window = get_active_viewport_window()
self._window = ui.Window("My Window", width=300, height=300)
with self._window.frame:
with ui.VStack():
ui.Label("Some Label")
def on_click():
print("clicked!")
ui.Button("Click Me", clicked_fn=lambda: on_click())
...
At startup the active window is the default Viewport.
Step 2.4: Print the active viewport#
In on_click(), print the active viewport:
def on_click():
print(viewport_window)
Here, on_click() is acting as a convenience method that ensures you
stored the active viewport
Step 2.5: Review your changes#
Navigate to Omniverse Code, click the Click Me button inside of My Window, and locate “Viewport” in the Console.
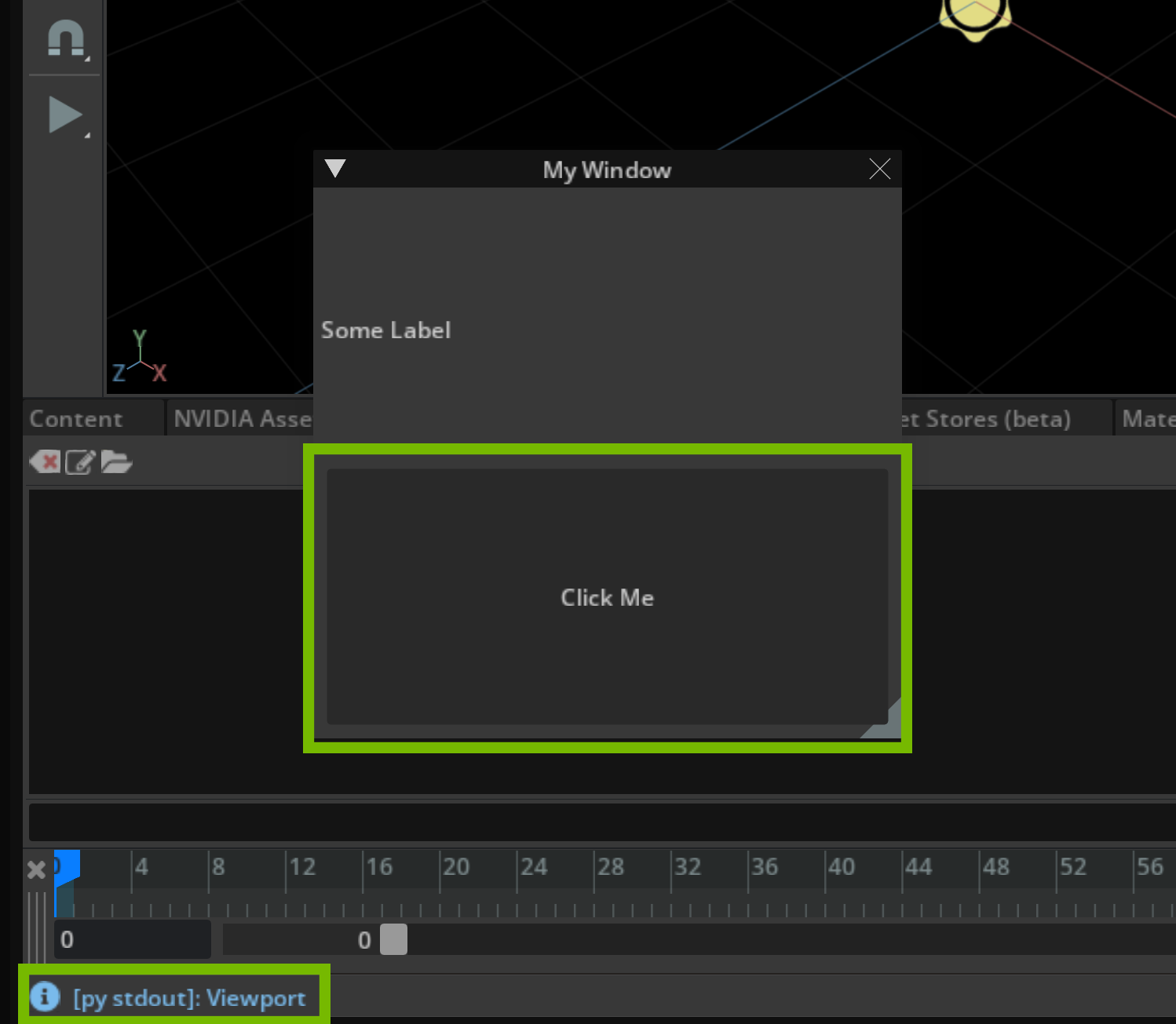
Here you see the result of the print statement you added in the last step.
Note
If you encounter an error in your console, please refer to the Viewport Utility tip in Prerequisites
Step 2.6: Create object_info_model.py#
In this new module, you will create the necessary information for the object information to be called, such as the selected prim and tracking when the selection changes.
Create a file in the same file location as extension.py and name it object_info_model.py.
Step 3: object_info_model.py#
Note
Work in the object_info_model.py module for this section.
The objective of this step is to get the basic information that the Manipulator and Viewport will need to display on the selected prim.
Step 3.1: Import scene from omni.ui#
As with extension.py, import scene from omni.ui to utilize scene related utilities. Also import omni.usd.
from omni.ui import scene as sc
import omni.usd
Step 3.2: Begin setting up variables#
Next, create a new class and begin setting variables. Create the ObjInfoModel below the imports:
from omni.ui import scene as sc
import omni.usd
class ObjInfoModel(sc.AbstractManipulatorModel):
"""
The model tracks the position and info of the selected object.
"""
Step 3.3: Initialize ObjInfoModel#
Use __init__() inside this class to initialize the object and events. In __init__(), set the variable for the current selected prim:
from omni.ui import scene as sc
import omni.usd
class ObjInfoModel(sc.AbstractManipulatorModel):
"""
The model tracks the position and info of the selected object.
"""
def __init__(self) -> None:
super().__init__()
# Current selected prim
self.prim = None
self.position = [0, 0, 0]
Step 3.4: Use UsdContext to listen for selection changes#
Finally, get the UsdContext (see here for more information on UsdContext) to track when the selection changes and create a stage event callback function to be used later on:
from omni.ui import scene as sc
import omni.usd
class ObjInfoModel(sc.AbstractManipulatorModel):
"""
The model tracks the position and info of the selected object.
"""
def __init__(self) -> None:
super().__init__()
# Current selected prim
self.prim = None
self.position = [0, 0, 0]
# Save the UsdContext name (we currently only work with a single Context)
self.usd_context = omni.usd.get_context()
# Track selection changes
self.events = self.usd_context.get_stage_event_stream()
self.stage_event_delegate = self.events.create_subscription_to_pop(
self.on_stage_event, name="Object Info Selection Update"
)
def on_stage_event(self, event):
"""Called by stage_event_stream. We only care about selection changes."""
print("A stage event has occurred")
def destroy(self):
self.events = None
self.stage_event_delegate.unsubscribe()
It’s important to include destroy() in the model class. You want to unsubscribed from events when the model is destroyed.
Step 4: Work on the object model#
Note
Work in extension.py for this section.
Now that you have created object_info_model.py, you need to do a few things in extension.py to use the object model, such as import the model class, create an instance when the extension starts up, and then destroy the model when the extension is shutdown.
Step 4.1: Import ObjInfoModel#
Import ObjInfoModel into extension.py from object_info_model.py:
import omni.ext
import omni.ui as ui
from omni.kit.viewport.utility import get_active_viewport_window
# NEW: import model class
from .object_info_model import ObjInfoModel
...
Step 4.2: Create a variable for the object model#
Create a variable for object model in __init()__ of the MyExtension Class:
class MyExtension(omni.ext.IExt):
# ext_id is current extension id. It can be used with extension manager to query additional information, like where
# this extension is located on filesystem.
# NEW: Reference to the objModel when created so we can destroy it later
def __init__(self) -> None:
super().__init__()
self.obj_model = None
...
Step 4.3: Manage the object model#
You should then create the object in on_startup() and destroy it later on in on_shutdown():
def on_startup(self, ext_id):
print("[omni.objInfo.tutorial] MyExtension startup")
# Get the active Viewport (which at startup is the default Viewport)
viewport_window = get_active_viewport_window()
# NEW: create the object
self.obj_model = ObjInfoModel()
self._window = ui.Window("My Window", width=300, height=300)
with self._window.frame:
with ui.VStack():
ui.Label("Some Label")
def on_click():
# Print to see that we did grab the active viewport
print(viewport_window)
ui.Button("Click Me", clicked_fn=lambda: on_click())
def on_shutdown(self):
"""Called when the extension is shutting down."""
print("[omni.objInfo.tutorial] MyExtension shutdown")
# NEW: Destroy the model when created
self.obj_model.destroy()
Click here for the updated extension.py module
import omni.ext
import omni.ui as ui
from omni.kit.viewport.utility import get_active_viewport_window
from .object_info_model import ObjInfoModel
# Any class derived from `omni.ext.IExt` in top level module (defined in `python.modules` of `extension.toml`) will be
# instantiated when extension gets enabled and `on_startup(ext_id)` will be called. Later when extension gets disabled
# on_shutdown() is called.
class MyExtension(omni.ext.IExt):
# ext_id is current extension id. It can be used with extension manager to query additional information, like where
# this extension is located on filesystem.
def __init__(self) -> None:
super().__init__()
self.obj_model = None
def on_startup(self, ext_id):
"""Called when the extension is starting up.
Args:
ext_id: Extension ID provided by Kit.
"""
print("[omni.objInfo.tutorial] MyExtension startup")
# Get the active Viewport (which at startup is the default Viewport)
viewport_window = get_active_viewport_window()
# create the object
self.obj_model = ObjInfoModel()
self._window = ui.Window("My Window", width=300, height=300)
with self._window.frame:
with ui.VStack():
ui.Label("Some Label")
def on_click():
# Print to see that we did grab the active viewport
print(viewport_window)
ui.Button("Click Me", clicked_fn=lambda: on_click())
def on_shutdown(self):
"""Called when the extension is shutting down."""
print("[omni.objInfo.tutorial] MyExtension shutdown")
# Destroy the model when created
self.obj_model.destroy()
Step 5: Get the selected prim’s data#
At this point, there is nothing viewable in Omniverse Code as your code is not doing anything yet when stage events occur. In this section, you will fill in the logic for the stage event callback to get the selected object’s information. By the end of Step 5 you should be able to view the object info in the console.
Note
Work in object_info_model.py for this section.
At this point, you have created the start of the on_stage_event() callback in object_info_model.py but there is nothing happening in the event.
Replace what’s in on_stage_event() with the variable for the prim path and where that path information is located:
def on_stage_event(self, event):
"""Called by stage_event_stream."""
# NEW
prim_path = self.usd_context.get_selection().get_selected_prim_paths()
if not prim_path:
return
stage = self.usd_context.get_stage()
prim = stage.GetPrimAtPath(prim_path[0])
self.prim = prim
self.current_path = prim_path[0]
print("prim: " + str(prim))
...
You can check that this is working by navigating back to Omniverse Code and create a prim in the viewport. When the prim is created, its path should display at the bottom.
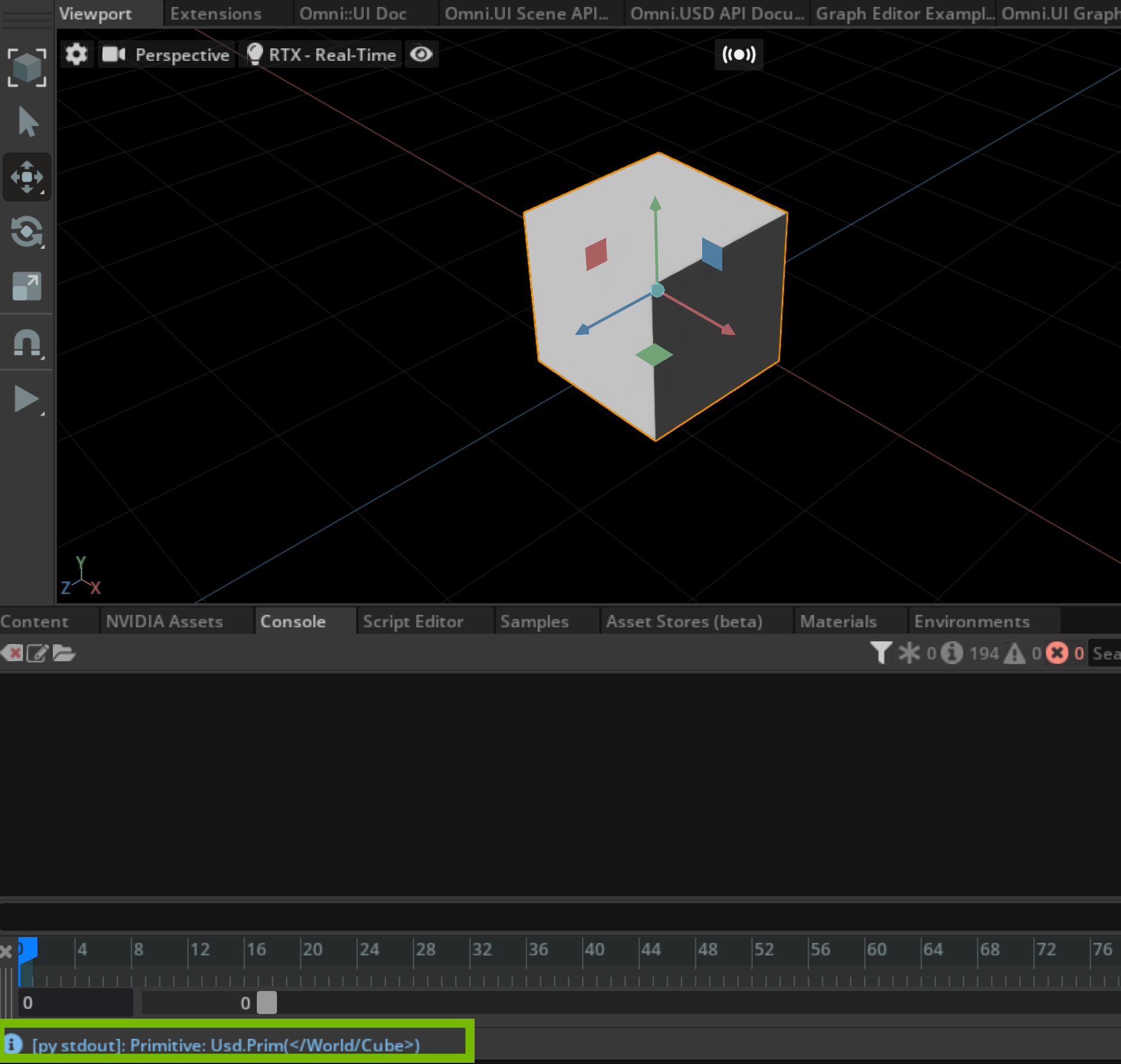
Step 6: Object Path Name in Scene#
In this step you create another __init__() method in a new class to represent the position. This position will be taken directly from USD when requested.
Step 6.1: Nest the PositionItem class#
Nest the new PositionItem class inside of the ObjInfoModel class as so:
class ObjInfoModel(sc.AbstractManipulatorModel):
"""
The model tracks the position and info of the selected object.
"""
# NEW: needed for when we call item changed
class PositionItem(sc.AbstractManipulatorItem):
"""
The Model Item represents the position. It doesn't contain anything
because we take the position directly from USD when requesting.
"""
def __init__(self) -> None:
super().__init__()
self.value = [0, 0, 0]
...
Step 6.2: Set path and position#
Set the current path and update the position from [0,0,0] to store a PositionItem:
def __init__(self) -> None:
super().__init__()
# Current selected prim
self.prim = None
#NEW: set to current path.
self.current_path = ""
# NEW: update to hold position obj created
self.position = ObjInfoModel.PositionItem()
# Save the UsdContext name (we currently only work with a single Context)
self.usd_context = omni.usd.get_context()
# Track selection changes
self.events = self.usd_context.get_stage_event_stream()
self.stage_event_delegate = self.events.create_subscription_to_pop(
self.on_stage_event, name="Object Info Selection Update"
)
...
Step 6.3: Check the stage#
After updating the position, check the stage when the selection of an object is changed. Do this with an if statement in on_stage_event(), like so:
def on_stage_event(self, event):
# NEW: if statement to only check when selection changed
if event.type == int(omni.usd.StageEventType.SELECTION_CHANGED):
prim_path = self.usd_context.get_selection().get_selected_prim_paths()
if not prim_path:
return
stage = self.usd_context.get_stage()
prim = stage.GetPrimAtPath(prim_path[0])
self.prim = prim
self.current_path = prim_path[0]
# NEW: Update on item change
# Position is changed because new selected object has a different position
self._item_changed(self.position)
...
Step 6.4: Set identifiers#
Finally, create a new function underneath on_stage_event() to set the identifiers:
# NEW: function to get identifiers from the model
def get_item(self, identifier):
if identifier == "name":
return self.current_path
def destroy(self):
self.events = None
self.stage_event_delegate.unsubscribe()
Click here for the updated object_info_model.py module
from omni.ui import scene as sc
import omni.usd
class ObjInfoModel(sc.AbstractManipulatorModel):
"""
The model tracks the position and info of the selected object.
"""
class PositionItem(sc.AbstractManipulatorItem):
"""
The Model Item represents the position. It doesn't contain anything
because we take the position directly from USD when requesting.
"""
def __init__(self) -> None:
super().__init__()
self.value = [0, 0, 0]
def __init__(self) -> None:
super().__init__()
# Current selected prim
self.prim = None
self.current_path = ""
self.position = ObjInfoModel.PositionItem()
self.usd_context = omni.usd.get_context()
# Track selection changes
self.events = self.usd_context.get_stage_event_stream()
self.stage_event_delegate = self.events.create_subscription_to_pop(
self.on_stage_event, name="Object Info Selection Update"
)
def on_stage_event(self, event):
if event.type == int(omni.usd.StageEventType.SELECTION_CHANGED):
prim_path = self.usd_context.get_selection().get_selected_prim_paths()
if not prim_path:
return
stage = self.usd_context.get_stage()
prim = stage.GetPrimAtPath(prim_path[0])
self.prim = prim
self.current_path = prim_path[0]
# Position is changed because new selected object has a different position
self._item_changed(self.position)
def get_item(self, identifier):
if identifier == "name":
return self.current_path
def destroy(self):
self.events = None
self.stage_event_delegate.unsubscribe()
Step 7: The Manipulator Class#
In this step you will create a new module for the manipulator class for the object info, which will be displayed in the viewport in another step (see here for more information on the Manipulator Class in Omniverse).
Step 7.1: Create object_info_manipulator.py#
Similar to when you created object_info_model.py, create a new module in the same folder and name it object_info_manipulator.py.
The objective of this module is to get the object model’s details, such as name and path, and display it in the viewport through using on_build(). This is important as it connects the nested data in object_info_model.py.
Step 7.2: Import UI#
import from omni.ui:
from omni.ui import scene as sc
import omni.ui as ui
Step 7.3: Create ObjectInfoManipulator#
Create the ObjInfoManipulator class:
...
class ObjInfoManipulator(sc.Manipulator):
"""Manipulator that displays the object path and material assignment
with a leader line to the top of the object's bounding box.
"""
Step 7.4 Populate ObjInfoManipulator#
Populate the ObjInfoManipulator class with on_build():
...
def on_build(self):
"""Called when the model is changed and rebuilds the whole manipulator"""
if not self.model:
return
# If we don't have a selection then just return
if self.model.get_item("name") == "":
return
position = [0, 0, 0]
sc.Label(f"Path: {self.model.get_item('name')}")
This method checks if there is a selection and creates a label for the path.
Step 7.5 Invalidate the manipulator on model update#
Before moving on from object_info_manipulator.py, navigate to the
end of the file and call invalidate().
...
def on_model_updated(self, item):
# Regenerate the manipulator
self.invalidate()
This method purges old memory when the model is updated.
Click here for the full object_info_manipulator.py module
from omni.ui import scene as sc
import omni.ui as ui
class ObjInfoManipulator(sc.Manipulator):
"""Manipulator that displays the object path and material assignment
with a leader line to the top of the object's bounding box.
"""
def on_build(self):
"""Called when the model is changed and rebuilds the whole manipulator"""
if not self.model:
return
# If we don't have a selection then just return
if self.model.get_item("name") == "":
return
position = [0, 0, 0]
sc.Label(f"Path: {self.model.get_item('name')}")
def on_model_updated(self, item):
# Regenerate the manipulator
self.invalidate()
Step 8: Displaying information in the viewport#
In this step, you will create a new module that uses the gathered information from other modules and displays them in the active viewport.
Step 8.1: Create new file#
Add this module to the same folder and name it viewport_scene.py.
Import the scene from omni.ui, ObjInfoModel, and ObjInfoManipulator:
from omni.ui import scene as sc
import omni.ui as ui
from .object_info_manipulator import ObjInfoManipulator
from .object_info_model import ObjInfoModel
Step 8.2 Create new class#
Create the ViewportSceneInfo class and define the __init__():
...
class ViewportSceneInfo():
"""The Object Info Manipulator, placed into a Viewport"""
def __init__(self, viewport_window, ext_id) -> None:
self.scene_view = None
self.viewport_window = viewport_window
Step 8.3 Display object information#
To display the information, set the default SceneView. Then add the manipulator into the SceneView’s scene and register it with the Viewport:
...
class ViewportSceneInfo():
"""The Object Info Manipulator, placed into a Viewport"""
def __init__(self, viewport_window, ext_id) -> None:
self.scene_view = None
self.viewport_window = viewport_window
# NEW: Create a unique frame for our SceneView
with self.viewport_window.get_frame(ext_id):
# Create a default SceneView (it has a default camera-model)
self.scene_view = sc.SceneView()
# Add the manipulator into the SceneView's scene
with self.scene_view.scene:
ObjInfoManipulator(model=ObjInfoModel())
# Register the SceneView with the Viewport to get projection and view updates
self.viewport_window.viewport_api.add_scene_view(self.scene_view)
Step 8.4: Clean up scene and viewport memory#
Before closing out on viewport_scene.py don’t forget to call destroy() to clear the scene and un-register our unique SceneView from the Viewport.
...
def __del__(self):
self.destroy()
def destroy(self):
if self.scene_view:
# Empty the SceneView of any elements it may have
self.scene_view.scene.clear()
# un-register the SceneView from Viewport updates
if self.viewport_window:
self.viewport_window.viewport_api.remove_scene_view(self.scene_view)
# Remove our references to these objects
self.viewport_window = None
self.scene_view = None
Click here for the full viewport_scene.py module
from omni.ui import scene as sc
import omni.ui as ui
from .object_info_manipulator import ObjInfoManipulator
from .object_info_model import ObjInfoModel
class ViewportSceneInfo():
"""The Object Info Manipulator, placed into a Viewport"""
def __init__(self, viewport_window, ext_id) -> None:
self.scene_view = None
self.viewport_window = viewport_window
# Create a unique frame for our SceneView
with self.viewport_window.get_frame(ext_id):
# Create a default SceneView (it has a default camera-model)
self.scene_view = sc.SceneView()
# Add the manipulator into the SceneView's scene
with self.scene_view.scene:
ObjInfoManipulator(model=ObjInfoModel())
# Register the SceneView with the Viewport to get projection and view updates
self.viewport_window.viewport_api.add_scene_view(self.scene_view)
def __del__(self):
self.destroy()
def destroy(self):
if self.scene_view:
# Empty the SceneView of any elements it may have
self.scene_view.scene.clear()
# un-register the SceneView from Viewport updates
if self.viewport_window:
self.viewport_window.viewport_api.remove_scene_view(self.scene_view)
# Remove our references to these objects
self.viewport_window = None
self.scene_view = None
Step 9: Cleaning up extension.py#
Note
Work in extension.py for this section.
Now that you’ve have established a Viewport, you need to clean up extension.py to reflect these changes. You will remove some of code from previous steps and ensure that the viewport is flushed out on shutdown.
Step 9.1: Import class#
Import ViewportSceneInfo:
import omni.ext
from omni.kit.viewport.utility import get_active_viewport_window
# NEW:
from .viewport_scene import ViewportSceneInfo
Step 9.2: Remove ObjInfoModel#
Remove the import from the object_info_model module as it will no longer be used:
# REMOVE
from .object_info_model import ObjInfoModel
Step 9.3: Remove reference#
As you removed the import from ObjInfoModel import, remove its reference in the __init__() method and replace it with the viewport_scene:
class MyExtension(omni.ext.IExt):
# ext_id is current extension id. It can be used with extension manager to query additional information, like where
# this extension is located on filesystem.
def __init__(self) -> None:
super().__init__()
# NEW: removed reference to objmodelinfo and replaced with viewportscene
self.viewport_scene = None
Step 9.4: Remove start up code#
Remove the start up code that constructs the ObjInfoModel object and the code following it that creates the extension window and Click Me button:
...
def on_startup(self, ext_id):
# # # !REMOVE! # # #
print("[omni.objInfo.tutorial] MyExtension startup")
viewport_window = get_active_viewport_window()
self.obj_model = ObjInfoModel()
self._window = ui.Window("My Window", width=300, height=300)
with self._window.frame:
with ui.VStack():
ui.Label("Some Label")
def on_click():
print(viewport_window)
ui.Button("Click Me", clicked_fn=lambda: on_click())
# # # END # # #
# # # !REPLACE WITH! # # #
viewport_window = get_active_viewport_window()
self.viewport_scene = ViewportSceneInfo(viewport_window, ext_id)
# # # END # # #
Click to view final on_startup code
def on_startup(self, ext_id):
viewport_window = get_active_viewport_window()
self.viewport_scene = ViewportSceneInfo(viewport_window, ext_id)
Step 9.5: Clean up viewport memory#
Finally, update on_shutdown() to clean up the viewport:
...
def on_shutdown(self):
"""Called when the extension is shutting down."""
# NEW: updated to destroy viewportscene
if self.viewport_scene:
self.viewport_scene.destroy()
self.viewport_scene = None
Click to view the updated extension.py
import omni.ext
import omni.ui as ui
from omni.kit.viewport.utility import get_active_viewport_window
from .viewport_scene import ViewportSceneInfo
class MyExtension(omni.ext.IExt):
"""Creates an extension which will display object info in 3D
over any object in a UI Scene.
"""
# ext_id is current extension id. It can be used with extension manager to query additional information, like where
# this extension is located on filesystem.
def __init__(self) -> None:
super().__init__()
self.viewport_scene = None
def on_startup(self, ext_id):
viewport_window = get_active_viewport_window()
self.viewport_scene = ViewportSceneInfo(viewport_window, ext_id)
def on_shutdown(self):
"""Called when the extension is shutting down."""
if self.viewport_scene:
self.viewport_scene.destroy()
self.viewport_scene = None
You should be able to create a prim in the viewport and view the Object Info at the world position [0,0,0].
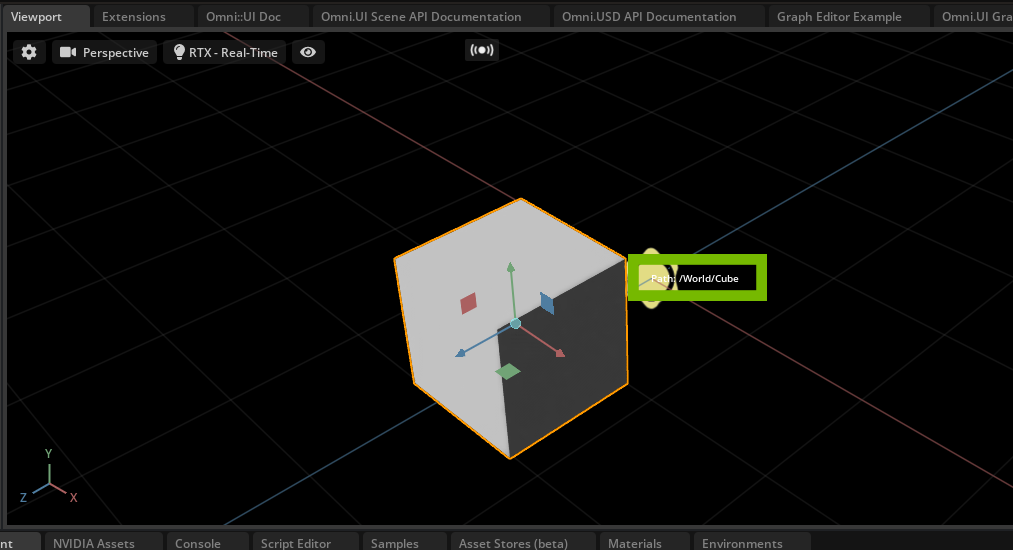
Note
If you are logging any errors in the Console in Omniverse Code after updating extension.py try refreshing the application.
Step 10: Displaying Object Info in Local Space#
At this stage, the Object Info is displaying in the viewport but it is displayed at the origin.
This means that regardless of where your object is located in the World, the info will always be displayed at [0,0,0].
In the next few steps you will convert this into Local Space. By the end of Step 4 the Object Info should follow the object.
Step 10.1: Import USD#
Note
Work in object_info_model.py for this section.
In this step and the following steps, we will be doing a little bit of math. Before we jump into that though, let’s import what we need to make
this work into object_info_model.py. We will be importing primarily what we need from USD and we will place these imports at the top of the
file:
# NEW IMPORTS
from pxr import Usd
from pxr import UsdGeom
from omni.ui import scene as sc
import omni.usd
Step 10.2: Add identifier#
Add a new identifier for the position in get_item():
...
def get_item(self, identifier):
if identifier == "name":
return self.current_path
# NEW: new identifier
elif identifier == "position":
return self.position
Step 10.3: Add get_as_floats()#
After adding to get_item(), create a new function to get the position of the prim. Call this function get_as_floats():
...
# NEW: new function to get position of prim
def get_as_floats(self, item):
if item == self.position:
# Requesting position
return self.get_position()
if item:
# Get the value directly from the item
return item.value
return []
This function requests the position and value from the item.
Step 10.4: Define get_position():#
Although you created this new function to get the position, you’ve yet to define the position. The position will be defined in a new function based on the bounding box we will compute for the prim. Name the new function get_position() and get a reference to the stage:
...
# NEW: new function that defines the position based on the bounding box of the prim
def get_position(self):
stage = self.usd_context.get_stage()
if not stage or self.current_path == "":
return [0, 0, 0]
Step 10.5: Get the position#
Use get_position() to get the position directly from USD using the bounding box:
...
def get_position(self):
stage = self.usd_context.get_stage()
if not stage or self.current_path == "":
return [0, 0, 0]
# Get position directly from USD
prim = stage.GetPrimAtPath(self.current_path)
box_cache = UsdGeom.BBoxCache(Usd.TimeCode.Default(), includedPurposes=[UsdGeom.Tokens.default_])
bound = box_cache.ComputeWorldBound(prim)
range = bound.ComputeAlignedBox()
bboxMin = range.GetMin() #bbox stands for bounding box
bboxMax = range.GetMax()
Step 10.6: Find the top center#
Finally, find the top center of the bounding box. Additionally, add a small offset upward so that the information is not overlapping our prim. Append this code to get_position():
...
def get_position(self):
stage = self.usd_context.get_stage()
if not stage or self.current_path == "":
return [0, 0, 0]
# Get position directly from USD
prim = stage.GetPrimAtPath(self.current_path)
box_cache = UsdGeom.BBoxCache(Usd.TimeCode.Default(), includedPurposes=[UsdGeom.Tokens.default_])
bound = box_cache.ComputeWorldBound(prim)
range = bound.ComputeAlignedBox()
bboxMin = range.GetMin() #bbox stands for bounding box
bboxMax = range.GetMax()
# NEW
# Find the top center of the bounding box and add a small offset upward.
x_Pos = (bboxMin[0] + bboxMax[0]) * 0.5
y_Pos = bboxMax[1] + 5
z_Pos = (bboxMin[2] + bboxMax[2]) * 0.5
position = [x_Pos, y_Pos, z_Pos]
return position
Click here for the final object_info_model.py code for this step.
from pxr import Usd
from pxr import UsdGeom
from omni.ui import scene as sc
import omni.usd
class ObjInfoModel(sc.AbstractManipulatorModel):
"""
The model tracks the position and info of the selected object.
"""
class PositionItem(sc.AbstractManipulatorItem):
"""
The Model Item represents the position. It doesn't contain anything
because we take the position directly from USD when requesting.
"""
def __init__(self) -> None:
super().__init__()
self.value = [0, 0, 0]
def __init__(self) -> None:
super().__init__()
# Current selected prim
self.prim = None
self.current_path = ""
self.position = ObjInfoModel.PositionItem()
# Save the UsdContext name (we currently only work with a single Context)
self.usd_context = omni.usd.get_context()
# Track selection changes
self.events = self.usd_context.get_stage_event_stream()
self.stage_event_delegate = self.events.create_subscription_to_pop(
self.on_stage_event, name="Object Info Selection Update"
)
def on_stage_event(self, event):
"""Called by stage_event_stream. We only care about selection changes."""
if event.type == int(omni.usd.StageEventType.SELECTION_CHANGED):
prim_path = self.usd_context.get_selection().get_selected_prim_paths()
if not prim_path:
return
stage = self.usd_context.get_stage()
prim = stage.GetPrimAtPath(prim_path[0])
self.prim = prim
self.current_path = prim_path[0]
# Position is changed because new selected object has a different position
self._item_changed(self.position)
def get_item(self, identifier):
if identifier == "name":
return self.current_path
elif identifier == "position":
return self.position
def get_as_floats(self, item):
if item == self.position:
# Requesting position
return self.get_position()
if item:
# Get the value directly from the item
return item.value
return []
# defines the position based on the bounding box of the prim
def get_position(self):
stage = self.usd_context.get_stage()
if not stage or self.current_path == "":
return [0, 0, 0]
# Get position directly from USD
prim = stage.GetPrimAtPath(self.current_path)
box_cache = UsdGeom.BBoxCache(Usd.TimeCode.Default(), includedPurposes=[UsdGeom.Tokens.default_])
bound = box_cache.ComputeWorldBound(prim)
range = bound.ComputeAlignedBox()
bboxMin = range.GetMin() #bbox stands for bounding box
bboxMax = range.GetMax()
# Find the top center of the bounding box and add a small offset upward.
x_Pos = (bboxMin[0] + bboxMax[0]) * 0.5
y_Pos = bboxMax[1] + 5
z_Pos = (bboxMin[2] + bboxMax[2]) * 0.5
position = [x_Pos, y_Pos, z_Pos]
return position
def destroy(self):
self.events = None
self.stage_event_delegate.unsubscribe()
Step 11: Updating ObjInfoManipulator#
Note
You are working in object_info_manipulator.py for this
section.
In this step, you need to update the position value and to position the Object Info at the object’s origin and then offset it in the up-direction. You’ll also want to make sure that it is scaled properly in the viewport.
Fortunately, this does not require a big alteration to our existing code. You merely need to add onto on_build() in the object_info_manipulator.py module:
...
def on_build(self):
"""Called when the model is changed and rebuilds the whole manipulator"""
if not self.model:
return
# If we don't have a selection then just return
if self.model.get_item("name") == "":
return
# NEW: update to position value and added transform functions to position the Label at the object's origin and +5 in the up direction
# we also want to make sure it is scaled properly
position = self.model.get_as_floats(self.model.get_item("position"))
with sc.Transform(transform=sc.Matrix44.get_translation_matrix(*position)):
with sc.Transform(scale_to=sc.Space.SCREEN):
sc.Label(f"Path: {self.model.get_item('name')}")
sc.Label(f"Path: {self.model.get_item('name')}")
...
Step 12: Moving the Label with the prim#
In the viewport, the text does not follow our object despite positioning the label at the top center of the bounding box of the object. The text also remains in the viewport even when the object is no longer selected. This is because we are reacting to all stage events and not only when a prim is selected. In this final step we will be guiding you to cleaning up these issues.
Note
Work in object_info_model.py for this section
12.1: Import Tf#
Place one more import into object_info_model.py at the top of the file, as so:
# NEW
from pxr import Tf
from pxr import Usd
from pxr import UsdGeom
from omni.ui import scene as sc
import omni.usd
You will use Tf to receive notifications of any selection changes.
12.2: Store the stage listener#
Add a new variable to store the stage listener under the second
__init__() method:
...
def __init__(self) -> None:
super().__init__()
# Current selected prim
self.prim = None
self.current_path = ""
# NEW: new variable
self.stage_listener = None
self.position = ObjInfoModel.PositionItem()
...
12.3: Handle prim selection events#
Now, you need to add some code to on_stage_event().
You need to do a few things in this function, such as checking if the prim_path exists, turn off the manipulator if it does not, then check if the selected item is a UsdGeom.Imageable and remove the stage listener if not. Additionally, notice a change with the stage listener when the selection has changed.
...
def on_stage_event(self, event):
"""Called by stage_event_stream. We only care about selection changes."""
if event.type == int(omni.usd.StageEventType.SELECTION_CHANGED):
prim_path = self.usd_context.get_selection().get_selected_prim_paths()
# NEW: if prim path doesn't exist we want to make sure nothing shows up because that means we do not have a prim selected
if not prim_path:
# This turns off the manipulator when everything is deselected
self.current_path = ""
self._item_changed(self.position)
return
stage = self.usd_context.get_stage()
prim = stage.GetPrimAtPath(prim_path[0])
# NEW: if the selected item is not a prim we need to revoke the stagelistener since we don't need to update anything
if not prim.IsA(UsdGeom.Imageable):
sel.prim = None
# Revoke the Tf.Notice listener, we don't need to update anything
if self.stage_listener:
self.stage_listener.Revoke()
self.stage_listener = None
return
# NEW: Register a notice when objects in the scene have changed
if not self.stage_listener:
self.stage_listener = Tf.Notice.Register(Usd.Notice.ObjectsChanged, self.notice_changed, stage)
Click here for the full on_stage_event function
def on_stage_event(self, event):
"""Called by stage_event_stream. We only care about selection changes."""
if event.type == int(omni.usd.StageEventType.SELECTION_CHANGED):
prim_path = self.usd_context.get_selection().get_selected_prim_paths()
if not prim_path:
self.current_path = ""
self._item_changed(self.position)
return
stage = self.usd_context.get_stage()
prim = stage.GetPrimAtPath(prim_path[0])
if not prim.IsA(UsdGeom.Imageable):
self.prim = None
if self.stage_listener:
self.stage_listener.Revoke()
self.stage_listener = None
return
if not self.stage_listener:
self.stage_listener = Tf.Notice.Register(Usd.Notice.ObjectsChanged, self.notice_changed, stage)
12.4: Set up the notice_changed() callback#
In the final step, create a new function that will be called when any objects change. It will loop through all changed prim paths until the selected one is found and get the latest position for the selected prim. After this, the path should follow the selected object:
...
# NEW: function that will get called when objects change in the scene. We only care about our selected object so we loop through all notices that get passed along until we find ours
def notice_changed(self, notice: Usd.Notice, stage: Usd.Stage) -> None:
"""Called by Tf.Notice. Used when the current selected object changes in some way."""
for p in notice.GetChangedInfoOnlyPaths():
if self.current_path in str(p.GetPrimPath()):
self._item_changed(self.position)
...
Click here for the final object_info_model.py code
from pxr import Tf
from pxr import Usd
from pxr import UsdGeom
from omni.ui import scene as sc
import omni.usd
class ObjInfoModel(sc.AbstractManipulatorModel):
"""
The model tracks the position and info of the selected object.
"""
class PositionItem(sc.AbstractManipulatorItem):
"""
The Model Item represents the position. It doesn't contain anything
because we take the position directly from USD when requesting.
"""
def __init__(self) -> None:
super().__init__()
self.value = [0, 0, 0]
def __init__(self) -> None:
super().__init__()
# Current selected prim
self.prim = None
self.current_path = ""
self.stage_listener = None
self.position = ObjInfoModel.PositionItem()
# Save the UsdContext name (we currently only work with a single Context)
self.usd_context = omni.usd.get_context()
# Track selection changes
self.events = self.usd_context.get_stage_event_stream()
self.stage_event_delegate = self.events.create_subscription_to_pop(
self.on_stage_event, name="Object Info Selection Update"
)
def on_stage_event(self, event):
"""Called by stage_event_stream. We only care about selection changes."""
if event.type == int(omni.usd.StageEventType.SELECTION_CHANGED):
prim_path = self.usd_context.get_selection().get_selected_prim_paths()
if not prim_path:
self.current_path = ""
self._item_changed(self.position)
return
stage = self.usd_context.get_stage()
prim = stage.GetPrimAtPath(prim_path[0])
if not prim.IsA(UsdGeom.Imageable):
self.prim = None
if self.stage_listener:
self.stage_listener.Revoke()
self.stage_listener = None
return
if not self.stage_listener:
self.stage_listener = Tf.Notice.Register(Usd.Notice.ObjectsChanged, self.notice_changed, stage)
self.prim = prim
self.current_path = prim_path[0]
# Position is changed because new selected object has a different position
self._item_changed(self.position)
def get_item(self, identifier):
if identifier == "name":
return self.current_path
elif identifier == "position":
return self.position
def get_as_floats(self, item):
if item == self.position:
# Requesting position
return self.get_position()
if item:
# Get the value directly from the item
return item.value
return []
def get_position(self):
"""Returns position of currently selected object"""
stage = self.usd_context.get_stage()
if not stage or self.current_path == "":
return [0, 0, 0]
# Get position directly from USD
prim = stage.GetPrimAtPath(self.current_path)
box_cache = UsdGeom.BBoxCache(Usd.TimeCode.Default(), includedPurposes=[UsdGeom.Tokens.default_])
bound = box_cache.ComputeWorldBound(prim)
range = bound.ComputeAlignedBox()
bboxMin = range.GetMin()
bboxMax = range.GetMax()
# Find the top center of the bounding box and add a small offset upward.
x_Pos = (bboxMin[0] + bboxMax[0]) * 0.5
y_Pos = bboxMax[1] + 5
z_Pos = (bboxMin[2] + bboxMax[2]) * 0.5
position = [x_Pos, y_Pos, z_Pos]
return position
# loop through all notices that get passed along until we find selected
def notice_changed(self, notice: Usd.Notice, stage: Usd.Stage) -> None:
"""Called by Tf.Notice. Used when the current selected object changes in some way."""
for p in notice.GetChangedInfoOnlyPaths():
if self.current_path in str(p.GetPrimPath()):
self._item_changed(self.position)
def destroy(self):
self.events = None
self.stage_event_delegate.unsubscribe()
Congratulations!#
Your viewport should now display the object info above the selected object and move with the prim in the scene. You have successfully created the Object Info Extension!