Virtual Workstation on Azure (Windows)
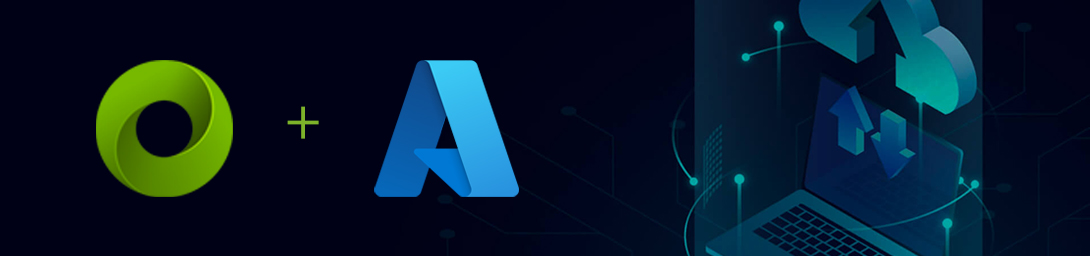
Overview
An Omniverse Virtual Workstation on Microsoft Azure provides users the ability to provision a Virtual Machine with graphical capabilities, eliminating the need to run Omniverse applications locally on an RTX-enabled desktop/laptop computer or device.
Utilizing the power of an RTX-enabled Azure hosted Virtual Machine, users of MacOS and non-RTX capable devices have the ability use Omniverse applications in full fidelity.
The following documentation provides instructions on how to quickly set up an Omniverse Virtual Workstation, connect to it from your computer or device, then further connect it to your Enterprise Nucleus Server, if desired.
Prerequisite Components and Requirements
To provision an Omniverse Virtual Workstation, three essential components are required:
A Microsoft Azure Account - This account requires privileges to deploy Azure Virtual Machines.
ARM (Azure Resource Manager) Template - The ARM Template file defines what to provision and is provided by NVIDIA. It provides the definitions of the components needed to create the Virtual Machine, including the VMI (Virtual Machine Image), Instance Type (VM capabilities), VNet, and other configurations.
Virtual Machine Image (VMI) for Omniverse - A Virtual Machine Image (VMI) is a supported and maintained image provided by NVIDIA that when combined with the (optional) ARM Template, provides the foundation required to launch an instance.
Note
Before you begin, please review the Important Notes and Known Issues at the bottom of this document.
Warning
This VMI is only compatible with the following Microsoft Azure instance types, featuring the NVIDIA A10 RTX GPU:
Standard_NV36ads_A10_v5 (Single A10 GPU)
Standard_NV72ads_A10_v5 (Dual A10 GPU’s)
If these instance types are not available to you during the deployment, please contact Microsoft Azure Support and request a quota extension for your Azure Subscription.
Provisioning your Instance
Use this deployment option as the quickest way for starting up an Omniverse Virtual Workstation as the ARM template pre-configures many of the configuration options.
Warning
Steps within this document require network configuration changes (via Network Security Groups) to allow remote connectivity. Please consult your IT/Information Security team for proper advisement.
Option 1: Deploying using an ARM Template
Begin by downloading the necessary ARM template file using this link.
Log into Microsoft Azure using an account has permissions to create Virtual Machines within the preferred subscription.
In the Search field at the top of the Azure portal interface, search for Marketplace and select it. The Azure Marketplace will appear.

Within the Azure Marketplace, search for template deployment and select it.

From the Marketplace Offer that appears, click Create.

From the Custom Deployment interface, click Build your own template in the editor.

7. From the Edit template page, click Load File. Using the file dialog window, select the file that you downloaded in a prior step and click Save. (No changes are required in the loaded script.)

When the project template appears, enter the following information for your Omniverse Virtual Workstation:
Subscription - Choose the Azure billing subscription
Resource Group - Choose or create the Resource Group
Region - Choose the Region
Virtual Machine Name - Specify a unique name for this Virtual Machine
Admin Username - Specify the username for logging in
Admin Password - Specify a password that conforms to the required complexity
VM Size - Choose the Virtual Machine size/configuration

Leave the other fields as the defaults, then click Review + create.
On the next screen, review the parameters for the Virtual Machine and confirm they are correct. Click Previous to make any changes needed or click Create to start the provisioning process.
Upon clicking Create, the deployment will begin:

Once the deployment is complete, the following confirmation will appear:

In the search field at the top of the Azure portal interface, search for Virtual Machines and select it. View the list of Virtual Machines and search for the Omniverse Virtual Workstation that you created. It will be displayed along with the public IP Address that you can now connect to using the Microsoft Remote Desktop application.

Option 2: Deploying using the Marketplace Image
Use this deployment option for complete control over the configuration options for your environment.
Log into Microsoft Azure using an account has permissions to create Virtual Machines within the preferred subscription.
In the Search field at the top of the Azure portal interface, search for Marketplace and select it. The Azure Marketplace will appear.

Within the Azure Marketplace, search for Omniverse Virtual Workstation and select it.

From the Marketplace Offer that appears, click Create.

On the Create a Virtual Machine Basics tab, enter the following information:
Subscription - Choose the Azure billing subscription
Resource Group - Choose or create the Resource Group
Region - Choose the Region
Virtual Machine Name - Specify a unique name for this Virtual Machine
Admin Username - Specify the username for logging in
Admin Password - Specify a password that conforms to the required complexity
VM Size - Choose the Virtual Machine size/configuration (Under Recommended by the image publisher)

Warning
As noted above, the Omniverse Virtual Workstation is only compatible with the following Azure instance types:
Standard_NV36ads_A10_v5 (Single A10 GPU)
Standard_NV72ads_A10_v5 (Dual A10 GPU’s).
Using other instance types are not supported.
Leave the other fields as the defaults or customize as required, then click Next : Disks to continue.
Choose the type of disk size and type for the Virtual Machine instance depending on your requirements.

Note
The default disk size is 127GB. If you select a larger disk size, you will need to manually extend the storage volume using Windows Disk Management. Additional information is provided in the reference links below.
Click Next : Networking to continue.
Choose the defaults as provided or choose to integrate this Virtual Machine into your existing Azure networking environment. The only inbound port required for this Virtual Machine is TCP 3389 (Microsoft Remote Desktop port).

Click Review + create to review the chosen settings and create the Virtual Machine, or use the interface to configure additional Management, Monitoring, and Tags as required for your infrastructure. (For this example, we will click Review + create.)
If there are no errors, the Virtual Machine validation will complete and a summary will appear. If no edits or changes are needed, click Create.
Upon clicking Create, the deployment will begin:

Once the deployment is complete, the following confirmation will appear:

In the search field at the top of the Azure portal interface, search for Virtual Machines and select it. View the list of Virtual Machines and search for the Omniverse Virtual Workstation that was created. It will be displayed along with the public IP Address that you can now connect to using the Microsoft Remote Desktop application.

Connecting to your Omniverse Virtual Workstation
While the instructions below explain how to connect a Windows client to an Omniverse Virtual Workstation, computers running operating systems including Apple macOS can connect as well. (For macOS, the Microsoft Remote Desktop client is available using the Apple App Store.)
To connect to an Omniverse Virtual Workstation using Windows, follow these steps:
Click Start, then search for the Remote Desktop Connection application. When it appears, click it.

Enter the IP Address of your Omniverse Virtual Workstation and click Connect.

When prompted, enter the username and password that you chose during the provisioning process of your Omniverse Virtual Workstation:

Once the credentials are entered, click OK to connect.
Note
If you are connecting to your Omniverse Virtual Workstation from a Windows domain joined computer, Remote Desktop may add your network domain to the username preventing authentication. To avoid this from occurring, prepend a backslash (\) to the username (i.e., \username) which will prevent Windows from including the domain as part of the username.
If you can access the Virtual Machine and the credentials entered are correct, the Windows desktop will appear.

Running Omniverse applications
Upon logging into the Omniverse Virtual Workstation for the first time, the Omniverse Launcher will automatically install and launch along with placing an icon on the desktop.
Visit this link for more information on configuring the Omniverse Launcher.
Connecting to your Enterprise Nucleus Server
To connect your Omniverse Virtual Workstation to an Enterprise Nucleus Server, follow these steps:
Omniverse USD Composer

From within Omniverse USD Composer, click Add New Connection from within the content tab.
When prompted, enter the Hostname or IP Address of your Nucleus Server into the Omniverse:// field.
When prompted for credentials, enter your Username and Password.
If the information was entered correctly, the Enterprise Nucleus Server will be connected and appear as shown below:

Attention
Connecting from an Omniverse Virtual Workstation to an on-premises Enterprise Nucleus Server may require network configuration changes (i.e., firewall changes) for the instance to connect. Please consult your IT/Information Security team for proper advisement.
Important Notes and Known Issues
The NVIDIA driver version that is certified for the Omniverse Virtual Workstation is pre-installed. Using uncertified drivers may cause unexpected performance/resolution issues and/or application crashes.
There is a known issue where Let’s Encrypt certificates are not fully trusted by Windows Server 2022 and connection errors may occur when connecting from the Omniverse Virtual Workstation to an Enterprise Nucleus Server if these certificates are used. Using certificates from a commercial Certificate Authority is recommended.
If it’s necessary to delete the Omniverse Virtual Workstation from your Azure subscription, please keep the following in mind:
Depending on your Azure configuration, deleting the Virtual Machine itself may not delete other Azure components such as the Network Interface and/or Storage. If you are not prompted to delete these items at the time of the Virtual Machine deletion, manually remove these from your subscription to prevent additional Azure costs.
The usage term of your Omniverse License is not dependent on the presence or use of the Omniverse Virtual Workstation. Deleting your Omniverse Virtual Workstation does not impact or affect the terms or usage period of your license.
Omniverse Workstation does not include any backup utilities for data safety. If its required to back up the instance, use a backup tool or strategy of your choice.

