Keyframer
Overview
The Keyframer is an Omniverse Kit Extension for Omniverse Kit Based Apps like Omniverse Machinima, Omniverse USD Composer, Omniverse USD Presenter and others. The toolkit provides a user friendly way of adding keyframes and animations to prims in your scenes.
User Manual
Interface
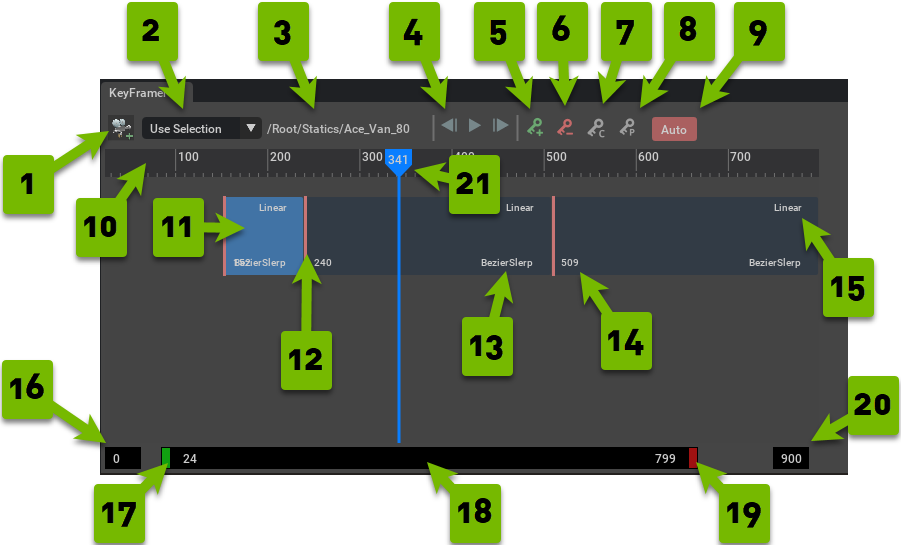
Ref # |
||
|---|---|---|
1 |
Create Camera from Current View |
Adds a Camera Animation Track to the Camera being viewed through in the viewport.
If viewport is not looking through a Scene Camera (ie: perspective view) a Scene
Camera will be created and a track will be added.
|
2 |
Selection Dropdown |
Use Selection: Keyframer displays current selection.
Lock to Selection: Locks Keyframer display to the current selection.
|
3 |
Prim Path |
Displays the path to the prim in the scene.
|
4 |
Playback Controls |
Forward/Back allows single frame stepping.
Play/Pause (toggle) allows playback and the ability to stop play-head in place.
|
5 |
Add Key |
Adds an Animation Key to the Current Track
|
6 |
Delete Key |
Deletes the selected key.
|
7 |
Copy Key |
Copies the currently selected Key.
|
8 |
Paste Key |
Pastes the key currently in the clipboard.
|
9 |
Auto Key |
Creates/Updates Animation Keys as prims are adjusted in the viewport.
|
10 |
Timeline |
Displays the time range in frames. Click and drag to scrub Play-Head.
|
11 |
Selected Key |
Operations (copy key, delete key, etc) are performed on selected keys. Click to select.
|
12 |
Key Frame |
The specified point in time for a transition to Start/Complete.
Click/Drag to adjust. Double Click to “Snap” Play-Head to Key Frame.
|
13 |
Interpolation |
Displays the Interpolation used for the given key.
|
14 |
Frame |
Displays the frame number of the given key.
|
15 |
Remapping |
Displays the Remapping used on the given key.
|
16 |
Start Frame |
Sets/Indicates the first frame of the animation
|
17 |
Start Frame Filter |
Drag to adjust “zoom” level by filtering the display of the start frame to the specified frame.
|
18 |
Filter Handle |
Click and drag to “scan” the filtered time range.
|
19 |
End Frame Filter |
Drag to adjust “zoom” level by filtering the display of the end frame to the specified frame.
|
20 |
End Frame |
Sets/Indicates the last frame of the animation sequence
|
21 |
Play-Head |
The current frame of the animation displayed in the viewport.
|
Camera Focus
When a camera is used in the Keyframer, an additional icon is presented.

Ref # |
||
|---|---|---|
! |
Focus |
Allows a “shortcut” for setting the camera focus distance to a selected prim.
Select Focus Icon then select a prim in the viewport or stage.
Sets
Camera Focus Distance to the length between camera and selected prim. |
Workflow
Add Animation to a Camera
Select any acceptable prim.
In the Keyframer panel, select
Add/Update Key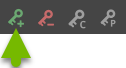
Move
PlayheadonTimelineAdjust Prim Position
Select
Add/Update KeyAgain.Scrub Timeline or press play to see camera tweening.
To ease this process, AutoKey can be used.
Select an Acceptable Prim.
In the Keyframer panel, select
Add/Update KeyEnable AutoKey
Move
PlayheadonTimelineAdjust Prim Position
Repeat steps 4 and 5 as needed. Disable AutoKey when done animating.
Editing Keys
Move
Playheaddirectly over a key.HINT: Double clicking a tween will snap playhead to start key.
Translate (move/rotate) camera to a new position.
Select
Create/Edit Keybutton to Update the Key.Scrub Timeline / Play to review updated animation.
Deleting Keys
To Delete a key, Users must select a key. To do so, simply left click on an existing key or its tween. It should highlight a brighter blue.
Select A Key
In Keyframer, Select an Existing Key.
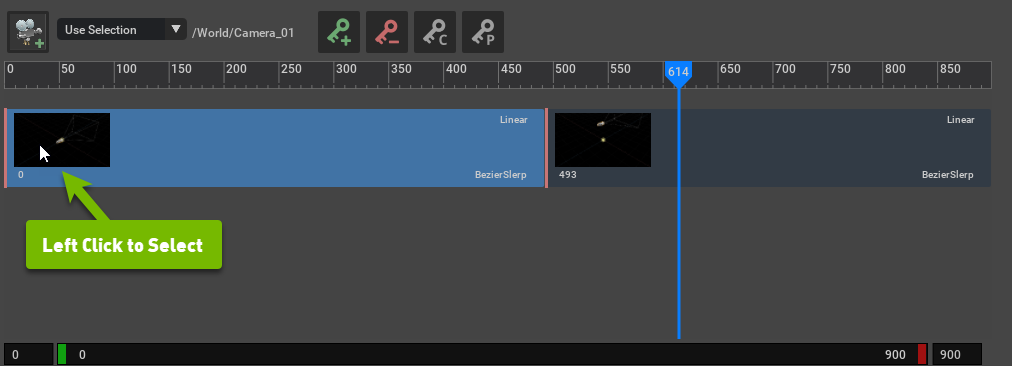
Select
Delete Key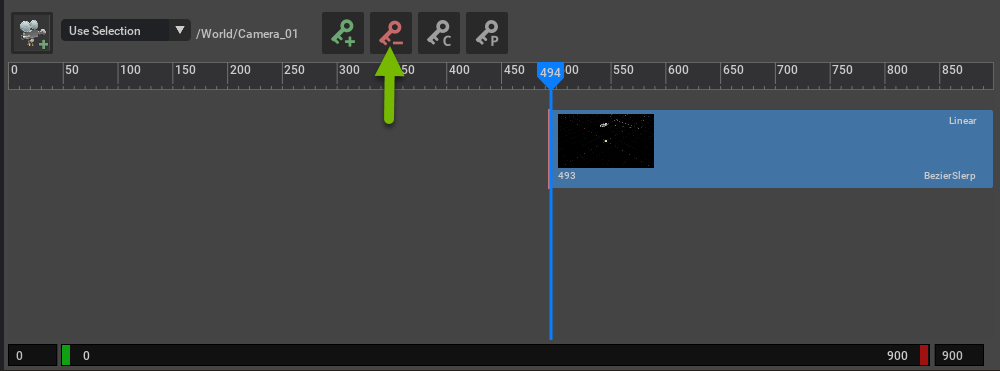
The key and the tween will be be removed from the timeline.
Camera Animation Data
Whenever a Prim is animated with the Keyframer, Animation Data is stored under the prim.
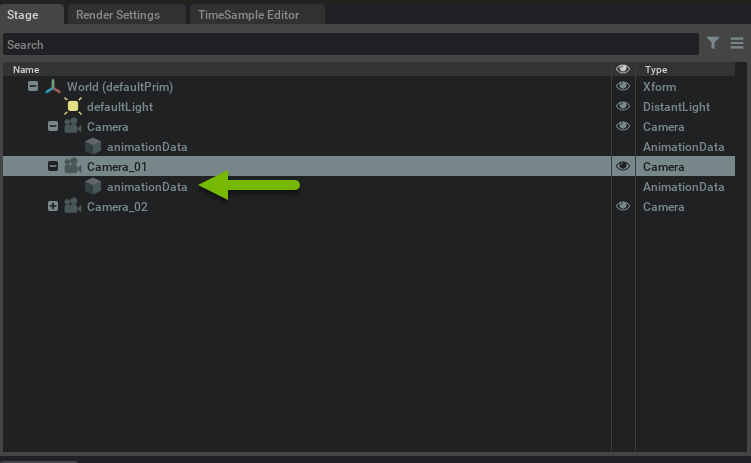
Known Limitations
Focus Selected needs to be somewhere in the center of the current view.
FStop and Focus Distance is known to cause unnecessary slowness during playback. Recording is unaffected.