Usage#
The user can then import the DGN file into Omniverse via two workflows: via File Menu Window or via the Content Window.
How to Import and Convert Files#
File -> Import#
To import a CAD file into Omniverse, choose
Importin theFilemenu.The user should now see a window similar to a file manager. The user needs to then select a DGN file for conversion from this window.
Refer to Converter Options section for more information on conversion settings.
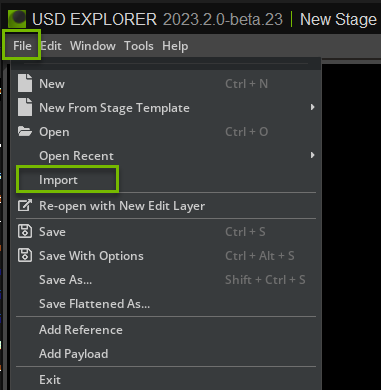
Import through the Content Window#
By default the Content window is located at the bottom of the Omniverse App. To convert a CAD file to USD, select the file in the Content window and choose
Convert to USDin the context menu with right mouse button.Browse to the location of your file or files, select them, and right-click, and select
Convert to USDin the Context menu.The Converter Options dialog window will appear, modify any options as needed, and click Convert.
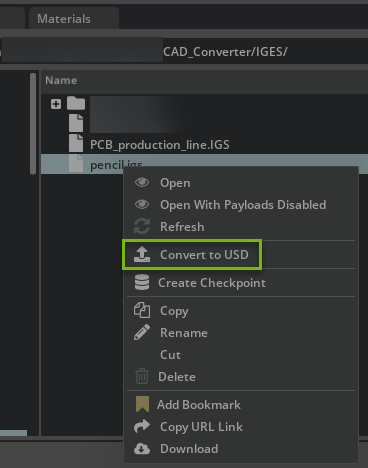
Note: The
ContentWindow tab provides a file browser interface for navigating and managing files. If it is not shown, go to the Menu toolbar, select “Window”, and then select “Content”.
Converter Options#
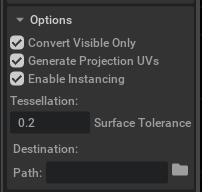
The DGN converter provides several options to control how files are converted:
Conversion Options#
Option |
Description |
|---|---|
Convert Visible Only |
If enabled, skips hidden elements. If disabled, converts hidden elements but sets them to invisible. |
Generate Projection UVs |
When UV texture coordinates are missing, uses Scene Optimizer Kit Extension to generate texture coordinates for meshes. Uses default values as described in the Generate Projection UVs documentation. |
Enable Instancing |
Controls whether instancing is used in the USD output. |
Merge Meshes |
When enabled, meshes sharing the same level, color, and element type are merged for optimization. When disabled, mesh merging is skipped. |
Stage Metrics Options#
These options modify the stage’s metersPerUnit and upAxis settings, applying relevant transformations to maintain proper world space units.
Option |
Description |
|---|---|
Override Up-Axis |
Override the stage’s up-axis to Y-up, Z-up, or use converter default |
Meters Per Unit |
Set the stage’s meters per unit metric (0.0 retains original conversion value) |
Material Options#
Material Type |
Description |
|---|---|
None |
No materials generated |
USD Preview Surface |
Default option, compatible with Universal renderer contexts |
OmniPBR (+ USD Preview Surface) |
Compatible with both RTX and Universal renderer contexts |
Tessellation Control#
The surface tolerance setting controls mesh accuracy versus performance:
Tolerance Range |
Use Case |
Result |
|---|---|---|
Low (0.001 - 0.01) |
High precision needs |
More detailed mesh, larger files, slower processing |
High (0.1 - 1.0) |
Visualization (recommended) |
Less detailed mesh, smaller files, faster processing |
Default value is 0.2 for balanced performance and quality. Setting to 0 automatically uses 2.5% of model’s bounding box diagonal.
Note: For detailed information about tessellation, see Open Design Alliance’s blog post
Output Options#
Option |
Description |
|---|---|
Path |
Destination folder for converted USD (defaults to source location) |
Scene Optimizer Config |
Path to Scene Optimizer JSON config file or JSON string for predefined optimization stack. See Scene Optimizer Service documentation. |
Getting Help#
The Developer Community can also ask questions or report issues on Omniverse Developer forums.