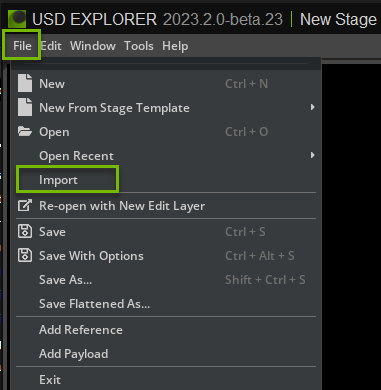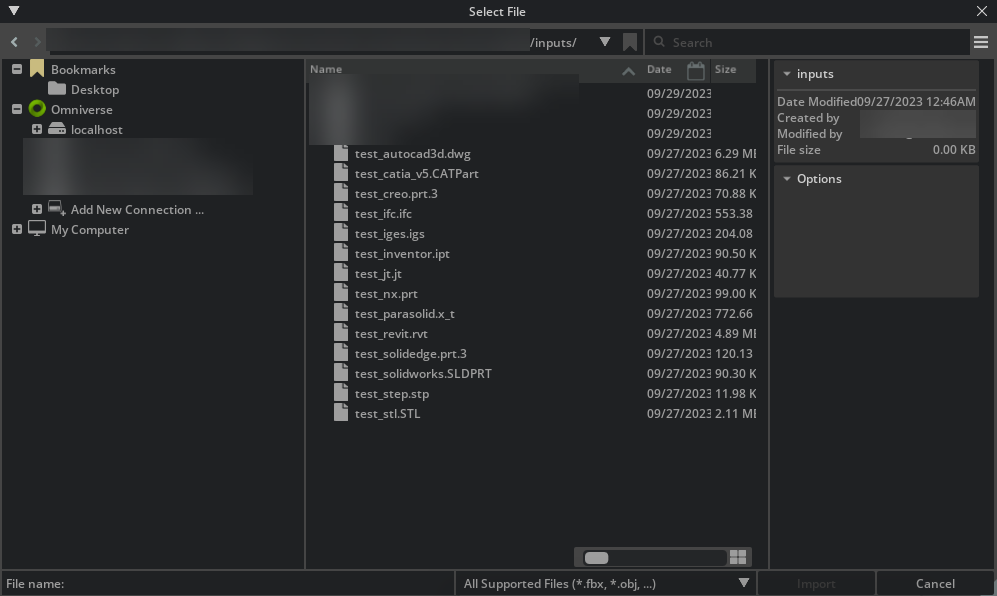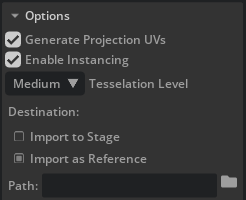CAD Converter#
1 Overview#
1.1 Introduction#
The CAD Converter extension (omni.kit.converter.cad) depends on the HOOPS, DGN, and JT extensions for conversion from many common CAD file formats to USD.
1.2 System Requirements#
To run Omniverse Kit and Omniverse Kit Apps, users should consult the Applications and Application Templates Requirements documentation.
1.3 Formats and Features Supported#
The following file formats are supported by CAD Converter:
CATIA V5 Files (
*.CATPart, *.CATProduct, *.CGR)CATIA V6 Files (
*.3DXML)Collada Files (
.dae)IFC Files (
*.IFC, *.IFCZIP)NX - Unigraphics Files (
*.PRT)Parasolid Files (
*.XMT, *.X_T, *.X_B, *.XMT_TXT)SolidWorks Files (
*.SLDPRT, *.SLDASM)STL Files (
*.STL)ACIS Files (
*.SAT, *.SAB)Autodesk Inventor Files (
*.IPT, *.IAM)Autodesk 3DS Files (
*.3DS)AutoCAD 3D Files (
*.DWG, *.DXF)Creo - Pro/E Files (
*.ASM, *.PRT)Revit Files (
*.RVT, *.RFA)Solid Edge Files (
*.ASM, *.PAR, *.PWD, *.PSM)Step/Iges (
*.STEP, *.IGES)JT Files (
*.JT)DGN (
*.DGN)OBJ Files (
*.OBJ)FBX Files (
*.FBX)3MF Files (
*.3MF)GLTF Files (
*.GLTF, *.GLB)
NOTE: The file formats *.fbx, *.obj, *.gltf, *.glb, *.ply, *.lxo, *.md5, *.e57 and *.pts are supported by Asset Converter and also available by default.
NOTE: If expert tools such as PTC Creo, Autodesk Revit or Autodesk Alias are installed, we recommend using the corresponding connectors. These provide more extensive options for conversion.
NOTE: CAD Assemblies may not work when converting files from Nucleus. When converting assemblies with external references we recommend either working with local files or using Omniverse Drive.
1.4 Known Issues and Unsupported#
Some DGN geometry data is not supported and will not convert USD mesh. If you have an example of such a DGN file, please let us know so we can troubleshoot and fix any remaining issues.
Converting to USD can take more memory and CPU power depending on the type of data and Tessellation settings. File size is not an indicator of how fast a conversion will take or how much memory is required. In most cases we recommend a minimum of 16 GB. Complex files will need up to 32 GB of memory available for conversion.
PMI and BIM data is not converted for *.dgn, *.jt, *.fbx, *.obj, *.gltf, *.glb, , *.ply, *.lxo, *.md5, *.e57 and *.pts
Most properties are not converted to USD attributes.
We recommend converting Revit and Creo files using the Connectors instead of the CAD Converter for best results.
1.5 Getting Help#
For support and issue reporting:
Enterprise Customers: NVIDIA Omniverse Enterprise Support
All Users: NVIDIA Developer Forums
3 Usage UI/UX#
The CAD Converter extensions are available via Kit-App-Template (KAT), Kit SDK, and Isaac Sim. To download any of these Omniverse Apps, please visit the NVIDIA Omniverse Github or the NGC Catalog.
3.1 Omniverse Apps Import Functionality#
To begin conversion of a CAD file, open an Omniverse App. Once open, confirm the omni.kit.converter.cad is enabled:
Navigate to Window -> Extension Manager
Search for
omni.kit.converter.cadLocate and click on the extension.
If needed, download and enable the extension. This will enable the entire suite of CAD Converter extensions.
The user can then import the CAD file into Omniverse via two workflows: via File Menu Window or via the Content Window.
3.2 Import through the Content Window#
By default the Content window is located at the bottom of the Omniverse App. To convert a CAD file to USD, select the file in the Content window and choose Convert to USD in the context menu with right mouse button.

Note: The
ContentWindow tab provides a file browser interface for navigating and managing files. If it is not shown, go to the Menu toolbar, select “Window”, and then select “Content”.
4 Kit Service#
For local Kit Service setup, refer to:
Asset Converter Service: omni.services.convert.asset
CAD Converter Service: omni.services.convert.cad
5 Switching CAD Converter Versions#
To switch to a different CAD Converter version:
Open Extension Manager
Search for and select
omni.kit.converter.commonDisable
omni.kit.converter.commonto disable all CAD Converter extensionsSearch for and select
omni.kit.converter.cad. Do not enable the extension yet, as the libraries need to be unloaded during the application restart.Click the menu icon (three vertical dots)
Select your desired version and set it to Autoload
Restart the Omniverse application
The new version will be active when the application relaunches.
Note: Only one version of omni.kit.converter.common can be enabled at a time, as it is the core dependency for all CAD Converter extensions.
6 Cleaning Extension System Cache#
If you experience issues with extensions loading older versions or other unexpected behaviors, the extension cache may be corrupted. To clear the extension system cache:
Open Extensions Manager via
Window->ExtensionsClick the menu icon (☰) and select
SettingsNavigate to the
Extension System Cachesection (scroll to the bottom)Click the
Cleanbutton to clear the cacheIf issues persist, click
Openbutton to open the directory and manually delete corrupted files from the cache folders
7 Licensing Terms of Use and Third-Party Notices#
The omni.kit.converter.cad and related CAD converter Extensions are Omniverse Extensions.
Do not redistribute or sublicense without express permission or agreement.
Please read the Omniverse License Agreements and the Third_Party_Notices.md for detailed license information.