SimScale Converter
With the NVIDIA Omniverse™ SimScale Converter Extension, you can upload USD prims as models to SimScale and bring Computational Fluid Dynamics and Finite Element Analysis simulations into Omniverse.
Installation Instructions
The SimScale Converter Extension is not enabled by default in Omniverse USD Composer and will need to be enabled for use.
Open Omniverse USD Composer and click on Window -> Extensions to open the Extensions Manager.
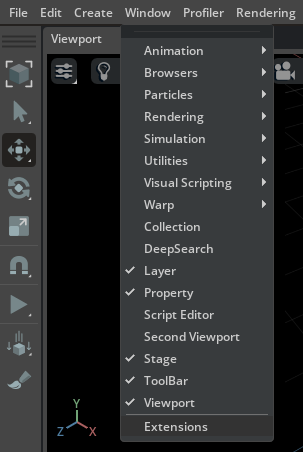
Install and enable the SimScale Converter Extension.

Click on Window -> SimScale (Beta) to open the Extension window.
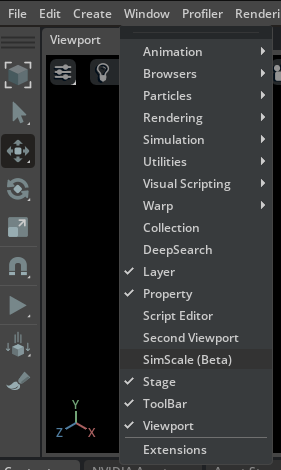
User Interface
A floating SimScale window is shown after toggling on the SimScale (Beta) option.
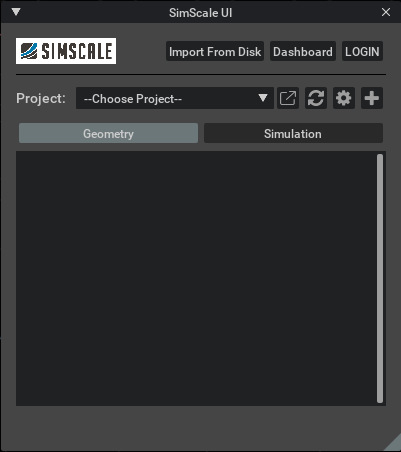
Below is a description of each feature and more details are covered in the following sections.
Element |
Description |
|---|---|
Import From Disk |
Imports a downloaded case from user specified folder |
Dashboard |
Directs user to SimScale Dashboard Web UI. |
Login |
Allows Extension to query SimScale data with an API Key. |
Project |
A combo box that shows available projects for the user account upon login. |
Workbench |
Opens the selected project in SimScale Workbench Web UI. |
Refresh |
Queries latest data from SimScale and refreshes the GUI. |
Project Settings |
Updates project settings. |
Add Project |
Adds a new project. |
Geometry tab |
|
Simulation tab |
|
Import From Disk
You can tell the Extension to import simulation result from a previously downloaded and extracted folder. See FEA Import Options or CFD Import Options for more details on importing options after the case data extraction.
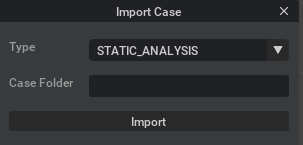
Field |
Description |
|---|---|
Type |
Type of the simulation. Currently tested and supported FEA types:
Currently tested and supported CFD types:
|
Case Folder |
The unzipped root folder that contains the simulation result. |
Login
SimScale Extension uses SimScale Python SDK and an API key is needed to query information from SimScale. Click on LOGIN button and connect using the API key.
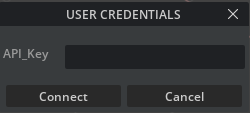
Project Options
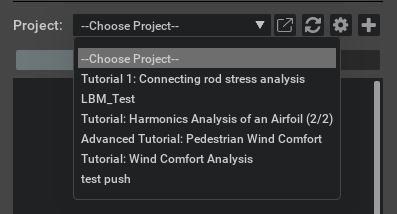
Note
Please make sure the selected project’s Allow API access option is enabled from SimScale. You can do so by going to the SimScale Dashboard. Click on your project and Edit Project -> Allow API Access
Project Combo Box
Choose a project to work with and the list of geometries and simulation runs will be updated accordingly from the project selection.
Project Settings
Updates project name, description, and unit.
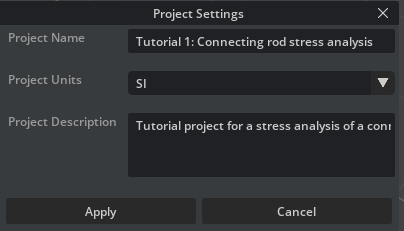
Add Project
Create a new project with specified project name, description, and unit.
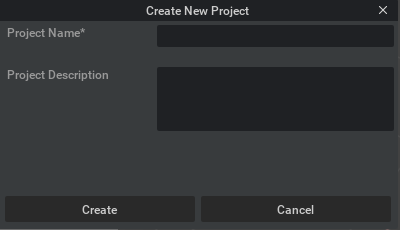
Geometry
Geometry TreeView
The TreeView shows a list of geometries for the selected project.
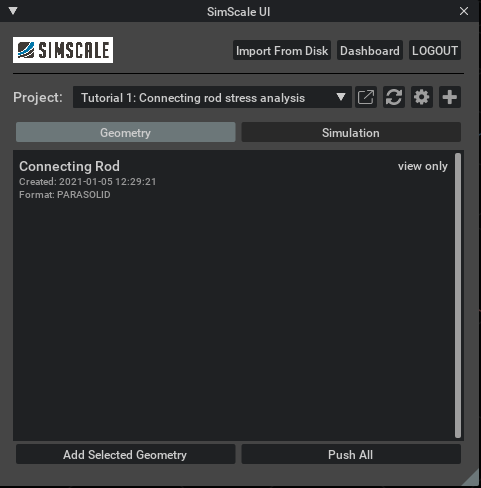
Upload Geometry
Upload USD prims by selecting them in Omniverse USD Composer. To upload a cone as an example, navigate to ** Create > Mesh > Cone to add a cone to the USD stage.
Click on the cone to select it and click on Add Selected Geometry button.
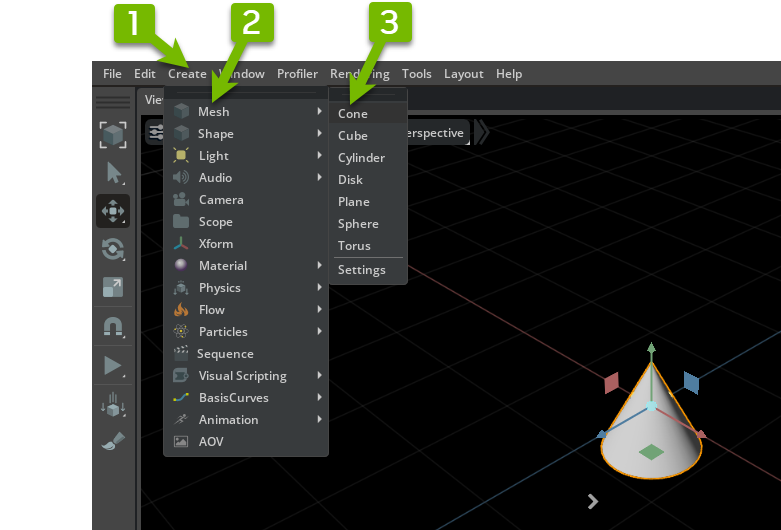
Added geometries that haven’t been uploaded to SimScale have Push and Trash options next to them. Use Push option to push a single geometry or Push All to push all dirty geometries.
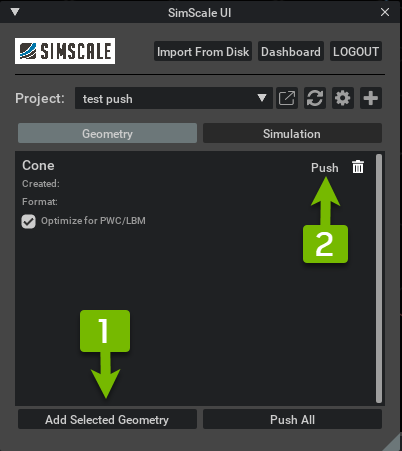
Note
Enabling Optimize for PWC/LBM is recommended for LBM and PWC studies. For other simulation types this option needs to be disabled.
Created timestamp and converted file format are shown after a successful upload.
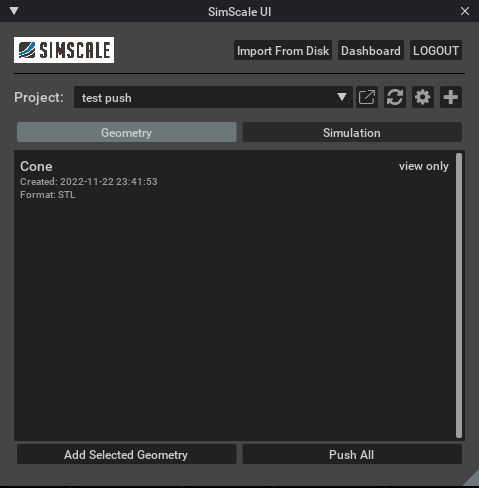
Geometry Renaming
Double-click on an already uploaded geometry or dirty geometry to rename it.
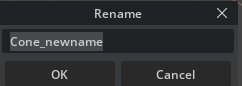
Simulation
Simulation TreeView
The TreeView shows a list of simulation runs for the selected project.
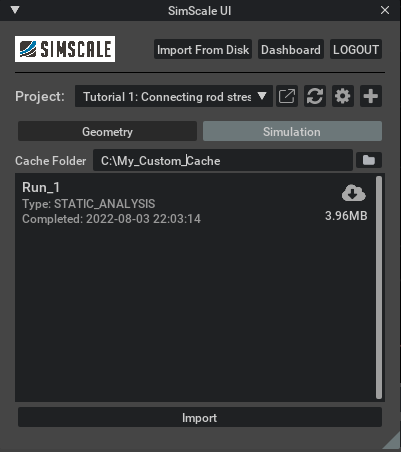
Set Custom Cache location
Simulation results are cached inside the user’s TEMP directory with ov_simscale_ext prefix by default. Users can delete cache from the cache folder to force re-download in case of data corruption. Click on the Cache Folder text field or the folder icon next to it to change cache to a custom location.
Simulation Run Renaming
Double-click on a simulation run to rename it.
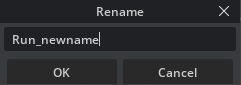
Download Simulation
A Download button is shown for the selected simulation run if it doesn’t exist in the local cache. Click on the Download button to download it.
Import Simulation
An Import button is shown for the selected simulation run if it exists in the local cache. Click on the Import button and an import options window will show up with options available for that simulation once the file extraction completes.
FEA Import Options
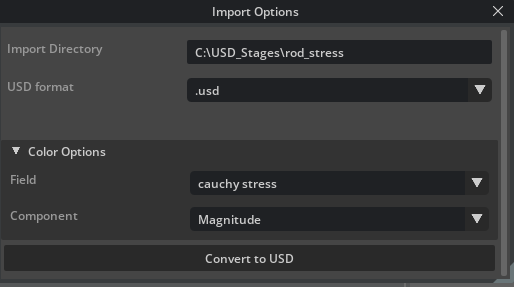
Field |
Description |
|---|---|
Import Directory |
The path to the directory to store the converted USDs. Support both local file system path and Nucleus URL. |
USD format |
USD (binary) or USDA (ascii) |
Color Option |
Description |
|---|---|
Field |
Scalar field to apply for color mapping. |
Component |
Selected scalar field’s component to apply for color mapping. |
Click on Convert to USD. A Session folder will be created inside the import directory after the conversion finishes along with the SimResult folder which contains the downloaded result from SimScale in .vtk, .foam, or .case format if you are importing from cloud.
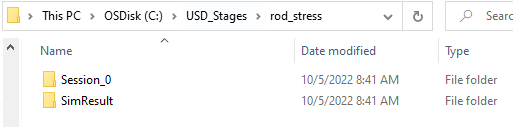
Inside the Session folder, you will see a root USD file (MeshScene.usd in this case) that can be opened in Omniverse USD Composer.
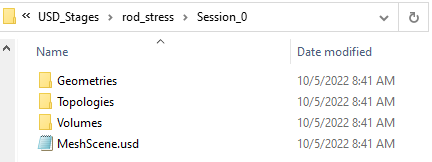
Open the converted USD in Omniverse USD Composer to see the result.

CFD Import Options
For Computational Fluid Dynamics simulations, the Extension shows additional import options described in the following tables.
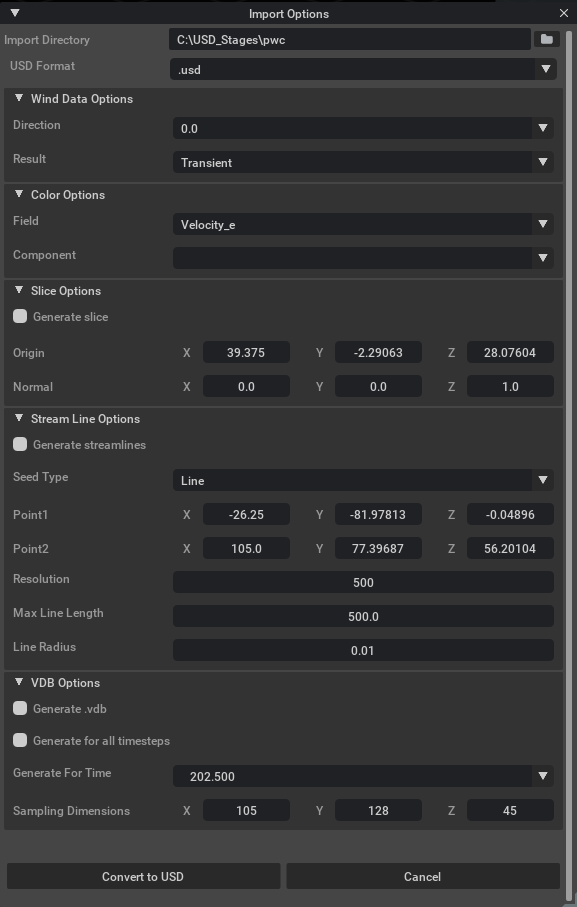
Wind Data Option |
Description |
|---|---|
Direction |
Wind direction to convert. |
Result |
Transient or average result to convert. |
Note
Wind Data Option only shows up for Pedestrian Wind Comfort and Incompressible LBM simulations. Pedestrian Wind Comfort simulation contains both the Direction and Result options and Incompressible LBM only contains the Result option.
Slice Option |
Description |
|---|---|
Generate Slice |
Whether to generate a slice from the volumetric data. |
Origin |
Origin of the slice. |
Normal |
Normal vector of the slice. |
Stream Line Option |
Description |
|---|---|
Generate Streamlines |
Whether to generate streamlines from the volumetic data. |
Seed Type |
Line or Point Cloud. |
Max Line Length |
Maximum length for stream lines. |
Line Radius |
Radius for stream lines. |
Line Seed Option |
Description |
|---|---|
Point1 |
First point’s location in x, y, z for the line seed. |
Point2 |
Second point’s location in x, y, z for the line seed. |
Resolution |
Divide line into Resolution number of pieces. |
Point Cloud Seed Option |
Description |
|---|---|
Center |
Point location in x, y, z. |
Radius |
Radius for the point cloud. |
No. of points |
Number of points |
VDB Option |
Description |
|---|---|
Generate .vdb |
Whether to convert simulation to .vdb file(s) under the Session/Volumes folder. |
Generate for all timesteps |
Whether to generate .vdb file(s) for all the extracted timesteps. |
Generate For Time |
A Combobox to pick the desired timestep to convert to .vdb |
Sampling Dimensions |
Sampling dimension x, y, z for the .vdb files. |
Note
VDB Options are for advanced users who are familiar with NanoVDB / NeuralVDB as additional manual setups are required in Omniverse USD Composer. Please check out the Omniverse Flow guide to learn more about it.
Note
Additional slice, streamline, and VDB options are ignored if the extracted case contains no volumetric data.
Click on Convert to USD. If convert to .vdb option’s toggled on, VolumeScene would also be generated in addition to the MeshScene.
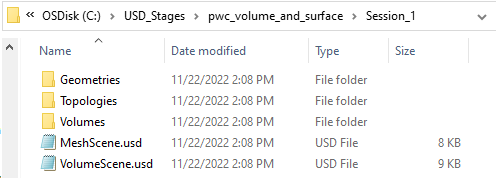
Open the MeshScene to see the result.

Release Notes
1.3.5
Upgraded to Kit 105.0, Python 3.10, and certifi 2022.12.07
Auto adjust VDB sampling dimensions to simulation domain.
Added feature to pick a single timestep to convert to .vdb.
Added feature to set custom cache location for cloud imports.
Minor UX Improvements and bug fixes.
1.1.4
Upgraded to Kit 104.2
UX bug fixes and improvements
Added USD prim to represent seed visually for streamline option.
Fixed duplicated geometry upload
1.0.18
Added feature to rename geometries and simulation runs.
Added feature to upload USD prims as STL format.
Added feature to convert FEA simulations to USDs. Currently tested and supported types are static, dynamic, and harmonic analyses.
Added feature to convert CFD simulations to USDs. Currently tested and supported types are Compressible, Incompressible, Incompressible LBM, and Pedestrian Wind Comfort analyses.
Added color options to map selected scalar fields and components to colors.
Added feature to export CFD simulations as .vdb files for advance users who are familiar with manual NanoVDB or NeuralVDB Setup.
Added streamline options with line and point cloud seed types for CFD simulations.
Added slice options for CFD simulations.
Attributions
Future Work
Support USD conversion to other CAD formats in addition to STL. To work with other CAD format, for the time being a user has to upload it through SimScale’s web interface, bring the base geometry into Omniverse and overlay it with the imported simulation result.
Test and add support for more simulation types.
Known Issues
Slower connection to SimScale while on VPN.
API calls via SimScale Python SDK sometimes get no response when a project’s Allow API access option is disabled.