Omniverse Drive (Beta)

Overview
Omniverse Drive is an application that maps folders from Nucleus Servers to local folders on your workstation. You can access your Nucleus data seamlessly from within the Windows File Explorer and/or applications as you would any other file on your workstation.
Warning
This application is currently in Beta. Please review the current list of known issues before using.
Key Features
You can mount one or more Nucleus servers and access data directly from your workstation’s file system.
The data from your Nucleus server is only indexed (i.e., stub files), and is not immediately downloaded locally. You can choose what data is always available locally.
Disconnecting a Nucleus server from Omniverse Drive immediately removes its content from your file system.
You are able to view the file queue for each connected Nucleus server.
Usage Instructions
Installation
From within the Omniverse Launcher, click the Exchange tab. In the search box, type Omniverse Drive and press ENTER.
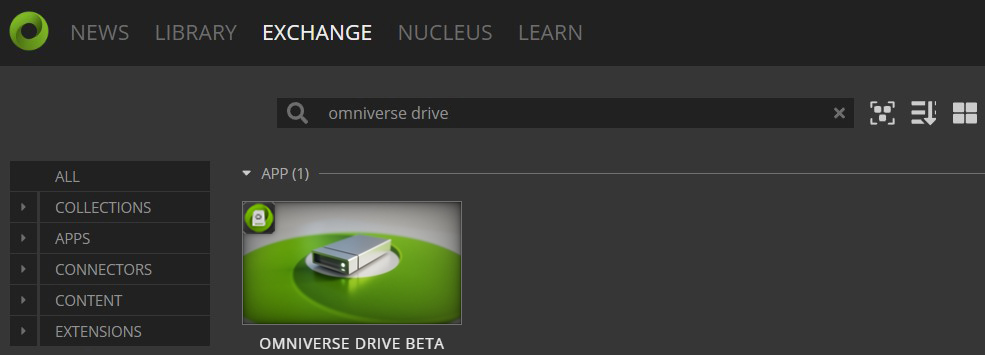
Click the application tile which will present the option to install the application. Click install.
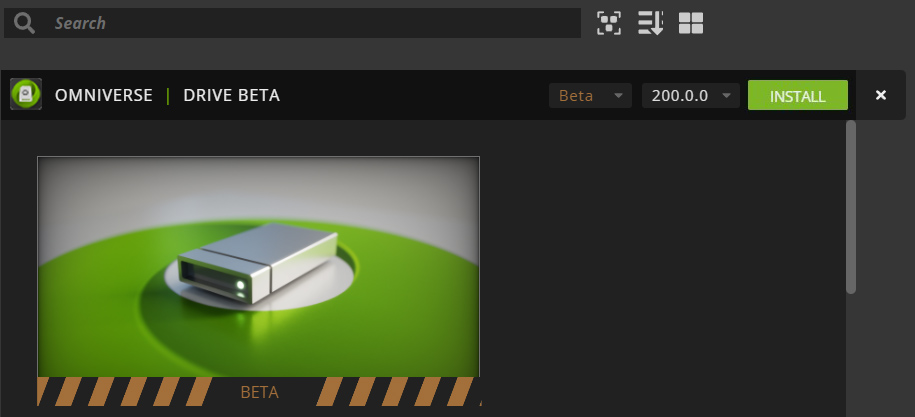
Once Omniverse Drive is installed, it will appear under the File Management area within the Launcher. Click it and the option to Add Server will appear.
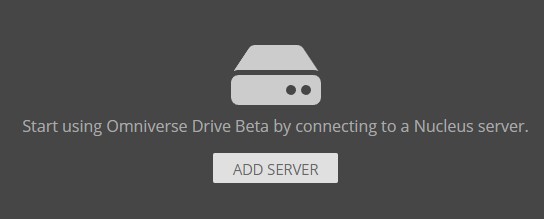
Configuration
To connect Omniverse Drive to a Nucleus server, click Add Server. The Add Server interface will appear:
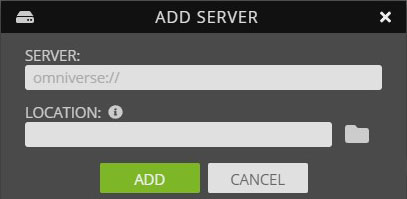
Within the Server field, enter in the Host Name or IP Address of the Nucleus server you want to connect to.
Click the folder icon under Location to launch the Windows File Explorer and choose the directory that you would like the use as the mount for your Nucleus data. (If the folder does not exist, create one using the Windows File Explorer.)
Warning
Any directory used with Omniverse Drive must be empty.
Click Add.
As part of this process, you may be asked to re-authenticate to your Nucleus server. Once you are connected to your Nucleus instance, you will see the following within the user interface:
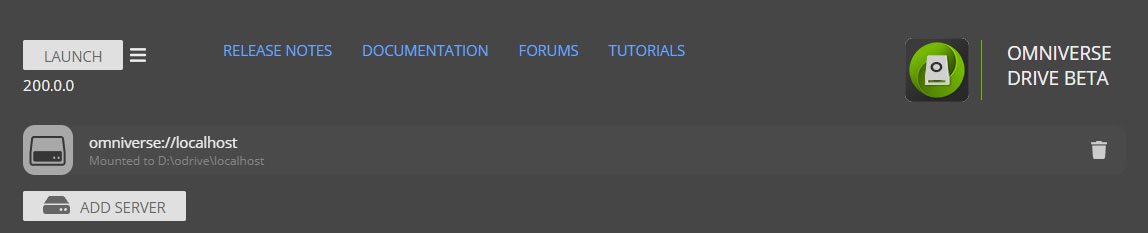
Launching Windows File Explorer, will show the following:
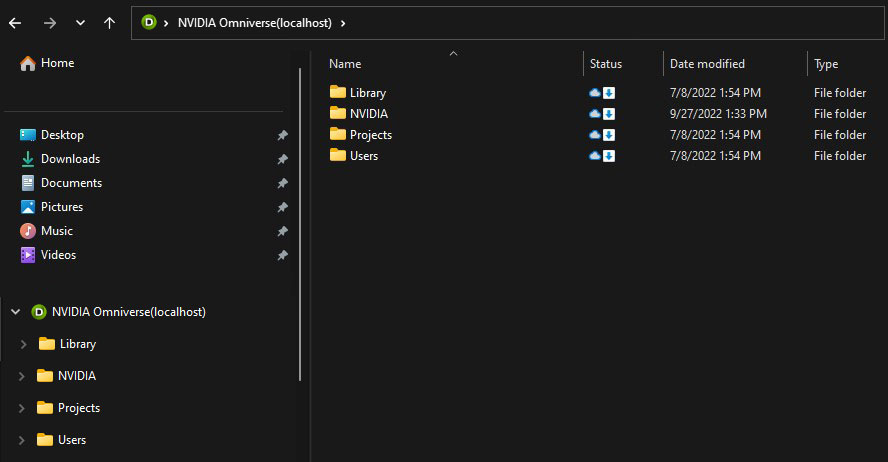
Icon Legend
Icon |
Description |
|---|---|
|
(Left Icon) Files are present on the Nucleus server |
|
(Left Icon) Files are syncing |
|
(Left Icon) Files are set to always be on local - Updates will occur automatically |
|
(Left Icon) Files are downloaded locally, but won’t update until re-connection |
|
(Right Icon) Directory has not been viewed locally |
|
(Right Icon) Directory has been viewed locally |
|
(Right Icon) An error has occurred |
Additionally, an Omniverse Drive icon will appear in the system tray that allows you to view connected servers.
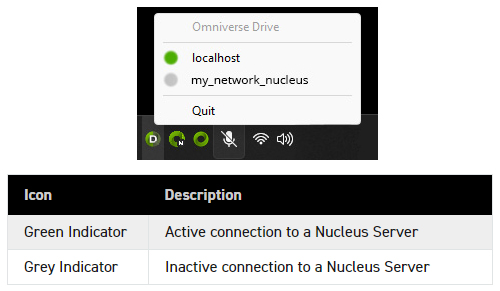
Clicking the server name from the system tray will open a web page displaying your upload, download, and completion queue.
Click Open to launch File Explorer to the root directory of that server.
Double-click the file to launch File Explorer to the path of that file.
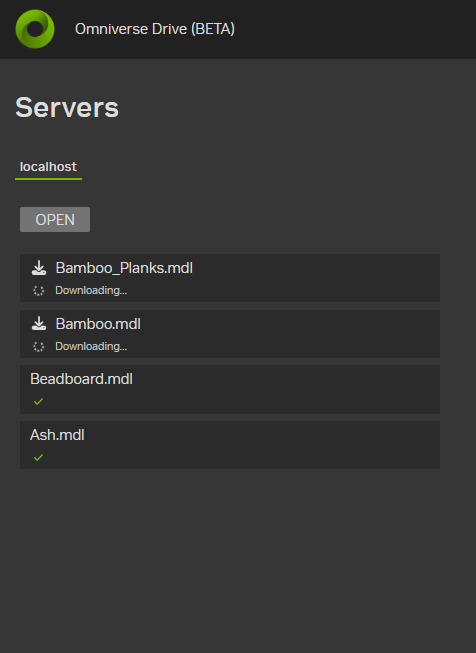
Note
Omniverse Drive can connect to multiple Nucleus servers simultaneously using unique folders on your workstation.
To disconnect the Omniverse Drive connection from the Nucleus server and remove the data from your workstation’s local disk, click the trashcan icon.
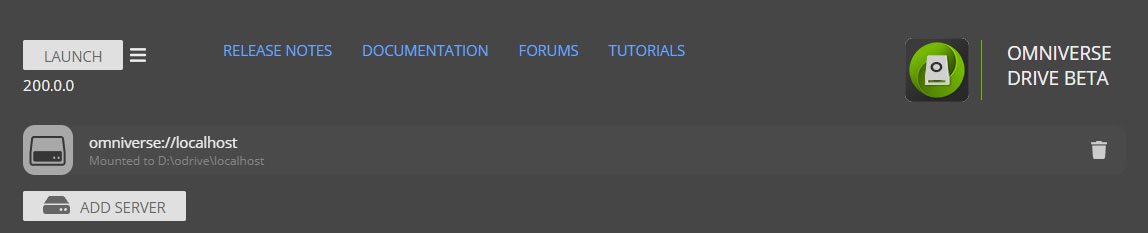
Note
If you are using the IT Managed Launcher, contact your Omniverse administrator to have Omniverse Drive installed for you.
Warning
Files cannot be deleted from your Nucleus server using Omniverse Drive. This is to prevent data from being unintentionally deleted from a Nucleus server. The file will reappear unless it is deleted from the Nucleus server directly.
Known Issues
Omniverse Drive is currently available for Windows 10/11 only. Linux support is forthcoming.
Omniverse Drive for Windows requires the Microsoft Visual C++ redistributable. It will need to be installed if not already present: https://learn.microsoft.com/en-us/cpp/windows/latest-supported-vc-redist?view=msvc-170
Checkpoints are currently not supported. (You cannot choose a specific checkpoint and creation of checkpoints is limited.)
If you have multiple Nucleus servers mounted with Omniverse Drive, it is recommended that you not create references across the mounts. Doing so will cause the reference paths to be unresolvable when reading directly from the Nucleus server or when sharing the content.
Servers with a large amount of content may take some time to index once added to Omniverse Drive.
There is a bug on Nucleus versions prior to 2023.1.0 (Nucleus Core 114.8) that may cause renaming of directories, with
.thumbs/directories within them, to fail in Omniverse Drive. The work-around for older Nucleus versions is to delete the.thumbs/directory and allow the thumbnail service to recreate the thumbnails automatically in the renamed directory.While rare, it is possible for a root Omniverse Drive directory to become unlinked from a Nucleus server. This may appear as a directory with a brown folder icon on it, or a directory that is unable to be deleted. If this occurs, follow these recovery steps:
Open run
cmd.exeas AdministratorUse the
CHKDSK c: /fcommand, and replace c: with the hard drive letter that stores the unlinked folderRestart your computer to allow
CHKDSKto runOnce the restart is complete, you should be able to delete the unlinked folder
Release Notes
200.0.0 - Released 2/28/2023
Beta release of Omniverse Drive re-design (Requires Omniverse Launcher 1.8.3 or greater.)
100.1.11
Update some third party libraries including Dokany runtime installer, Config lib, and OmniClient library
Update OmniClient library to 1.17.5
100.1.7
Update the Omniverse client library
Fix a multi-thread file read/write crash issue
Fix a installer script issue to get rid of the hanging at the end of the installation
100.1.6
Renamed the version format from 2020.x to 100.x
Upgraded the Omniverse client library to 0.18.1297
Upgraded the Dokany lib to 1.4.0
Fixed a file time bug
Upgraded the license file
2020.3 Point Release
Updated Client Library
2020.2 Point Release
New Features
New Omniverse Server Login Workflow
No “warm-up” time to launch the mount process
Improvements
Large files (over 2GB) no longer fail to transfer
Omniverse Drive is no longer unresponsive during large transfers
Omniverse Drive no longer crashes when deleting & uploading files at the same time
Resolved issue where first character of folders were missing in the Omniverse Kits File Explorer
Omniverse Drive now properly reports I/O driver installation errors
Unified logs and temporary data cache paths with other Omniverse modules





