RTX - Common
Geometry
Misc Settings |
Effect |
|---|---|
Normal & Tangent Space Generation Mode |
Mode selection for vertex Normals and Tangents generation.
|
|
Selects the mode depending on available data and data update pattern.
|
|
Uses mikktspace to generate tangent basis on the CPU.
|
|
Allows normal and tangent basis update on the GPU to avoid the CPU overhead, such as for deforming meshes.
|
|
Forces GPU mode.
|
Back Face Culling |
Enables back face culling for ‘Single Sided’ primitives. This applies to UsdGeom prims set to ‘Single Sided’ since the Double Sided flag is ignored.
|
USD ST Main Texcoord as Default UV Set |
If enabled, ST is considered to be the default UV set name.
|
Hide Geometry That Uses Opacity (debug) |
Allows hiding all objects which have opacity enabled in their material.
|
Instance Selection |
Enables the picking of instances.
|
Renderer-internal Meters Per Unit |
Number of units per meter used by the renderer relative to the scene scale. Some materials depend on scene scale, such as subsurface scattering and volumetric shading.
|
Points Default Width |
Uses this value if width is not specified in UsdGeomPoints.
|
Wireframe Settings |
Effect |
|---|---|
World Space Thickness |
Interprets the wireframe thickness value in world space instead of screen space.
|
Thickness |
Wireframe thickness in wireframe mode.
|
Subdivision Settings |
Effect |
|---|---|
Global Refinement Level |
The refinement level for all primitives with Subdivision Schema not set to None. Each increment increases the mesh triangle count by a factor of 4.
|
Subdivision Feature-adaptive Refinement |
Feature-adaptive refinement automatically increases or reduces refinement level based on geometric features. This reduces the number of polygons used in flat areas for example.
|
Clear Refinement Override in All Prims |
Clears the Refinement Override set in all Prims.
|
Curves Settings |
Effect |
|---|---|
Global Number of BVH Splits |
Higher number of splits results in faster rendering but longer BVH build time. The speed up depends on the geometry: long and thin curve segments tend to benefit from more splits. Memory used by the BVH grows linearly with the number of splits.
|
Clear Number of BVH Splits Overrides in All Prims |
Clears the Number of BVH Splits Refinement Override set in all Prims.
|
Materials
Settings |
Effect |
|---|---|
Disable Material Loading |
Scenes will be loaded without materials. This can lower scene loading time.
|
Texture Compression Settings |
Effect |
|---|---|
Texture Max Resolution |
Textures larger than this will be downsampled.
|
Texture Compression Size Threshold |
Textures smaller than this size won’t be compressed. 0 disables compression.
|
Normal Map Mip-Map Generation (toggling requires scene reload) |
Enables mip-map generation for normal maps to reduce memory usage at the expense of quality.
|
Texture Streaming Settings |
Effect |
|---|---|
Texture Streaming (toggling requires scene reload) |
Enables texture streaming which allows to load textures at a resolution which meets the view’s needs. This reduces memory usage and load times.
|
|
Limits memory budget used for texture streaming.
|
|
Maximum budget per streaming request. 0 = unlimited but could lead to stalling during streaming.
|
MDL Settings |
Effect |
|---|---|
Animation Time Override |
Overrides the time value provided to MDL materials.
|
Animation Time Use Wallclock |
Use actual elapsed time for animation instead of simulated time.
|
Lighting
Light Visibility Settings |
Effect |
|---|---|
Show Area Lights in Primary rays |
Makes area lights (Sphere Light, Rect Light, Disk Light, Cylinder Light) visible to the camera. This has no influence on their visibility in reflections or refractions (e.g. behind glass).
|
Invisible Lights Roughness Threshold |
Defines the surface roughness treshold below which lights invisible in primary rays are also invisible in reflections and refractions.
|
Use First Distant Light & First Dome Light Only |
Disable all lights except the first distant light and first dome light.
|
Shadow Bias |
Offset applied for shadow ray origin along the surface normal. Reduces self-shadowing artifacts.
|
Dome Light Settings |
Effect |
|---|---|
Lighting Mode |
Select how to sample the Dome Light.
|
|
Most accurate even for high-frequency Dome Light textures. Can introduce sampling artefacts in real-time mode.
|
|
Fast and artefacts-free sampling in real-time mode but only works well with a low-frequency texture, for example a sky with no sun disc where the sun is instead a separate Distant Light. Requires enabling Direct Lighting denoiser.
|
|
Only sampled for reflection and refraction. Fastest, but least accurate. Good for cases where the Dome Light contributes less than other light sources.
|
Baking Resolution |
The baking resolution of the Dome Light texture when an MDL material is used as its image source.
|
Simple Fog
Settings |
Effect |
|---|---|
Simple Fog |
Enables the use of a simple and fast exponential fog approximation which only models some absorption, no light scattering.
|
Color |
The color or tint of the fog volume.
|
Intensity |
The intensity of the fog effect.
|
Height-based Fog - Use +Z Axis |
Use positive Z axis for height-based fog. Otherwise use the positive Y axis.
|
Height-based Fog - Plane Height |
The starting height (in meters) for height-based fog.
|
Height Density |
Density of the height-based fog. Higher values result in thicker fog.
|
Height Falloff |
Rate at which the height-based fog falls off.
|
Start Distance to Camera |
Distance from the camera at which the fog begins.
|
End Distance to Camera |
Distance from the camera at which the fog achieves maximum density.
|
Distance Density |
The fog density at the End Distance.
|
Global Volumetric Effects
The global volumetric effects use a three-dimensional “voxel grid”, a camera aligned frustum divided into several depth slices parallel to the camera plane along the camera direction. These depth slices are themselves subdivided into a number of frustum shaped voxels along the width and height of the slice (the amount of voxels is controlled by the “Pixel Density”).
Settings |
Effect |
|---|---|
Fog Height |
Height in world units (centimeters) at which the medium ends. Useful for atmospheres with distant lights or dome lights.
|
Fog Height Falloff |
Exponential decay of the fog above the Fog Height.
|
Maximum Inscattering Distance |
Maximum depth in world units (centimeters) the voxel grid is allocated to. If set to 10,000 with 10 depth slices, each slice will span 1,000 units (assuming a slice distribution exponent of 1).
Ideally this should be kept as low as possible without causing artifacts to make the most of the fixed number of depth slices.
|
Density Multiplier |
Scales the fog density.
|
Transmittance Measurement Distance |
Controls how far light can travel through fog. Lower values yield thicker fog.
|
Transmittance Color |
Assuming a white light, it represents its tint after traveling a number of units through the volume as specified in Transmittance Measurement Distance.
|
Single Scattering Albedo |
The ratio of scattered-light to attenuated-light for an interaction with the volume. Values closer to 1 indicate high scattering.
|
Anisotropy Factor (g) |
Anisotropy of the volumetric phase function, or the degree of light scattering asymmetry. -1 is back-scattered, 0 is isotropic, 1 is forward-scattered.
|
Apply Density Noise |
Enables modulating the density with a noise. Enabling this option can reduce performance.
|
|
A scale multiplier for the noise. Smaller values produce more sparse noise.
|
|
The X/Y/Z vector for the noise shift when animated.
|
|
A range to map the noise values of each noise octave. Typically these should be 0 and 1, but to make sparse points in the noise less sparse a higher min can be used, or a lower max for dense points to be less dense.
|
|
A higher octave count results in greater noise detail, at the cost of performance.
|
Flow
Setting |
Effect |
|---|---|
Flow |
Enables simulation and rendering of Flow volumes.
|
Flow in Real-Time Ray Traced Shadows |
Enable Flow volumes in ray-traced shadows in real-time mode.
|
Flow in Real-Time Ray Traced Reflections |
Enable Flow volumes in ray-traced reflections in real-time mode.
|
Flow in Real-Time Ray Traced Translucency |
Enable Flow volumes in ray-traced translucency in real-time mode.
|
Flow in Path-Traced Mode |
Enable Flow volumes in Path-Traced mode.
|
Flow in Path-Traced Mode Shadows |
Enable Flow volumes in shadows cast by light primitives in Path-Traced mode.
|
Composite with Flow Library renderer |
Use Flow’s built-in renderer and composite the results instead of ray tracing through Flow volumes in the RTX renderer.
|
Use Flow Library Self Shadowing |
Enable the casting of shadows by the volume on to itself when using Flow’s built-in renderer.
|
Max Blocks |
Maximum number of Flow volume blocks. To keep rendering performance high and memory consumption low, this number needs to be kept as small as possible, while also high enough to contain the entire volume.
|
Debug View
Debug Views are available for various purposes. Some are useful to identify potential areas of optimization in the scene’s content, for example heat maps to correlate frame time spent per pixel, or the number of invoked Intersection or Any Hit shaders per pixel.
Setting |
Effect |
|---|---|
Render Target |
A list of all render passes which can be visualized.
|
Output Value Scaling |
Scales the output value by this factor. Useful to accentuate differences.
|
Note
If RTX - Real-Time is the active render mode, set ‘NVIDIA DLSS Super-Resolution’ to DLAA for full viewport resolution in its render settings.
RTX - Interactive (Path-Tracing) Debug Views
RTX Interactive (Path-Tracing)
Effect
PT Adaptive Sampling Error
PT Denoised Result
PT Noisy Result
PT AOVs
Heat Maps Debug Views
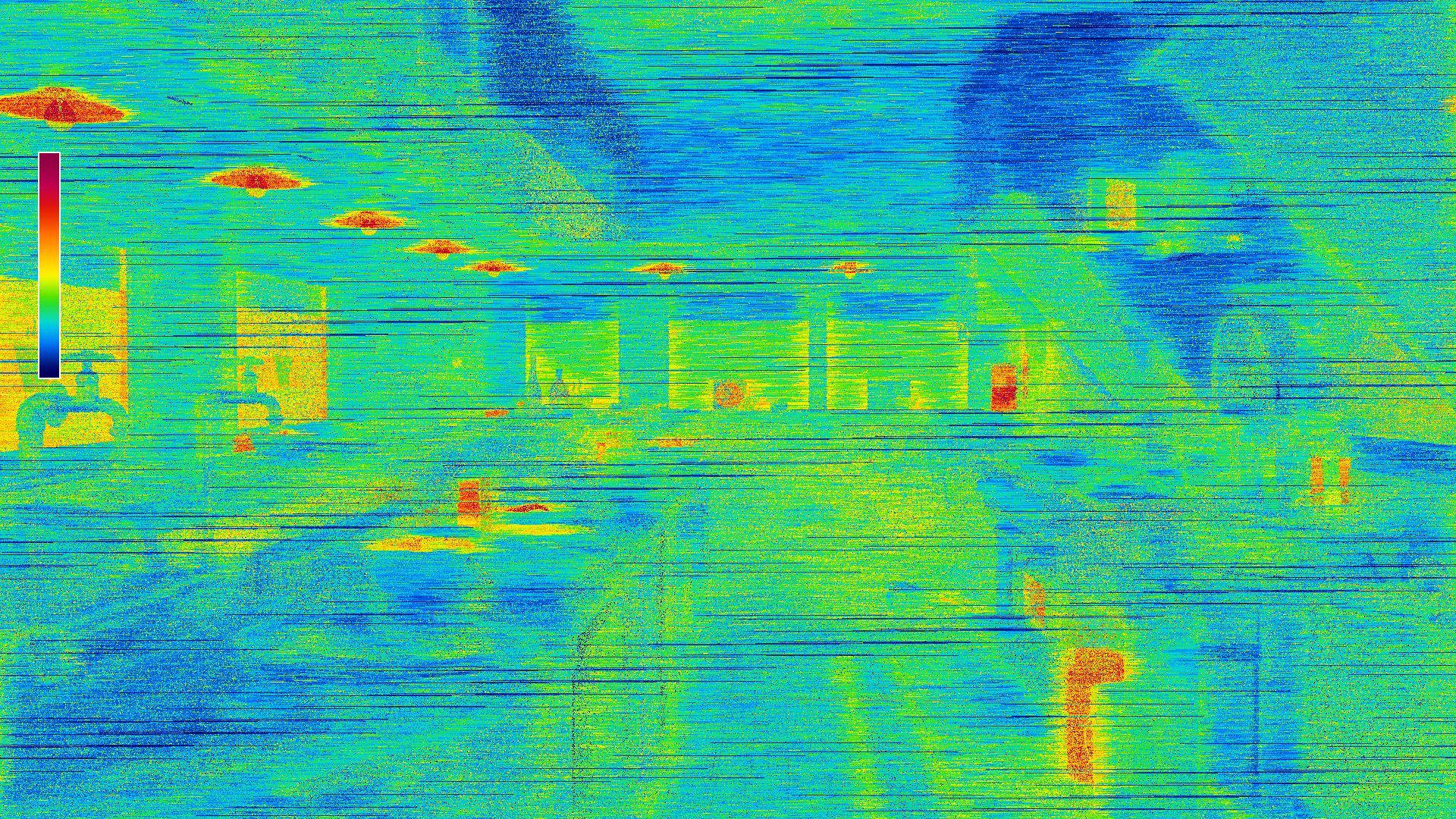
Heat Maps correlate colors from a color gradient to per-pixel measurements from a rendering pass which is useful for debugging and for profiling. The warmer the color, the higher the value it represents.
Settings |
Effect |
|---|---|
Timing Heat Map |
Measures the amount of frame time spent on a pixel.
|
Any Hit Heat Map |
Any Hit shaders are invoked when ray intersections are not opaque, which can incur a high performance cost. This heat map counts how many Any Hit shaders were invoked in a pixel for the selected pass. It is often used to find materials that have unwarranted use of translucency.
|
Intersection Heat Map |
Custom Intersection shaders are invoked when rays intersect with curves. This heat map counts how many custom Intersection shaders were invoked in a pixel for the selected pass.
|
Heat Maps Settings |
Effect |
|---|---|
Pass |
Selects a pass to measure.
|
Maximum Time (microseconds) / Any Hit / Intersection |
The color palette is remaped between 0 and the maximum value.
|
Color Palette |
Different color palettes can be selected for viewing convenience.
|
Show Color Bar |
Toggles the display of the Color Bar in the viewport.
|