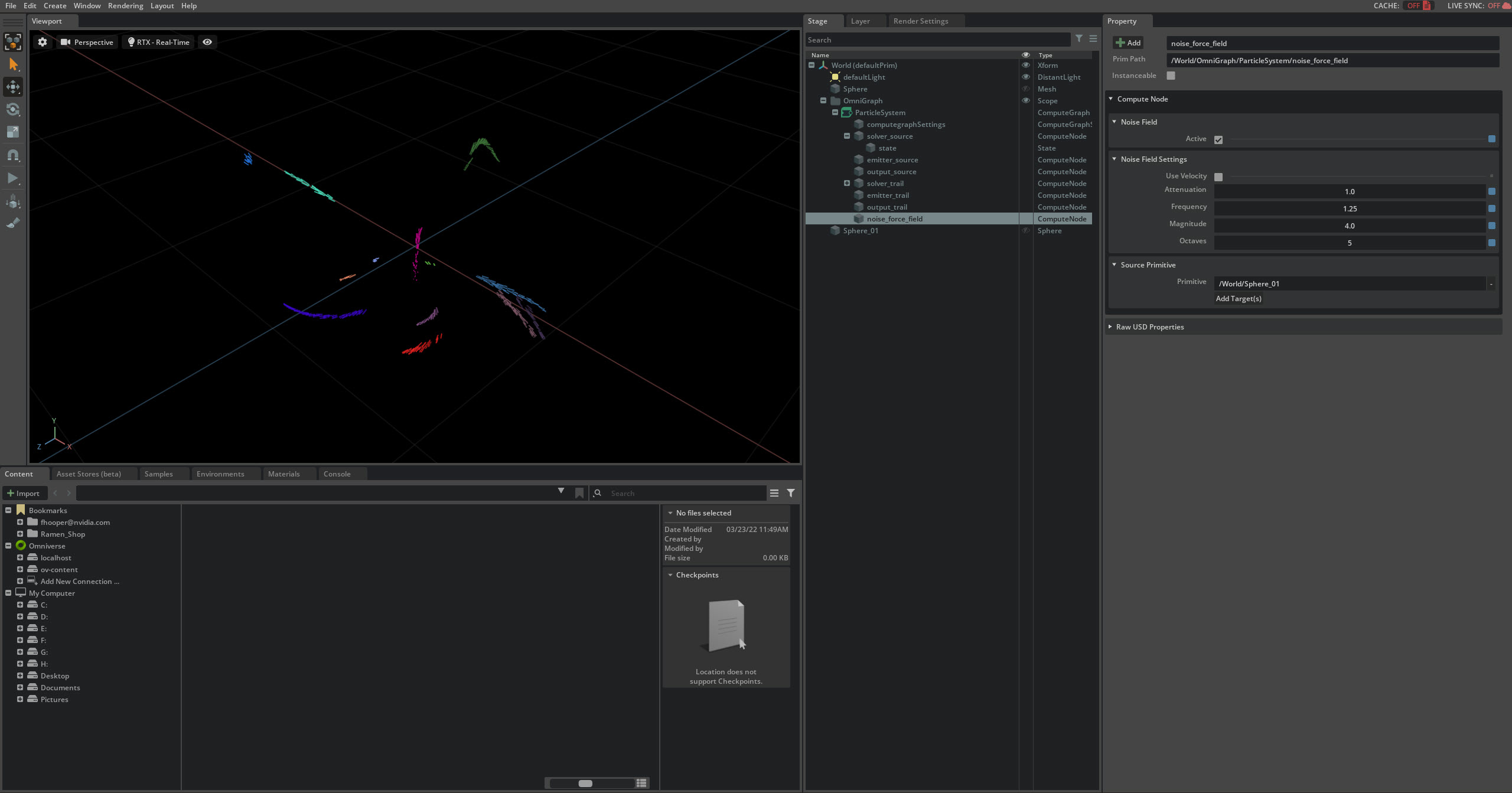Tutorial 3: Create a Particle System trailing a Particle Source
In this tutorial, we’ll be making a trail particle system using a particle visualizer with the particle system tool in Create.
Then we’ll use parameters to change the colors of the trails using their source colors.
Then we’ll be adding a field to add some artistic flair.
Let’s get started.
3a) Create a trailing particle system
In this section we’ll be creating two particle systems. One as a source that the trail particles will follow and the other as a trail itself using a particle visualizer.
Video: Create a Source and trail particle system and add a noise field
Video Authored in Create 103
Create a basic particle system source
First, create a source for the particle system emitter.
1. Go to Create->Shapes-> and select Sphere
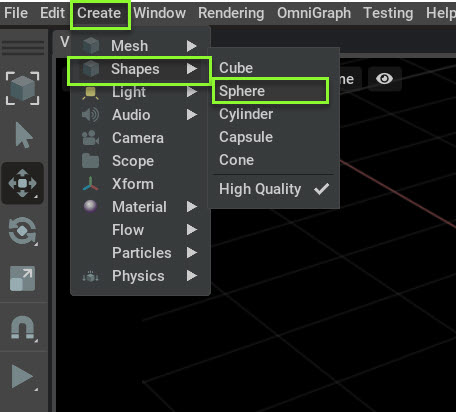
For this example, we’ll be using particle visualizers.
2. With the sphere selected, go to Create-> Particle-> and select with Particle Visualizer.
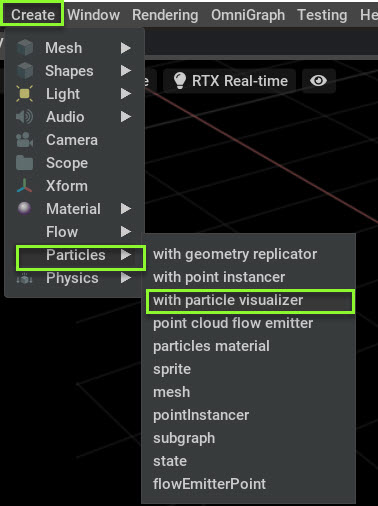
Now you have a particle visualizer using the sphere as a source.
3. Turn off visualization of the sphere by clicking on the eye in Stage-> World-> Sphere.

Your source is invisible and you’ll only see particles emitted in space. Your particle system should look something like this:
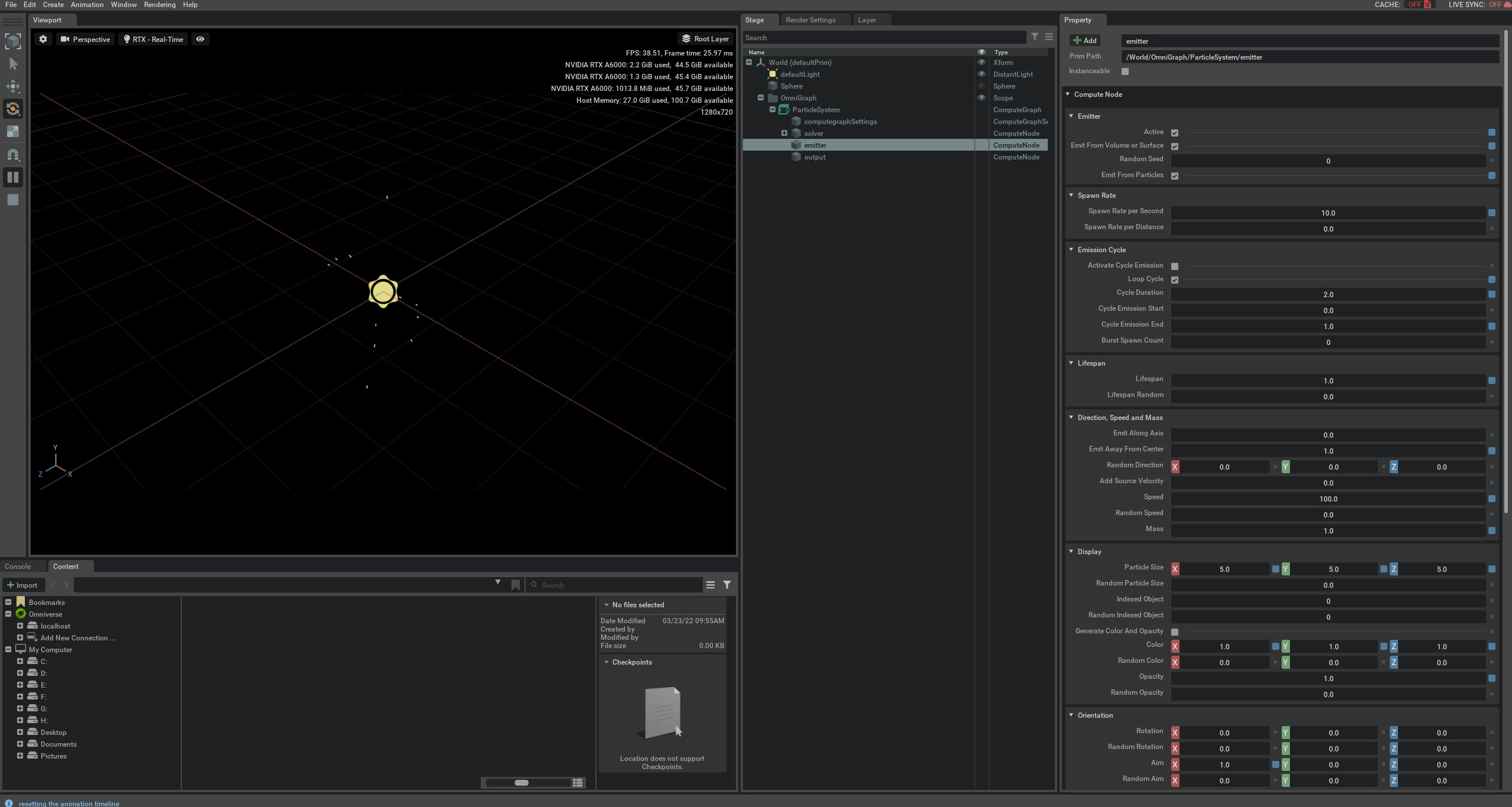
Rename the source particle system
To keep things organized, lets rename the lead particle system nodes.
1. Go to Stage -> World -> OmniGraph -> ParticleSystem and double click and rename the following
solver to solver_source
emitter to emitter_source
output to output_source
as seen below
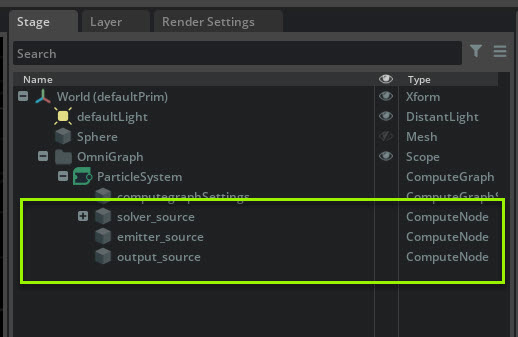
Create a trail particle system
Now that we have a particle system to use as a source for a trail, we can now easily create the second particle system that follow the particles.
1. Go to Stage -> World -> OmniGraph and Left Click select the ParticleSystem Compute Graph.
2. then Control Left Click select the solver_source.
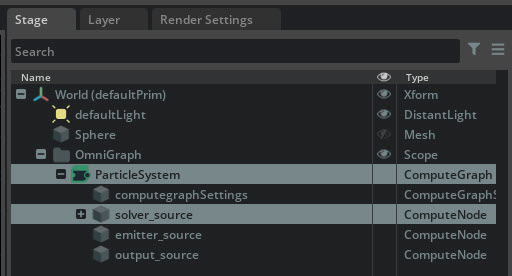
3. With the both selected, go to Create -> Particles and select with Particle Visualizer.
Now you have two particle systems connected. The new particle system is following the source particles.
Rename the Trail particle system
Let’s rename the new trail particles for organization.
1. Go to Stage -> World -> OmniGraph -> ParticleSystem and double click and rename the following
solver to solver_trail
emitter to emitter_trail
output to output_trail
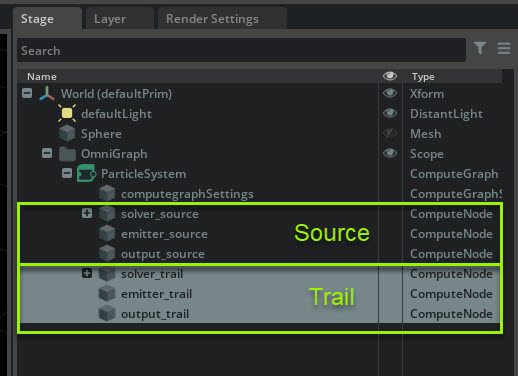
3b) Particle System Source Tweaks
We’re going to add a couple tweaks to the particle system source.
Go to Stage -> World -> OmniGraph -> ParticleSystem . Keep the default settings and change the following parameters in the emitter_source node Property tab.
Lifespan -> Lifespan Random: .5
Direction, Speed and Mass -> Random Speed: 50
Display -> Generate Color and Opacity: toggle on
Display -> Color: 0, 0, 0
Display -> Random Color: 1,1,1
Now you can see the source particle is changing color every time it spawns.
We’re going to be using that to influence the trail particle color in a later step.
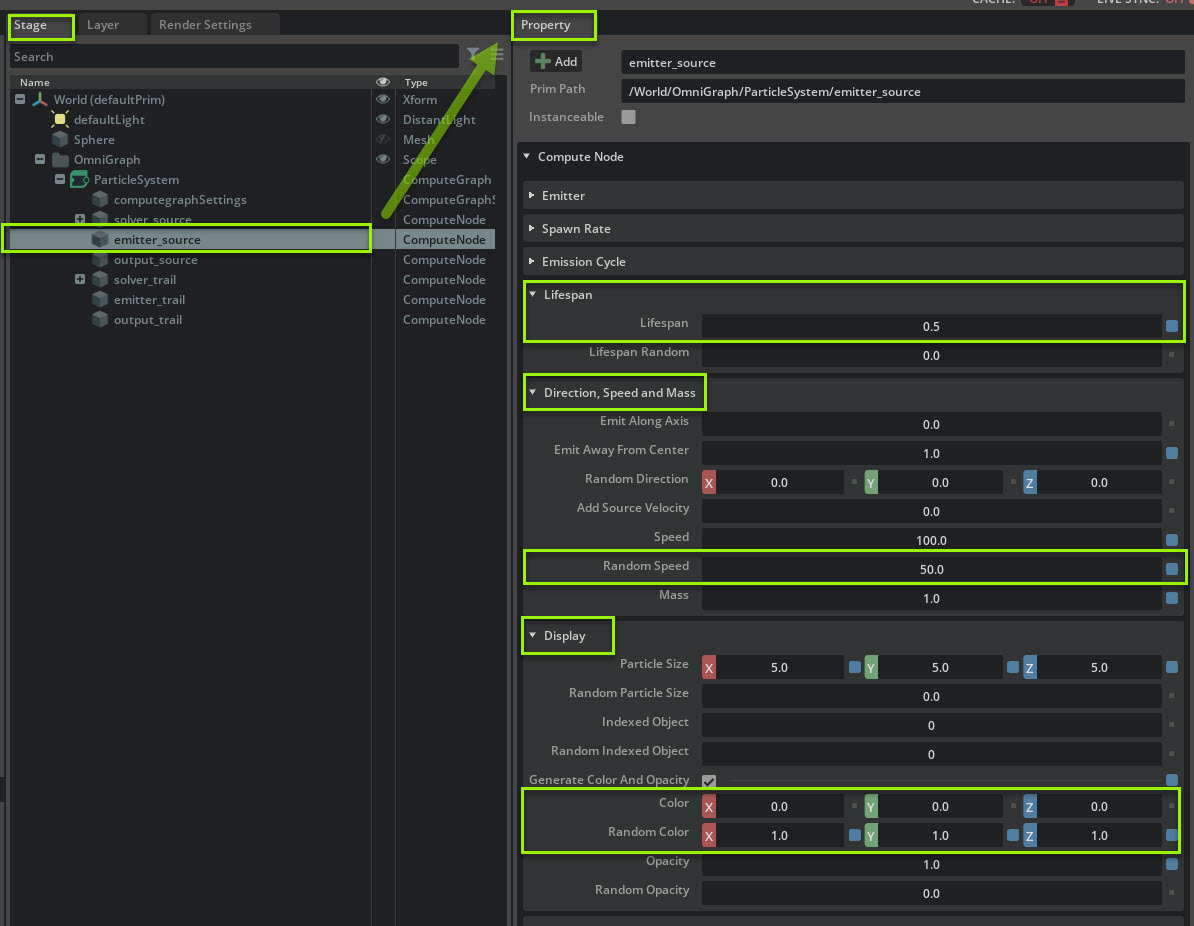
3c) Particle System Trail Tweaks
Now that we’ve changed the source, lets make a couple changes to the particle system trail
Go to Stage -> World -> OmniGraph -> ParticleSystem. Keep the default settings and change the following parameters in the Emitter_trail node Property tab.
Spawn Rate -> Spawn Rate Per Second: 1000
Lifespan -> Lifespan Random: .5
Direction, Speed and Mass -> Random Direction: .2, .2, .2
Direction, Speed and Mass -> Speed: 0
Display -> Generate Color and Opacity: toggle on
Emit from Particles -> velocity: .2
Emit from Particles -> Color: 1
By using parameters in Emit from Particles, the trail particles are being influenced by the source particle in two ways.
They’re inheriting all of the color from the source particle and 20% of the velocity of the source particle is affecting the trail particle.
Note
Emit from Particles allows you to alter the trail of the emitter. You must have the particles as a source for your trail emissions for the following parameters to influence the trail particles.
Emit From Particles |
Description |
|---|---|
Random Position |
Multiplier: Randomize source particle positions.
|
Velocity |
Multiplier: Inherit Velocity when emitting from particles.
|
Mass |
Multiplier: Inherit Mass when emitting from particles.
|
Scale |
Multiplier: Inherit Scale when emitting from particles.
|
Radius |
Multiplier: Inherit Radius when emitting from particles.
|
Color |
Multiplier: Inherit Color when emitting from particles.
|
Opacity |
Multiplier: Inherit Opacity when emitting from particles.
|
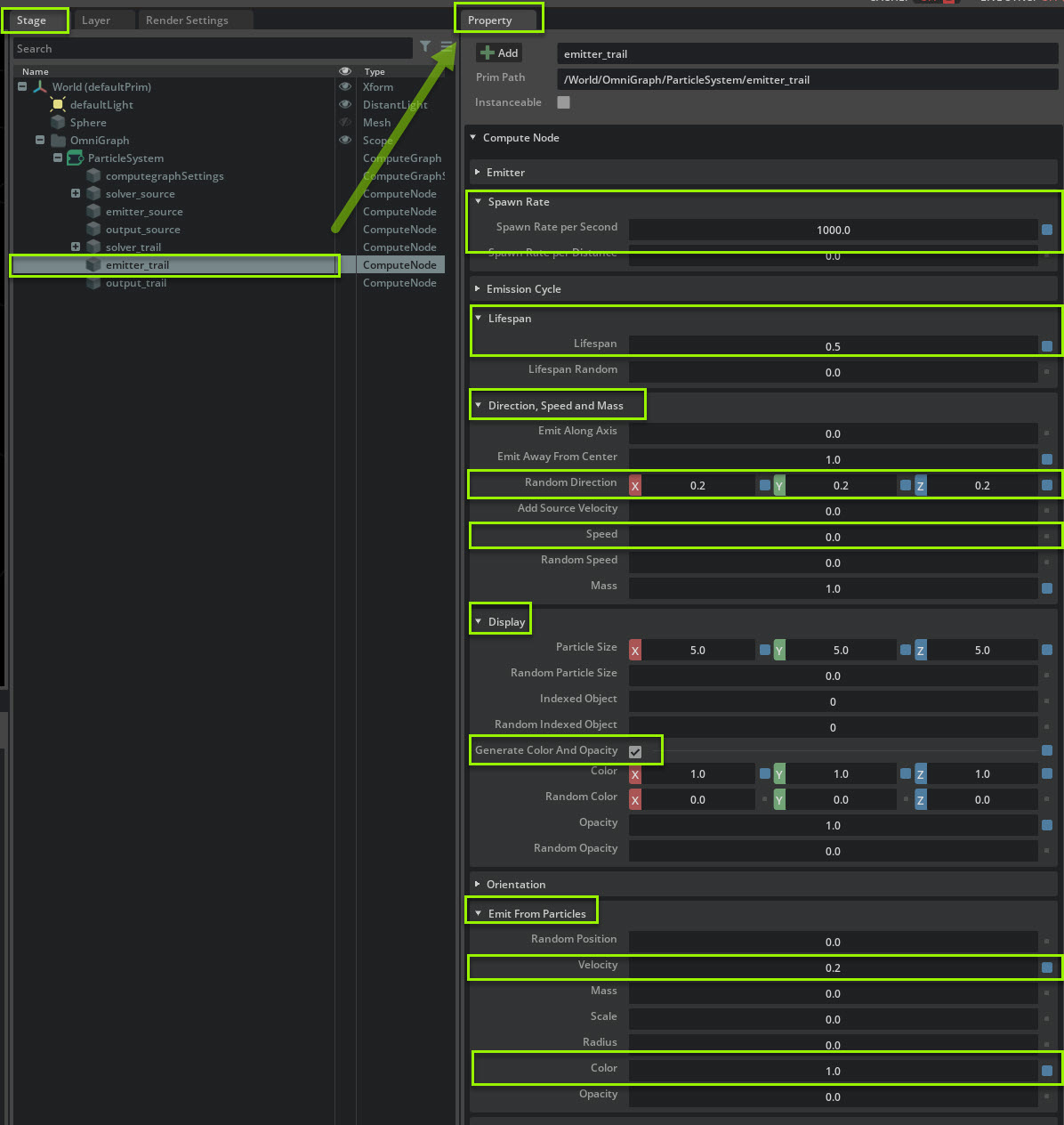
View in the Particles Editor
If you open the Particles Editor, you can see how the nodes have been connected.
Open the particle Graph Editor. Go to Window -> Particles and click Editor.
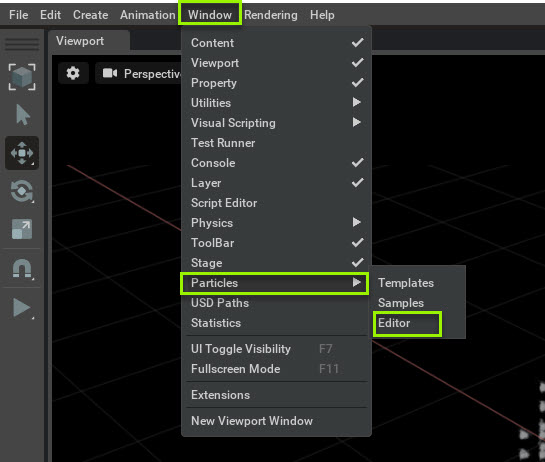
The Particles Editor will appear in the same frame as the Content window in a Tab.
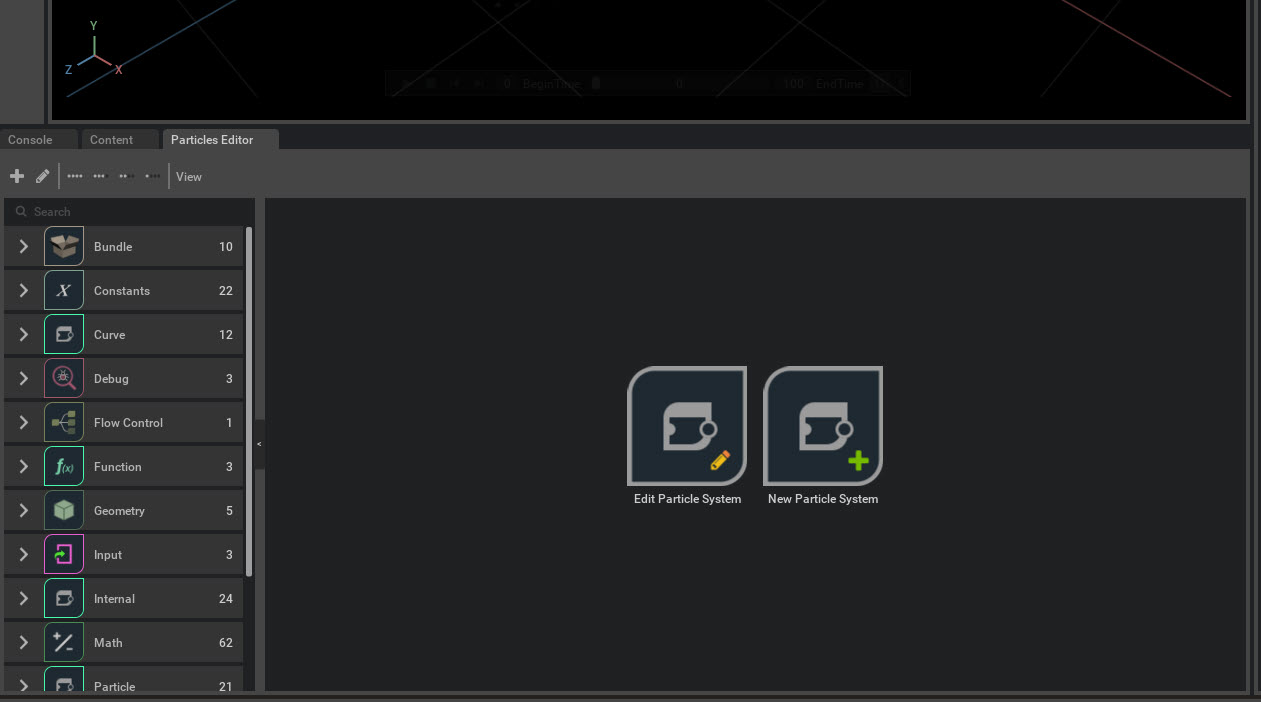
To view the particle system, left click on the Edit Particle System button. A Select Graph To Open window will appear. Left click on the /world/Omnigraph/particleSystem button to open the particle system.
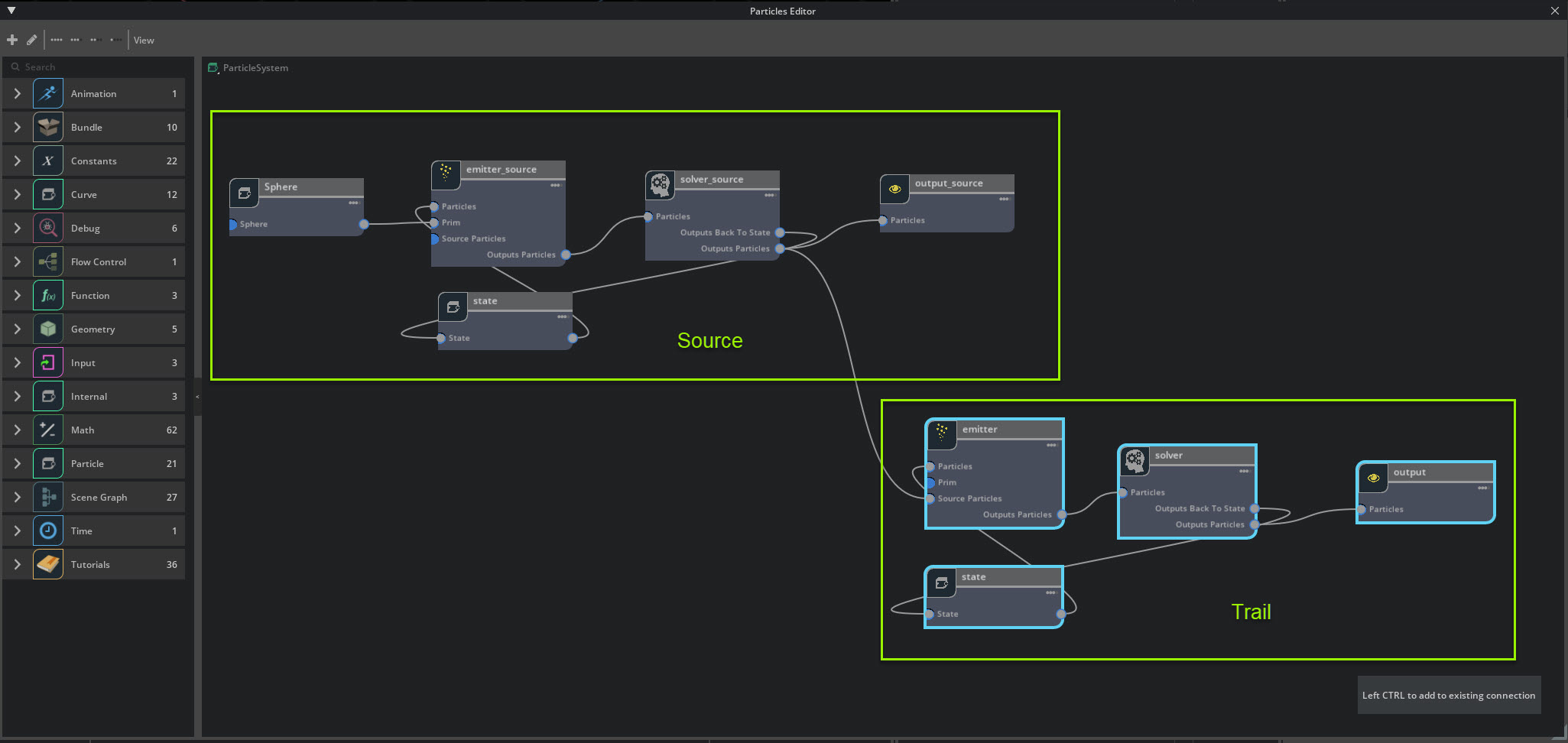
3d) Particle System Source: Add A Noise Field
Now we have the particles all moving out in a more or less even manner. Let’s add in a noise field to make it more visually interesting.
Create a source for your Noise field
To use a field you need to give it its own source to act as a volume of influence. Using sources as a volume for fields is a constant no matter what field you use.
1. Go to Create->Shapes-> and select Sphere
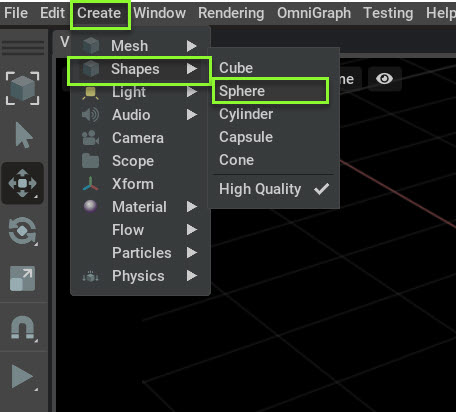
This will create Sphere_01.
2. Select the sphere and make the following changes in Property:
Geometry -> Radius 1500
then turn visibility off by toggling the Eye icon in Stage -> World -> Sphere_01
3. Go to Create->Shapes-> and select Sphere
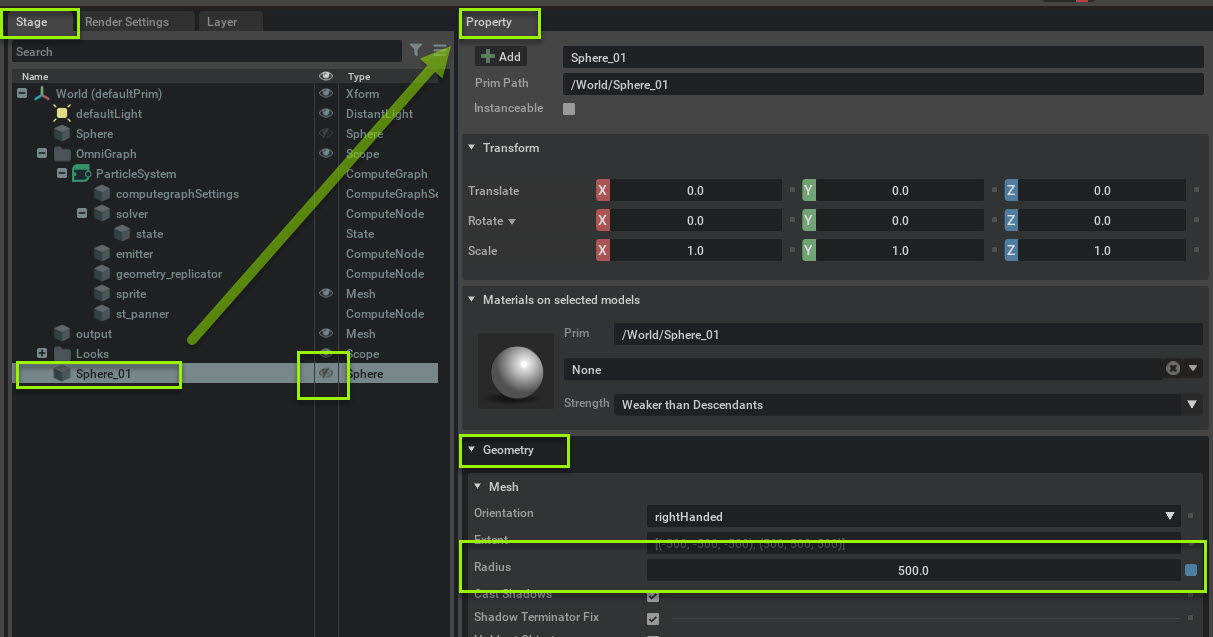
Particles Editor Noise Field Setup
Now we need to add the noise field and sphere in the particle Graph Editor.
1. In the Particle Editor, go to the search bar and search for noise.
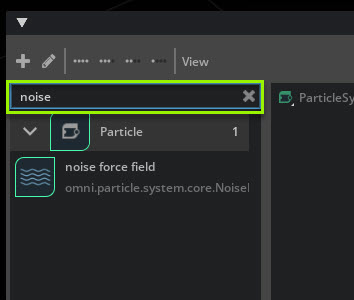
2. Left click drag and drop the noise force field from the Node menu into the graph window.
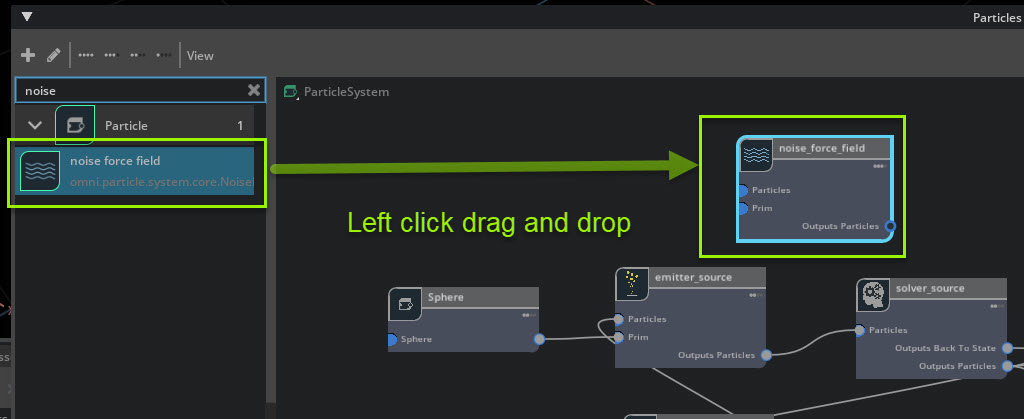
4. Connect noise force field to the graph.
Note
Fields must be connected before the solver.
5. Left click drag from the emitter_source Node’s output particle pin to the Noise force field Node’s particle pin.
6. Left click drag The Noise Force Field Node’s outputs particles pin to the Solver_source Node’s particles pin.
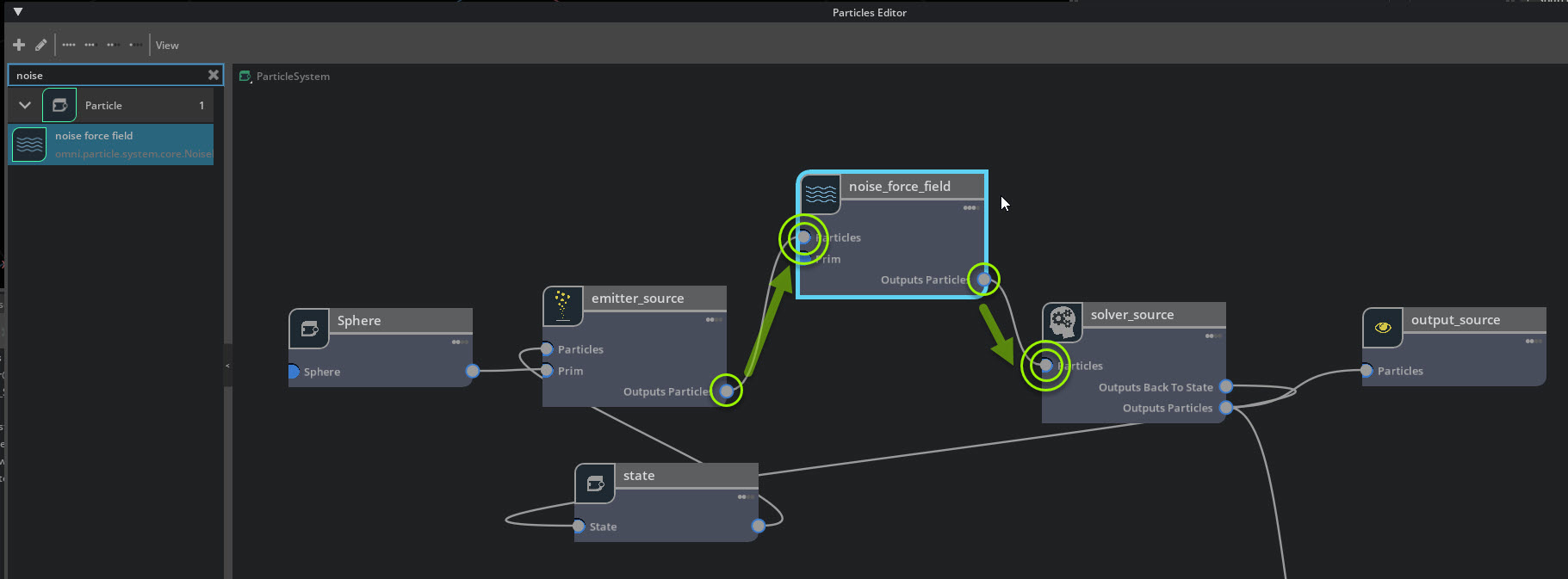
The partile’s aren’t moving. This is expected. The noise field will not be in effect until you connect the Sphere_01 source to the field to serve as the Noise field’s area of influence.
1. Go to Stage -> World and Left click select and hold Sphere_01
2. Drag and drop Sphere_01 into the Particle Editor inside the world/particle system box as shown below.
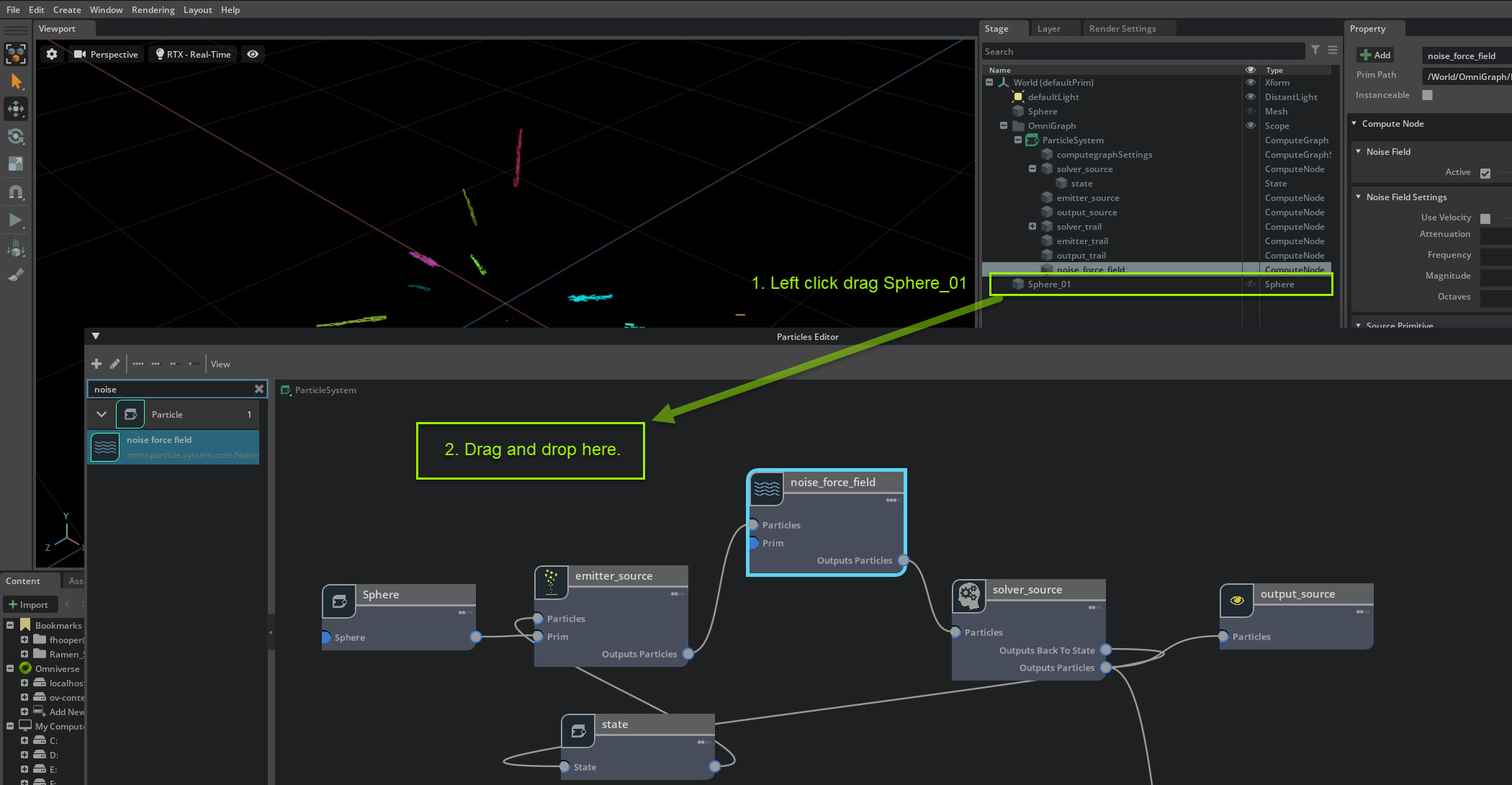
3. A Create Node for Prim window will appear. Left Click on OG prim Node. A sphere_01 prim node will appear in the Particle Editor.
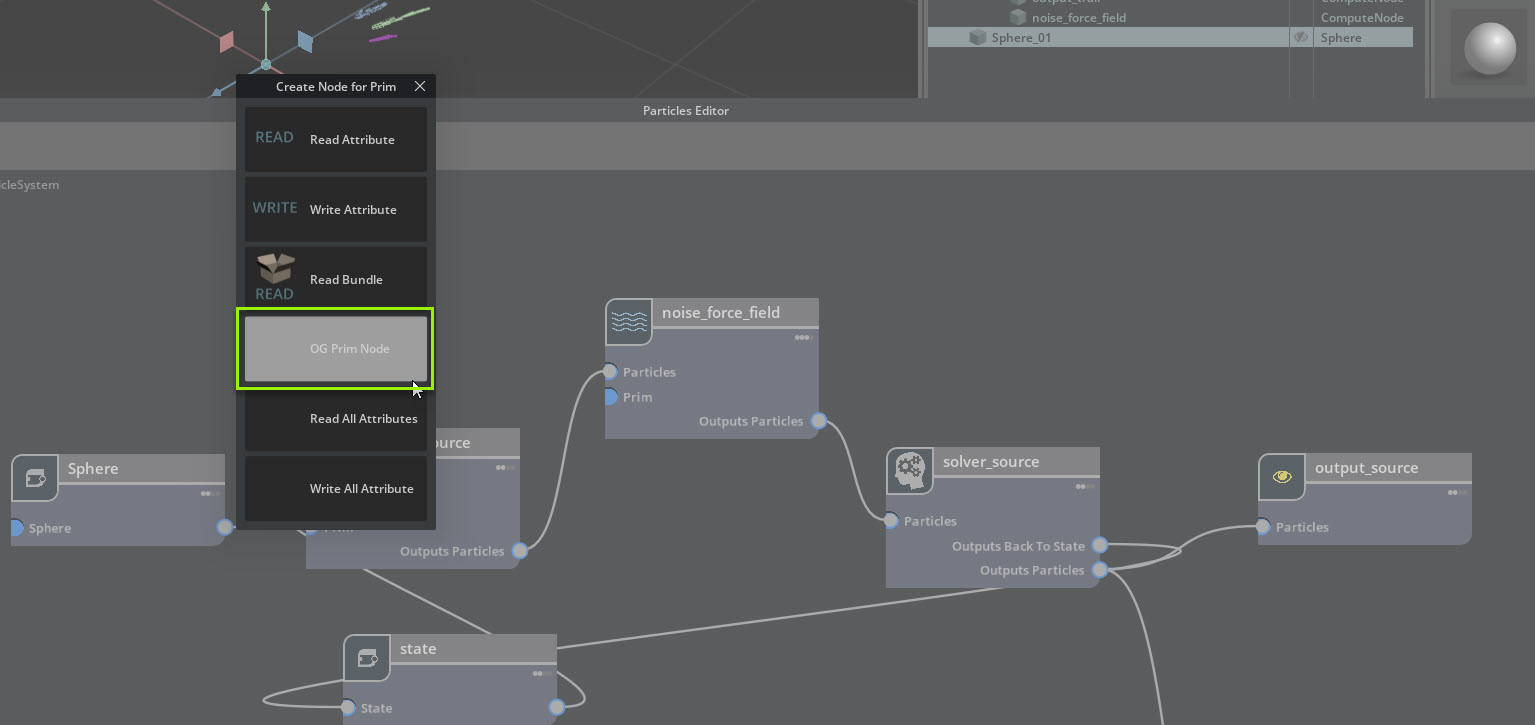
4.**Now connect **Sphere_01 to the noise force field node.
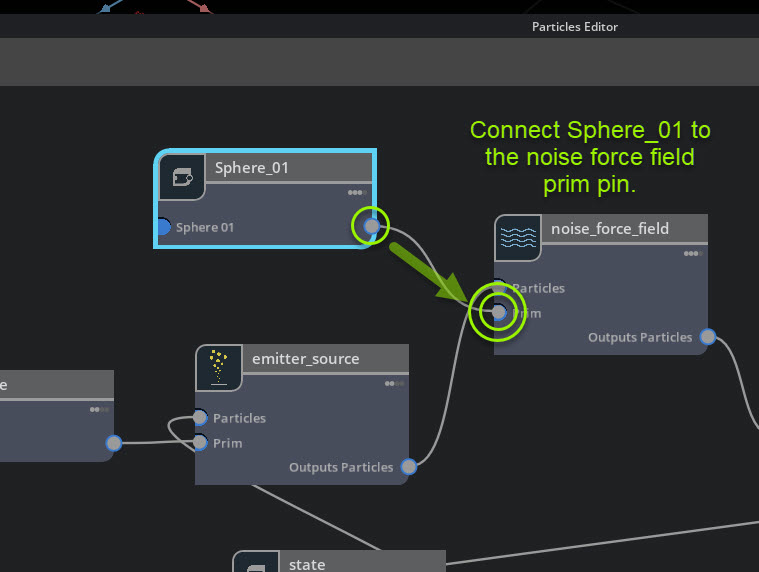
5. Left click drag from the Sphere_01 Node’s exit pin to the Noise Force Field Node’s Prim pin.
Now the particles should be moving in a in a more noisy pattern.
Noise Field Tweaks
Now we have the noise field hooked up to the particle system. Let’s change some parameters in the Noise force node.
1. Select Stage -> World -> OmniGraph -> ParticleSystem -> noise force field.
2. Change the following parameters in Property:
noise Field Settings -> Frequency 1.25
Noise Field Settings -> Magnitude 4
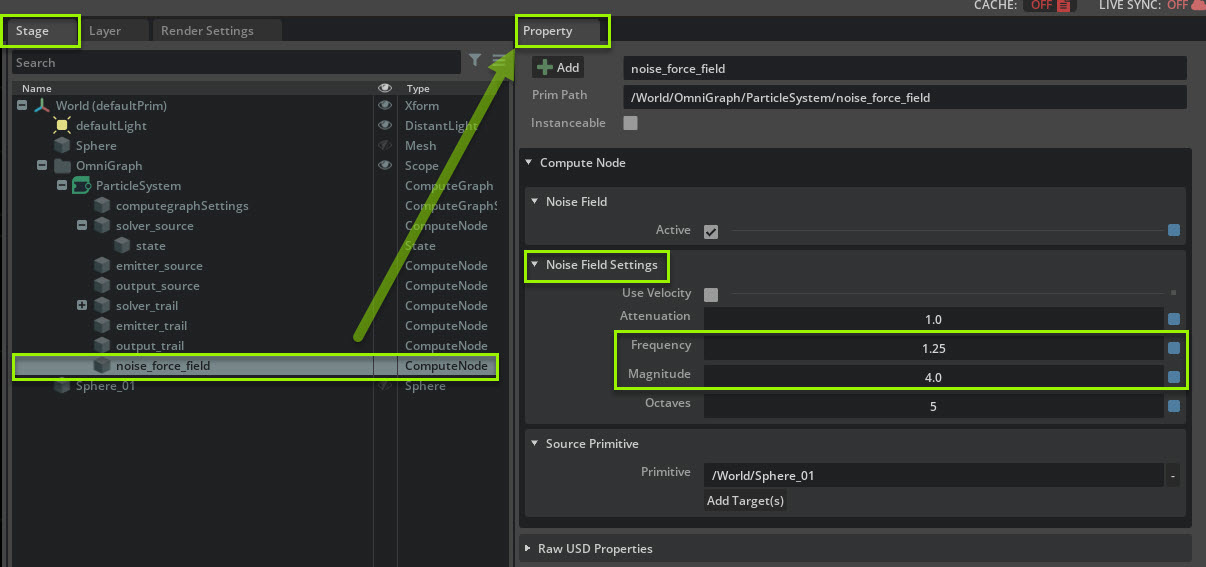
In this tutorial you created a particle system that used a particle source to drive a particle trail, changed some parameters and added a noise field. this concludes this tutorial.