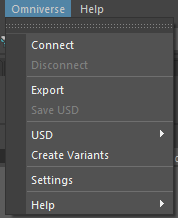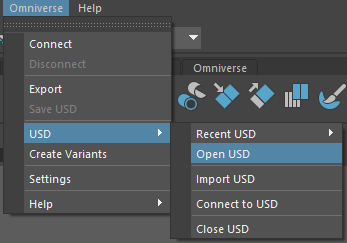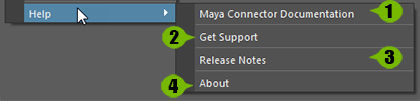User Interface
Warning
The Maya Legacy Connector is no longer supported. All users should move to Maya Native.
Signing-In
Once the plug-in is installed, users must sign into an Omniverse server. Users can do so from two places in the Maya plug-in:
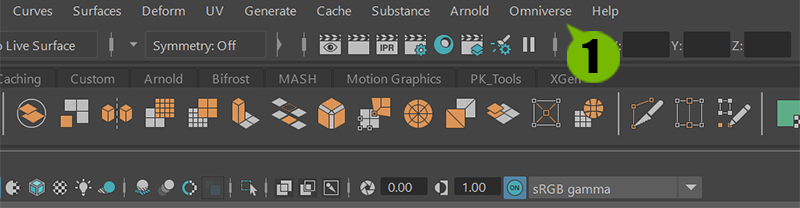
Connections are made to Omniverse via the connection dialog.
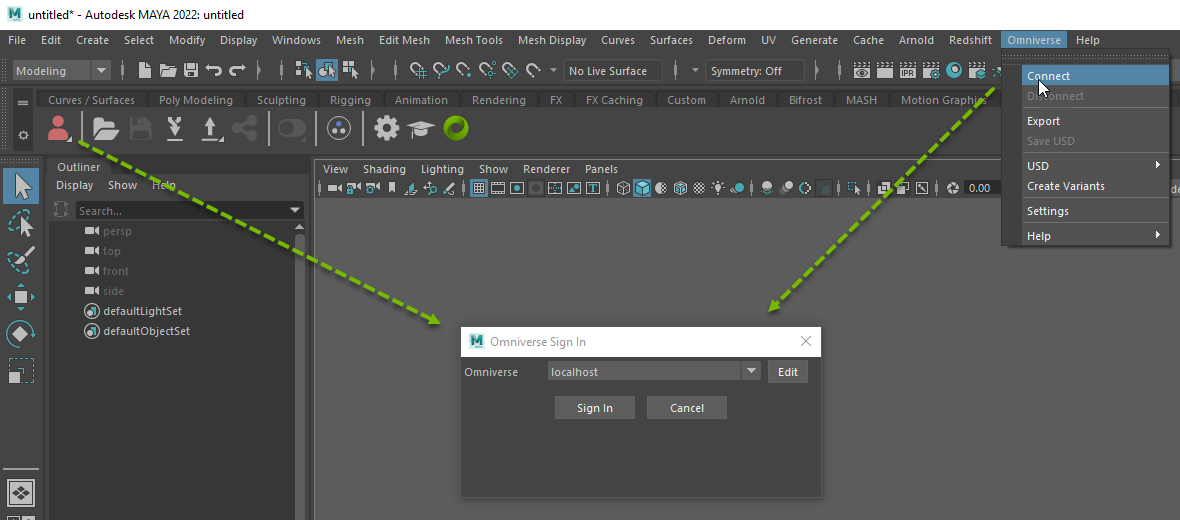
Users can take 2 routs to the connection window. 1. From the Omniverse Main Menu drop-down users can go directly to the connect menu. 2. From the Omniverse Shelf you can quickly get to the connect menu.
Menu Items |
Action |
|---|---|
Username |
Your Omniverse Username |
Server Information |
The address to your Omniverse Nucleus |
Note
The server address field will store and auto-populate known recent servers.
After the NVIDIA Omniverse™ Maya Connector Plug-In has been loaded and signed in to, users can now Live Sync, Open Omniverse Nucleus / Local USD files, and Export USD files to your Omniverse Nucleus.
USD Export File Browser
Exporting files from Maya is done through the Export File Dialog.
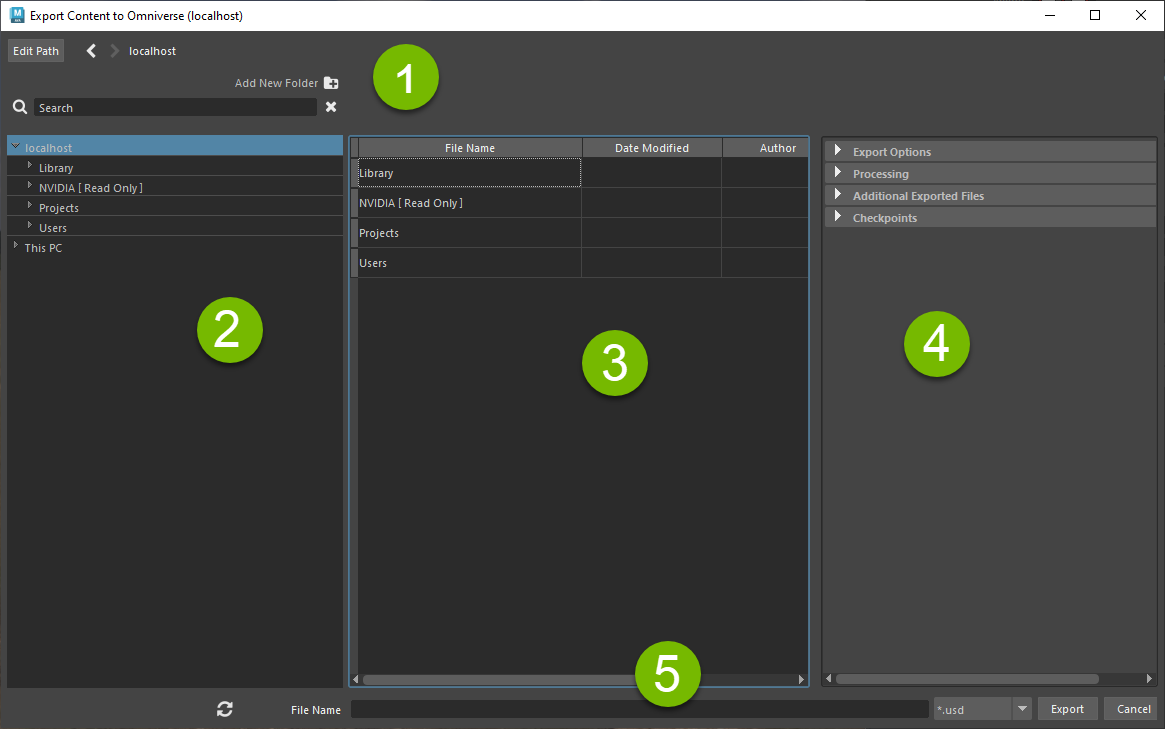
Ref# |
Menu Items |
Definition |
|---|---|---|
1 |
Navigation |
There are several navigation options:
|
2 |
File Hierarchy |
Directory/File list |
3 |
Content Body |
File and directory list for the selected directory in the file hierarchy |
4 |
Export Options |
Export Options can be configured here. See below for various options. |
5 |
File information |
There are several file options:
|
Note
You can export to USDA (Ascii) format by hard typing the extension .usda on export if exporting to a local drive (not an omniverse server).
USD Export Options
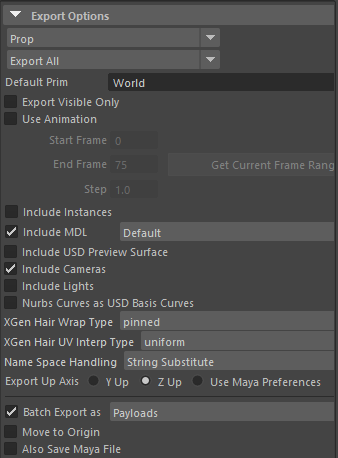
Export Options |
Definition |
|---|---|
Export Type Dropdown |
|
Export Options |
Selects what to export:
You can also configure your export with the following values: |
Use Animation |
|
Include Instances |
|
Include MDL |
|
Include Cameras |
|
Include Lights |
|
Nurbs Curves as USD Basis |
|
Include Hair Groom |
|
Name Space Handling |
|
Up Axis |
|
Batch Export |
|
Move to Origin |
|
Also Save Maya |
|
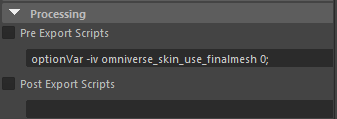
Processing Options |
Definition |
|---|---|
Pre Export Script MEL |
|
Post Export Script MEL |
|
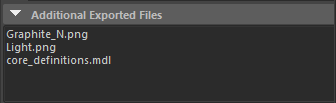
Additional Exported Files |
Lists all associated/dependant files included in the export |
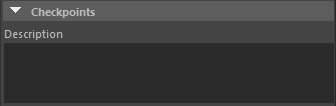
Checkpoint |
Creates a checkpoint and optional description. (For compatible servers only) |
Exporting With Maya
Open and Import USD Browsers
With the open and import USD functions, you can open USD content directly in Maya.
The import USD function allows users to import USD and merge it with the currently opened USD file.
Options
To quickly get to a file, paste an Omniverse URL into the filename field and press the Enter or Open button.
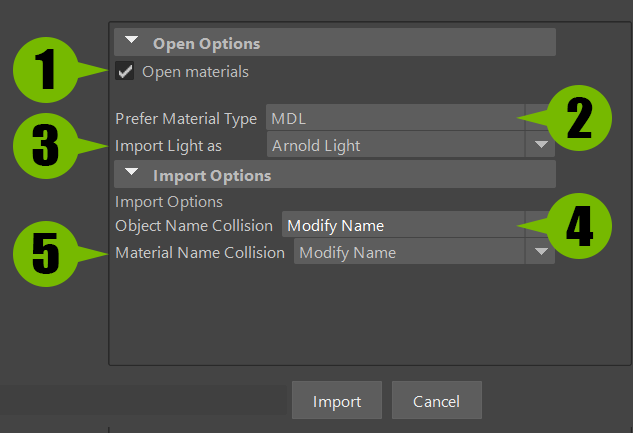
Ref # |
Option |
Result |
|---|---|---|
1 |
Open Materials |
Check to import materials. If Unchecked Materials will be ignored. |
2 |
Prefer Material Type |
Choose the render context for loading and displaying Materials in Maya:
|
3 |
Import Lights As |
Choose how lights should be imported:
|
4 |
Object Name Collision |
Choose what to do if there are naming conflicts with Imported Objects:
This option is only shown in Import dialog, not Open. |
5 |
Material Name Collision |
Choose what to do if there are naming conflicts with Imported Objects:
This option is only shown in Import dialog, not Open. |
Omniverse Shelf
Added in 100.1
The Omniverse Shelf allows connectivity and quick access to important Omniverse Functions.

Option |
Result |
|---|---|
Connect to Omniverse |
Connects to an Omniverse Nucleus:
|
Open USD |
Opens a USD file locally or on a Nucleus |
Save USD |
Saves the current USD file. |
Import USD |
Imports a USD file into your current project. |
Export USD |
Exports current project file as a USD:
|
Share USD |
Copies the location of the USD Files, if on nucleus, this link is shareable with other permitted nucleus users. |
Live Sync |
Enables real-time “live” editing:
|
Create Variants |
Creates a USD Variant container. Refer to USD Variants in Maya for details. |
Plugin Settings |
Opens the Omniverse Plugin Settings Panel. Refer to USD Variants in Maya for details. |
Help |
Links to this documentation. |
About |
Version and Technical Information about the Plugin. |
Note
Connect, Export and Live Sync have additional options are in the right click menu.
Omniverse Settings
The Omniverse Settings Panel allows access to some optional settings and features.
General Settings
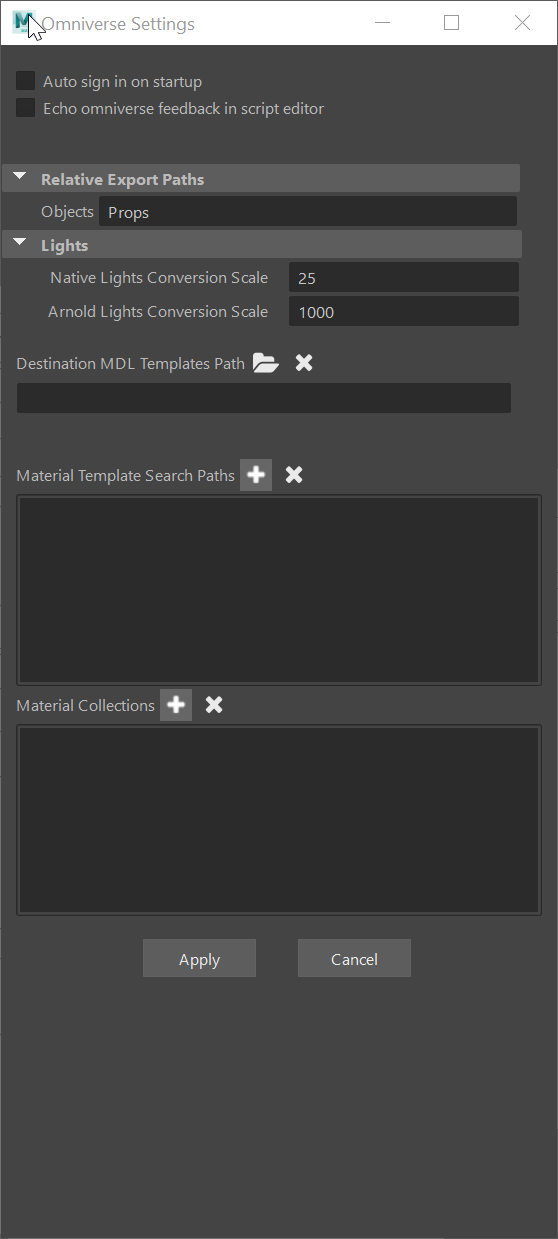
Option |
Result |
|---|---|
Auto Sign In on Startup |
Signs into previous omniverse connection automatically |
Echo Feedback |
Messages and alerts from a nucleus server will be reported in the script editor. |
Object Export Path |
Folder Name / Relative Path Option to allow customization of output organization. Used when exporting assets with the option “split into multiple files”. |
Native Light Conversion Scale |
Allows Native Maya light power to be adjusted upon conversion. |
Arnold Light Conversion Scale |
Allows Arnold Light power to be adjusted upon conversion. |
Destination MDL path |
If un-altered (blank by default) the Destination path will always be the location of the exported USD file. You can however “hard-code” a common directory where you want ALL exported USD’s to store their MDLs. |
Material Template Search Paths: |
If you or your organization have created specialized BASE MDLs, you can select their paths here. |
Material Collection Search Paths: |
If you or your organization has created Variants based on BASE MDLs you can select their locations here. |
Live Settings
Note
For more information on Live Workflows visit. https://docs.omniverse.nvidia.com/prod_extensions/prod_extensions/ext_live.html
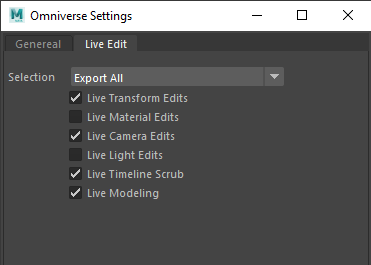
Option |
Result |
|---|---|
Selection Mode |
Defines the set of objects that are Live-Update connected |
Live Transform Edits |
If enabled, transform changes are Live updated |
Live Material Edits |
If enabled, material edits/assignments are Live updated |
Live Camera Edits |
If enabled, Camera transforms and parameters are Live updated |
Live Light Edits |
If enabled, Light transforms and parameters are Live updated |
Live Timeline Edits |
If enabled, scrubbing the timeline in 3dsMax will send the current frame as the USD file during Live update |
Live Modeling |
If enabled, modeling changes will be sent during Live Update |