Physics Core
Overview
The NVIDIA Omniverse™ Physics simulation extension is powered by the NVIDIA PhysX SDK. Below you can find a list of the main features of PhysX that are available in Omniverse.
Physics Core Components
Getting Started
The physics simulation extension omni.physx.bundle is enabled in Omniverse USD Composer by default - if you are using another Omniverse App, you may enable the physics extension in the Window > Extensions window.
Explore Physics demos
A great starting point for exploring physics are the demo scenes available in Window > Simulation > Demo Scenes: Just load a scene and hit play (see highlighted play button in the screenshot). We introduce the basic elements of a physics simulation with the Box on a plane snippet:
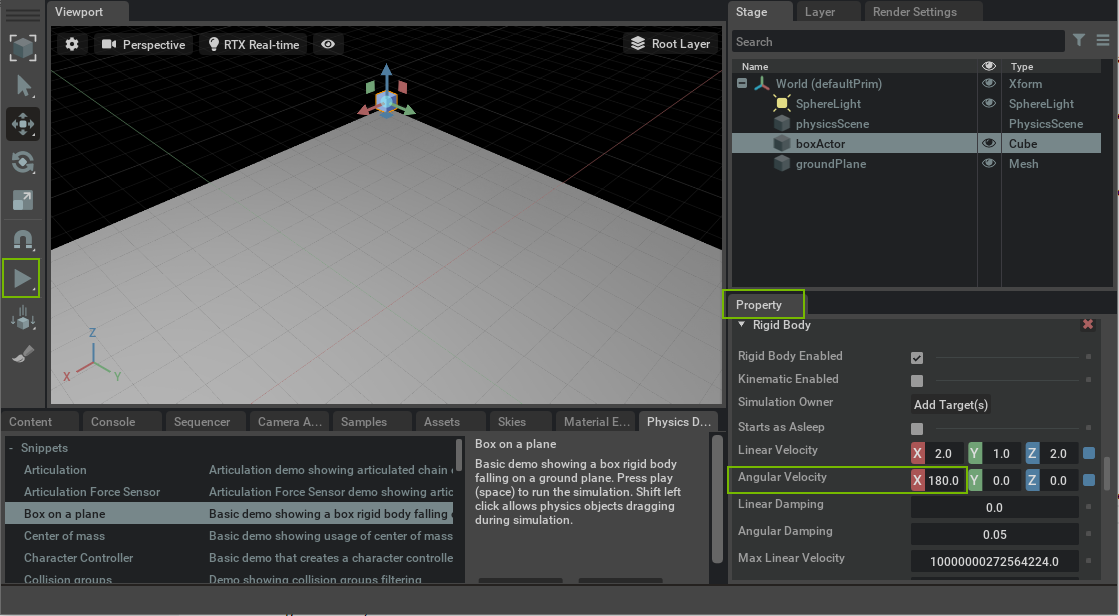
Setting up physics
There are three key primitives (prims) on the snippet stage:
The physicsScene prim provides simulation parameters such as gravity direction and magnitude, the simulation time-step size, and advanced solver algorithm settings.
The boxActor prim is a cube shape that has rigid-body dynamics: it spins and falls under gravity.
The groundPlane is a simple mesh that is configured as a static collider: It does not move but the box can collide with it.
You can configure the three prims, and their physics properties in particular, through the Property window (Window > Property). For example, the rigid-body options for the box reveal its initial 180-degree-per-second spin around its x-axis.
You can easily recreate the snippet setup with the following steps (you may want to clear the stage first with File > New):
Create the ground plane mesh with Create > Mesh > Plane. You can scale it in x and z to make it larger.
Configure the plane mesh as a static collider by right-clicking it in the viewport or stage tree, and selecting Add > Physics > Colliders Preset.
Create the cube shape with Create > Shape > Cube and move it up above the plane, so it can fall.
Configure the cube as a rigid body analogous to the plane but selecting Add > Physics > Rigid Body with Colliders Preset. Set its initial rotational velocity in x to 180 deg/s in the property window, see highlight above.
Create the physics scene with Create > Physics > Physics Scene.
Hit play and watch the cube spin and fall onto the plane.
Note that a shortcut to creating the ground plane is Create > Physics > Ground Plane.
Simulation Control
There are a number of menus you can use to manage simulations. Also a Physics Camera Extension is available for dynamic camera control during a simulation.