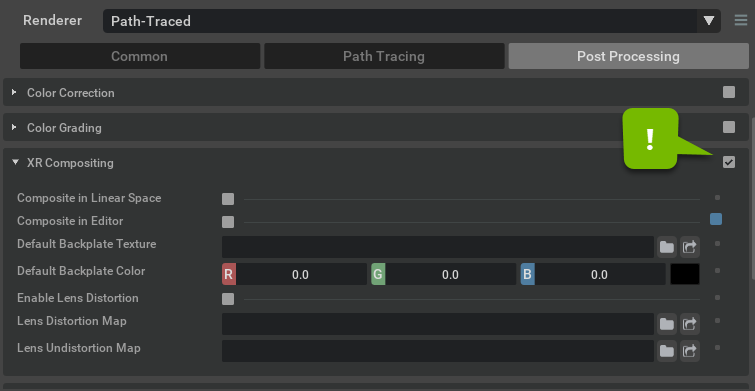Cloud XR User Manual
Enabling the Extensions
Omniverse Cloud XR is a set of Extensions and they must be enabled within your KIT based App (Omniverse USD Composer, Omniverse USD Presenter, Etc.) for this feature to work.
Note
Some tools like Omniverse USD Composer will have the extension installed and enabled by default.
To enable the extensions simply navigate to Window > Extensions then search for and enable
Cloud XR Base Extension: Cloud XR core extension
Cloud AR Tablet: Phone/Tablet AR Connection Support.
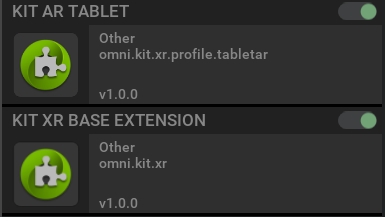
Enabling Cloud XR Rendering in Viewport
Launch Omniverse USD Presenter, and load your desired scene
Click Rendering -> Tablet AR in the menu
Ensure that Selected Output Plugin is set to
CloudXRand then tick Enable Tablet AR (see first 2 settings below)This will launch the app with the Tablet AR Extensions preconfigured and activated.
Kit Tablet AR Settings
Kit Tablet AR settings are typically found on the bottom right panel if NVIDIA Omniverse™ Kit is running the Kit AR Tablet extension.
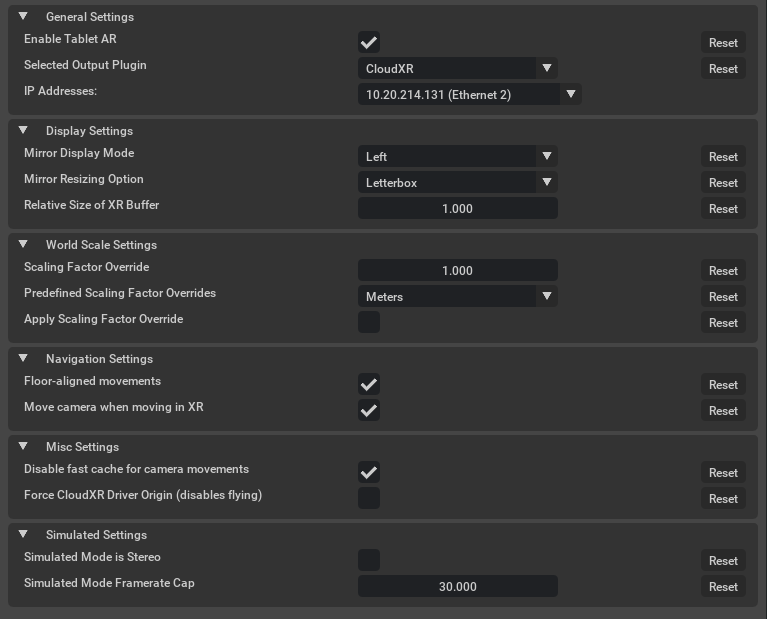
Option |
Description |
|---|---|
Enable Tablet AR |
Turns On Cloud XR Broadcasting when Enabled. Stops Broadcasting when Disabled. |
Selected Output Plug-in |
Cloud XR: NVIDIA Omniverse AR Output for iPad/Android Devices Simulated XR: Optional General Purpose Output Steam VR: Output for Steam AR/VR devices. |
IP Address |
Displays all valid available network addresses of the host. This can be useful for client connection information, however the selection affects no changes. |
Mirror Display Mode |
Choose which “Eye” to view through when displaying VR in viewport. Left: Views only the left eye. Right: View only the right eye. Both: Displays both eyes (stereoscopic). |
Mirror Resizing Options |
Chooses how to crop or constrain your vr display in the viewport. Crop: Crops the view to fit the viewport aspect ratio. Letterbox: Frames the viewport maintaining the aspect ratio of the devices screen. Stretch: Stretches the output to fit the viewport aspect ratio. |
Relative Size of XR Buffer |
|
Scaling Factor Override |
Sets the relative scale of the scene being sent to the device. |
Predefined Scaling Factors |
Choose between standard units. |
Apply Scaling Override |
Enables/Disables the scale override factor. |
Floor Aligned Movement |
Bases movements off the floor plane found in the AR device. |
Move Camera When Moving in XR |
Allows the camera to be moved by XR Input from the device. |
Disable Fast-Cache |
Disables Fast Cache Operations for camera movements (recommended). Uncheck to enable fast cache. |
Force Cloud XR Driver Origin |
|
Simulated Mode is Stereo |
|
Simulated Mode Framerate Cap |
Render Settings for AR Mode
In order for the augmented reality (AR) mode to function correctly with the remote device’s camera, the following graphics options need to be set correctly.
In Render Settings -> Post Processing:
XR Compositing: must be checked
ON